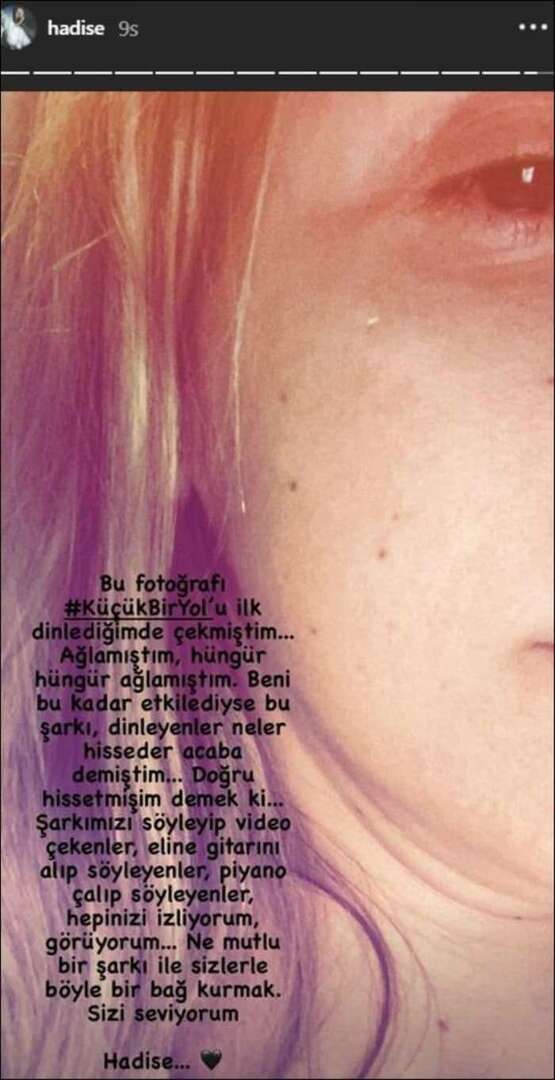Lista completa de atalhos de teclado para o Outlook 2016 para Mac
Microsoft Office Os X Produtividade Atalhos Do Teclado / / March 17, 2020
Última atualização em

Conhecer alguns atalhos de teclado comuns ao trabalhar no Outlook 2016 pode economizar tempo. Aqui está uma lista abrangente que abrange muitas ações.
Conhecer alguns atalhos de teclado comuns ao trabalhar no Outlook 2016 para Mac pode economizar tempo. Quando a Microsoft introduziu o Outlook 2011 para Mac, muitos dos comandos que você estava acostumado no Entourage 2008 foram alterados. A versão mais recente, o Outlook 2016, permanece familiar se você atualizou do Outlook 2011. Se você vem da versão Windows do Outlook, se sentirá mais à vontade. Muitos elementos da interface funcionam da mesma forma, além de recursos exclusivos para o Mac, como Visualização em tela cheia e exibição dividida suporte em El Capitan.
Se você gosta de usar o atalhos do teclado para economizar tempo e ser mais produtivo, marque esta página como favorita, para que você possa sempre voltar se esquecer um atalho ou quiser aprender um novo.
Comandos comuns do Outlook 2016
| Açao | Comando |
| Salvar um item | ⌘ + S |
| Imprimir um item | ⌘ + P |
| Desfazer a última ação | ⌘ + Z |
| Refazer a última ação | ⌘ + Y |
| Minimize a janela ativa | ⌘ + M |
| Crie uma nova pasta no painel de navegação | SHIFT + ⌘ + N |
| Ocultar o painel de leitura ou mostrá-lo à direita | ⌘ + \ |
| Ocultar o painel de leitura ou mostrá-lo abaixo | SHIFT + ⌘ + \ |
| Mover o item selecionado para uma pasta diferente | SHIFT + ⌘ + M |
| Copie o item selecionado para uma pasta diferente | SHIFT + ⌘ + C |
| Selecione todos os itens na lista de itens, se a lista de itens for o painel ativo | ⌘ + A |
| Minimize ou expanda a faixa de opções | OPÇÕES + ⌘ + R |
| Ocultar o Outlook | ⌘ + H |
| Sair do Outlook | ⌘ + Q |
Janelas e caixas de diálogo
| Açao | Comando |
| Vá para a visualização Correio | ⌘ + 1 |
| Vá para a visualização Calendário | ⌘ + 2 |
| Vá para a visualização de contatos | ⌘ + 3 |
| Vá para a visualização Tarefas | ⌘ + 4 |
| Vá para a visualização do Notes | ⌘ + 5 |
| Abra a janela Status da sincronização ou torne-a na janela ativa | ⌘ + 7 |
| Abra os erros de sincronização ou torne a janela ativa | ⌘ + 8 |
| Abra a janela Pesquisa de contatos | ⌘ + 0 |
| Abra a caixa de diálogo Preferências | ⌘ + COMMA (,) |
| Avance pelas janelas abertas | ⌘ + TILDE (~) |
| Volte pelas janelas abertas | SHIFT + ⌘ + TILDE (~) |
| Feche a janela ativa | ⌘ + W |
| Abra o item selecionado | ⌘ + O |
| Avançar pelos controles em uma janela | ABA |
| Voltar pelos controles em uma janela | SHIFT + TAB |
Procurar
| Açao | Comando |
| Faça uma pesquisa básica no Outlook | OPÇÃO + ⌘ + F |
| Faça uma pesquisa avançada no Outlook | SHIFT + ⌘ + F |
| Localizar texto dentro de um item | ⌘ + F |
| Encontre a próxima instância do texto que você pesquisou em um item | ⌘ + G |
| Localize a instância anterior do texto que você pesquisou em um item | ⌘ + SHIFT + G |
Enviar
| Açao | Comando |
| Crie uma nova mensagem | ⌘ + N |
| Envie a mensagem aberta | ⌘ + DEVOLUÇÃO |
| Envie todas as mensagens na Caixa de saída e receba todas as mensagens recebidas | ⌘ + K |
| Envie todas as mensagens na caixa de saída | SHIFT + ⌘ + K |
| Salve a mensagem aberta e armazene-a na pasta Rascunhos | ⌘ + S |
| Adicionar um anexo à mensagem aberta | ⌘ + E |
| Abra a caixa de diálogo Ortografia e gramática | ⌘ + COLON (:) |
| Verifique os nomes dos destinatários nas mensagens abertas | CONTROL + ⌘ + C |
| Responda ao remetente da mensagem ou, se a mensagem for de uma lista de endereçamento, responda à lista de endereçamento | ⌘ + R |
| Responder a todos | SHIFT + ⌘ + R |
| Encaminhar a mensagem | ⌘ + J |
| Abra a mensagem selecionada em uma janela separada | ⌘ + O |
| Limpe o sinalizador da mensagem selecionada | OPÇÃO + ⌘ + APÓSTROFO (‘) |
| Marcar a mensagem selecionada como lixo eletrônico | ⌘ + SHIFT + J |
| Marque a mensagem selecionada como não sendo lixo eletrônico | ⌘ + SHIFT + OPÇÃO + J |
| Exibir a mensagem anterior | CONTROL + [ |
| Exibir a próxima mensagem | CONTROL +] |
| Navegue para o painel anterior na visualização Email | SHIFT + CONTROL + [ |
| Navegue para o próximo painel na visualização Correio | SHIFT + CONTROL +] |
| Mover a mensagem selecionada para uma pasta | SHIFT + ⌘ + M |
| Diminuir o tamanho da exibição do texto em uma mensagem aberta ou no painel de leitura | ⌘ + HIFEN (-) |
| Aumente o tamanho da exibição do texto em uma mensagem aberta ou no painel de leitura | ⌘ + MAIS (+) |
| Role para baixo até a próxima tela de texto ou, se você estiver no final de uma mensagem, exiba a próxima mensagem | BARRA DE ESPAÇO |
| Role até a tela anterior do texto ou, se estiver no início de uma mensagem, exiba a mensagem anterior | SHIFT + BARRA DE ESPAÇOS |
| Excluir a mensagem selecionada | EXCLUIR |
| Excluir permanentemente a mensagem selecionada | SHIFT + DELETE |
| Exclua a mensagem atual e, se a janela da mensagem estiver aberta, feche-a | ⌘ + DELETE |
| Marcar as mensagens selecionadas como lidas | ⌘ + T |
| Marcar as mensagens selecionadas como não lidas | SHIFT + ⌘ + T |
| Marque todas as mensagens em uma pasta como lidas | OPÇÃO + ⌘ + T |
Calendário
| Açao | Comando |
| Crie um novo compromisso | ⌘ + N |
| Abra o evento do calendário selecionado | ⌘ + O |
| Excluir o evento da agenda | EXCLUIR |
| Mude a visualização para incluir hoje | ⌘ + T |
| Na exibição do dia, vá para o dia anterior. Nas visualizações de semana e semana de trabalho, vá para a semana anterior. Na exibição mensal, vá para o mês anterior. | ⌘ + SETA ESQUERDA |
| Na exibição do dia, vá para o dia seguinte. Nas visualizações de semana e semana de trabalho, passe para a próxima semana. Na exibição mensal, vá para o próximo mês. | ⌘ + SETA PARA A DIREITA |
| Navegue para o painel anterior na visualização Calendário | SHIFT + CONTROL + [ |
| Navegue para o próximo painel na visualização Calendário | SHIFT + CONTROL +] |
Pessoas
| Açao | Comando |
| Crie um novo contato | ⌘ + N |
| Abra o contato selecionado | ⌘ + O |
| Excluir o contato | EXCLUIR |
| Feche o contato aberto atual e abra o contato anterior | CONTROL + [ |
| Feche o contato aberto atual e abra o próximo contato | CONTROL +] |
| Navegue para o painel anterior na visualização Pessoas | SHIFT + CONTROL + [ |
| Navegue para o próximo painel na visualização Pessoas | SHIFT + CONTROL +] |
Tarefas
| Açao | Comando |
| Crie uma nova tarefa | ⌘ + N |
| Abra a tarefa selecionada | ⌘ + O |
| Excluir a tarefa | EXCLUIR |
| Feche a tarefa aberta atual e abra a tarefa anterior na lista Tarefas | CONTROL + [ |
| Feche a tarefa aberta atual e abra a próxima tarefa na lista Tarefas | CONTROL +] |
| Navegue para o painel anterior na visualização Tarefas | SHIFT + CONTROL + [ |
| Navegue para o próximo painel na visualização Tarefas | SHIFT + CONTROL +] |
Notas
| Açao | Comando |
| Crie uma nova nota | ⌘ + N |
| Abra a nota selecionada | ⌘ + O |
| Excluir a nota | EXCLUIR |
| Feche a nota aberta atual e abra a nota anterior na lista Notas | CONTROL + [ |
| Feche a nota aberta atual e abra a próxima nota na lista Notas | CONTROL +] |
| Navegue para o painel anterior na visualização do Notes | SHIFT + CONTROL + [ |
| Navegue para o próximo painel na visualização do Notes | SHIFT + CONTROL +] |
| Enviar uma nota como email | ⌘ + J |
| Enviar uma nota como um anexo HTML para um email | CONTROL + + J |
Edição e formatação de texto
| Açao | Comando |
| Recortar o texto selecionado na área de transferência | ⌘ + X |
| Copiar uma seleção para a área de transferência | ⌘ + C |
| Cole uma seleção da área de transferência | ⌘ + V |
| Cole uma seleção da área de transferência e corresponda ao estilo de destino | SHIFT + OPÇÃO + ⌘ + V |
| Coloque o texto selecionado em negrito | ⌘ + B |
| Tornar o texto selecionado em itálico | ⌘ + I |
| Sublinhar o texto selecionado | ⌘ + U |
| Tachado pelo texto selecionado | SHIFT + ⌘ + X |
| Mova o cursor para a esquerda um caractere | SETA ESQUERDA |
| Mova o cursor para a direita um caractere | SETA DIREITA |
| Mova o cursor para cima uma linha | SETA PARA CIMA |
| Mova o cursor uma linha para baixo | SETA PARA BAIXO |
| Mova o cursor para o início do parágrafo atual | OPÇÃO + SETA PARA CIMA |
| Mova o cursor para o final do parágrafo atual | OPÇÃO + SETA PARA BAIXO |
| Mova o cursor para o início da palavra atual | OPÇÃO + SETA ESQUERDA |
| Mova o cursor para o final da palavra atual | OPÇÃO + SETA PARA A DIREITA |
| Exclua o caractere à esquerda do cursor ou exclua o texto selecionado | EXCLUIR |
| Exclua o caractere no lado direito do cursor ou exclua o texto selecionado | Se o seu teclado não tiver uma tecla, use FN + DELETE. |
| Inserir uma tabulação | ABA |
| Mova o cursor para o início da linha | ⌘ + SETA ESQUERDA |
| Mova o cursor para o final da linha | ⌘ + SETA PARA A DIREITA |
| Mova o cursor para a parte superior do corpo da mensagem | ⌘ + SETA PARA CIMA |
| Mova o cursor para a parte inferior do corpo da mensagem | ⌘ + SETA PARA BAIXO |
| Mova o cursor para o início do texto selecionado | ⌘ + HOME |
| Mova o cursor para o final do texto selecionado | ⌘ + END |
| Rolar para cima | SUBIR PÁGINA |
| Rolar para baixo | PAGE DOWN |
Sinalizando mensagens, contatos e tarefas para acompanhamento
| Açao | Comando |
| Sinalize o item selecionado para acompanhamento, com Hoje como data de vencimento | CONTROL + 1 |
| Sinalize o item selecionado para acompanhamento, com Amanhã como Data de Vencimento | CONTROL + 2 |
| Sinalize o item selecionado para acompanhamento, com Esta semana como data de vencimento | CONTROL + 3 |
| Sinalize o item selecionado para acompanhamento, com a próxima semana como data de vencimento | CONTROL + 4 |
| Sinalize o item selecionado para acompanhamento, sem data de vencimento | CONTROL + 5 |
| Sinalize o item selecionado para acompanhamento e adicione uma Data de Vencimento personalizada | CONTROL + 6 |
| Sinalize o item selecionado para acompanhamento e adicione um lembrete | CONTROL + = |
| Marque o item selecionado como Completo | CONTROL + 0 |
| Limpe o sinalizador de acompanhamento do item selecionado | OPÇÃO + ⌘ + APÓSTROFO (‘) |
Se houver alguma falta, informe-nos nos comentários. Além disso, confira nossa Artigo do Outlook 2011 para comandos adicionais.