Como usar a nova exibição em tela cheia no Outlook para Mac
Microsoft Office Os X Maçã Outlook / / March 17, 2020
Última atualização em
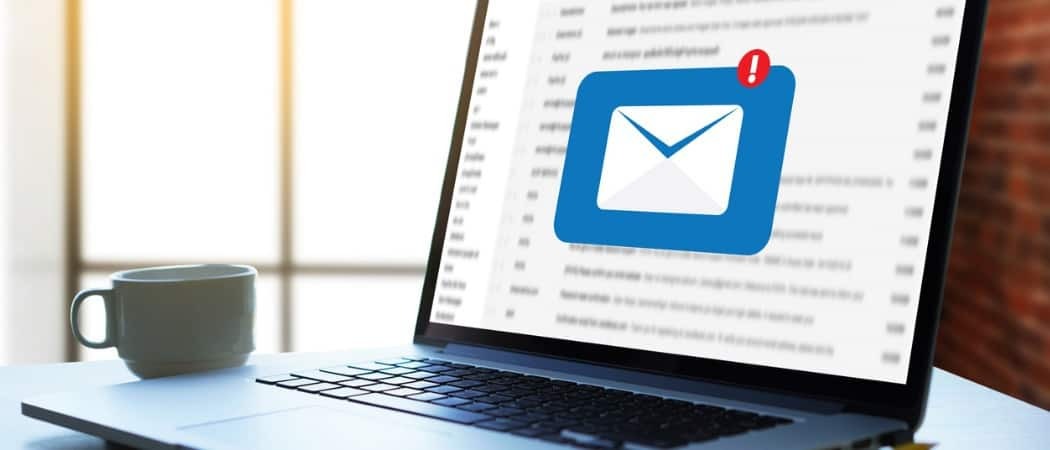
A equipe do Microsoft Office para Mac está em andamento e traz novos recursos para o novo ano. Um dos novos recursos interessantes é o Full-Screen View for Outlook.
A equipe do Office para Mac está em andamento, tocando no Ano Novo com novos recursos para a revisão de 2016 lançada em meados de 2015. Um dos novos recursos interessantes é o suporte de exibição em tela cheia no Outlook 2016 para Mac. É um recurso nativo do OS X, mas alguns programas levaram um tempo para serem atualizados. Agora que ele chegou ao Outlook com as novas atualizações, veja como usá-lo e o que esperar.
Ativar a exibição em tela cheia no Outlook 2016 para Mac
Primeiro, você precisa garantir que você tenha as atualizações mais recentes do Office 2016 instaladas. Confira nosso artigo para instruções sobre as novas atualizações e como você pode obtê-las. Depois de instalar essas atualizações, inicie o Outlook 2016 para Mac. Em seguida, maximize a janela para obter o recurso de exibição em tela cheia.
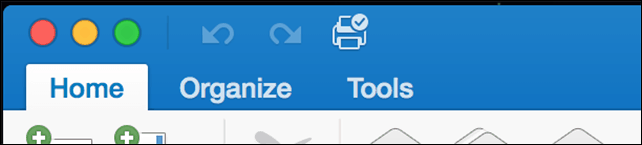
Tela cheia é mais do que apenas uma experiência imersiva. Quando você abre uma mensagem, as distrações em segundo plano são removidas, colocando um foco claro no conteúdo. Quando você quiser sair da exibição de foco, clique fora da janela da mensagem para retornar à tela principal do Outlook.
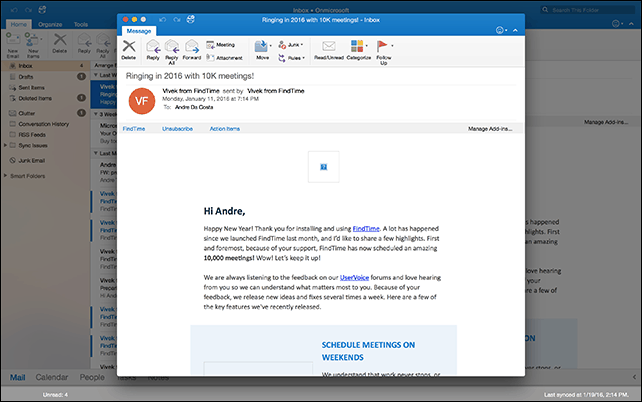
Você também pode executar várias tarefas quando estiver em exibição em tela cheia. Para exibir mais de uma mensagem por vez, abra uma mensagem e minimize-a. Abra outra mensagem e clique na guia da mensagem que você minimizou anteriormente.

O Outlook 2016 dividirá automaticamente a tela entre as duas mensagens.
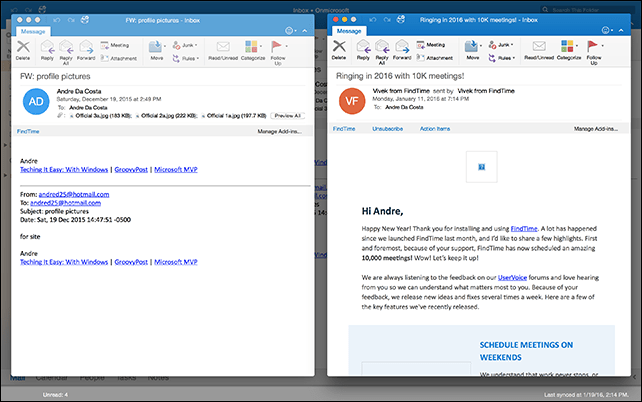
Inicialmente, tive dificuldade em ativar a visualização do foco com duas mensagens na tela. Acontece que, se o seu Mac usar uma resolução padrão de 1440 x 900, alternará as mensagens. Se você possui um Mac com uma tela Retina, faça o seguinte: Abra Preferências do Sistema então clique Exibição
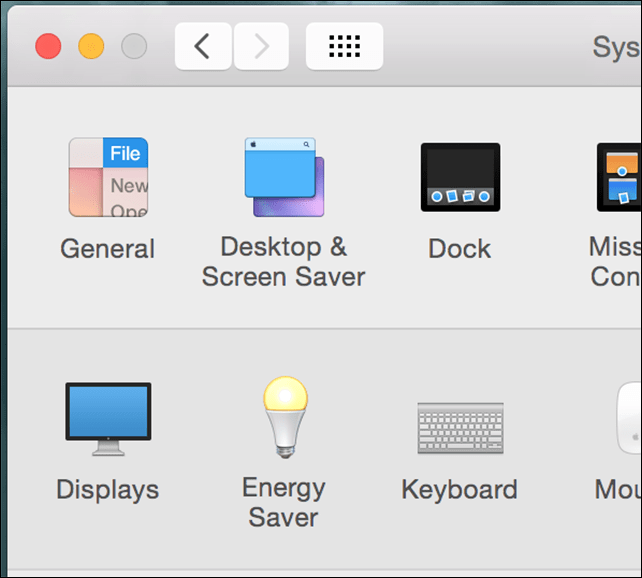
Selecione os Dimensionado caixa de rádio e clique na terceira opção. Observe que isso pode limitar o desempenho do seu Mac. Acho realmente estranho fazer isso para que o recurso funcione no Outlook 2016 para Mac.
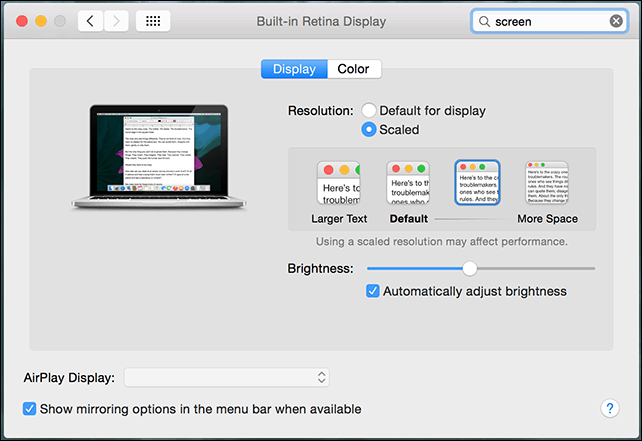
Suporte para OS X El Capitan Split View
O Outlook 2016 para Mac também aproveita o novo recurso do OS X El Capitan, o Split View. Este requer uma resolução ainda mais alta, no mínimo 1550 pixels. Para ativá-lo, clique em Arquivo> Novo> Janela principal. A exibição dividida com o Outlook 2016 permite configurar uma janela principal adicional, que você pode usar para gerenciar seu calendário, tarefas ou outra caixa de entrada. Não consegui fazê-lo funcionar devido à limitação da minha resolução.
A exibição dividida com o Outlook 2016 permite configurar uma janela principal adicional, que você pode usar para gerenciar seu calendário, tarefas ou outra caixa de entrada. Não consegui fazê-lo funcionar devido à limitação da minha resolução.
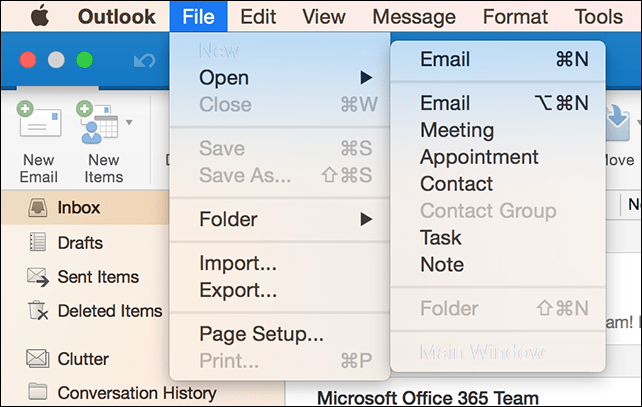
A equipe do Outlook para Mac observa que esses são os primeiros dias; mais trabalho está sendo feito para refinar o recurso. Felizmente, veremos um suporte melhor para Macs mais antigos com menor resolução. Deixe-nos saber o que você acha do novo recurso.
