
Última atualização em
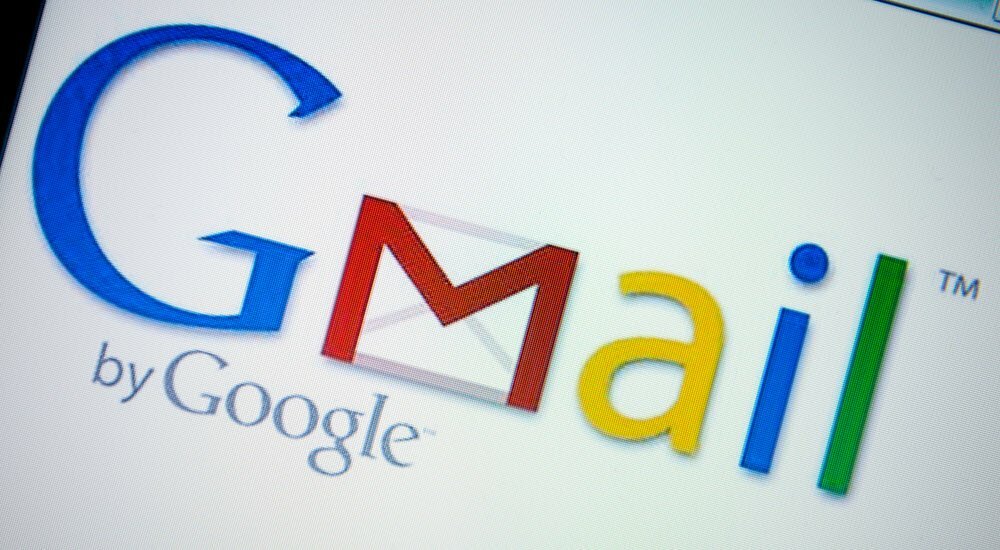
Você pode vincular texto e imagens no Gmail a sites ou endereços de e-mail. É uma boa maneira de tornar suas mensagens úteis para os destinatários.
Para tornar as coisas mais fáceis para seus destinatários de e-mail, você pode adicionar links para sites e endereços de e-mail diretamente em seu Mensagens do Gmail. Você pode aplicar links para texto diretamente ou adicionar links para imagens no próprio Gmail.
Lembre-se de que se o destinatário receber e-mails em texto simples, eles não poderão clicar nos links. Para adicionar links a textos ou imagens no Gmail, aqui está o que você precisa fazer.
Como criar um hiperlink no Gmail
A maioria dos usuários preferirá adicionar um hiperlink do Gmail ao texto. Você pode vincular a URLs (endereços de sites) ou endereços de e-mail usando o mailto: prefixo.
Convertendo Texto de URL em Hiperlinks
O Gmail é inteligente o suficiente para decidir o que é um link se você digitar ou colar o URL de uma página da web em sua mensagem de e-mail. Isso permite que você crie o link com um clique.
Para criar um hiperlink simples no Gmail, selecione o endereço da web que deseja vincular e clique no Ligação botão na barra de ferramentas na parte inferior.
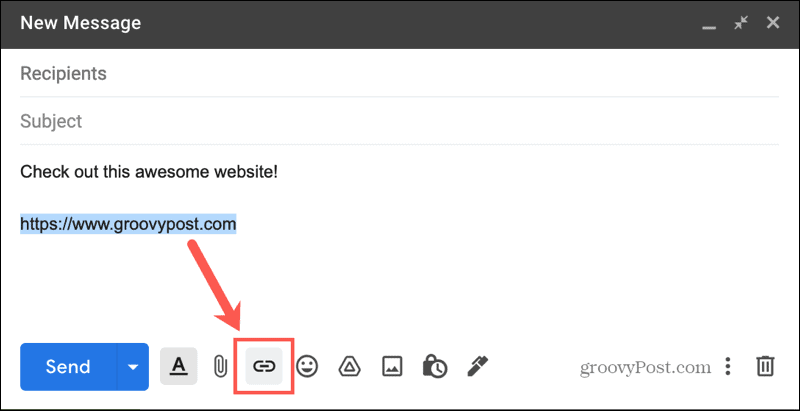
Você verá imediatamente o URL vinculado a esse endereço. Fácil, certo? Se você deseja editar ou remover o link, coloque o cursor sobre ele e escolha uma opção.

Adicionando Links ao Texto
Se preferir adicionar hiperlinks ao texto, como “clique aqui para visitar nosso site”, você também pode fazer isso.
Selecione o texto que deseja vincular e clique no Ligação botão na barra de ferramentas. Quando a janela abrir, escolha Endereço da web e insira seu link na caixa à direita.
Você também pode ajustar o Texto para exibir caixa na parte superior para alterar o texto do link. Clique OK confirmar.
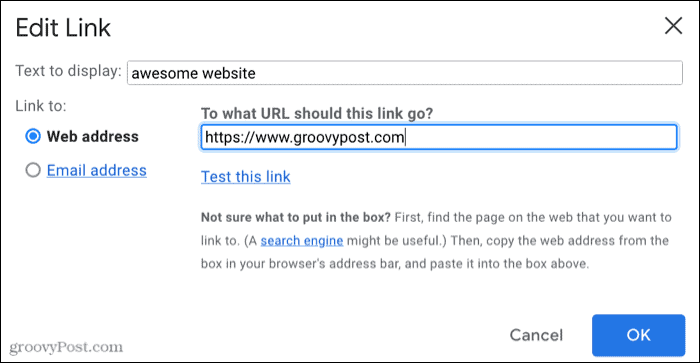
Como acima, você pode editar ou remover o link colocando o cursor sobre ele e escolhendo uma opção.

Como criar um hiperlink de e-mail no Gmail
O link para um endereço de e-mail funciona da mesma forma que o link para um site.
Vinculando um endereço de e-mail
Se você digitar um endereço de e-mail no Gmail, poderá criar um mailto link desse endereço. O Gmail (ou outro cliente de e-mail) começará a redigir automaticamente um novo e-mail para esse endereço quando um destinatário clicar no link do e-mail.
Para adicionar links mailto no Gmail, selecione o texto do endereço de e-mail e clique no botão Ligação botão na barra de ferramentas. Você verá o link do endereço de e-mail como deveria ser.
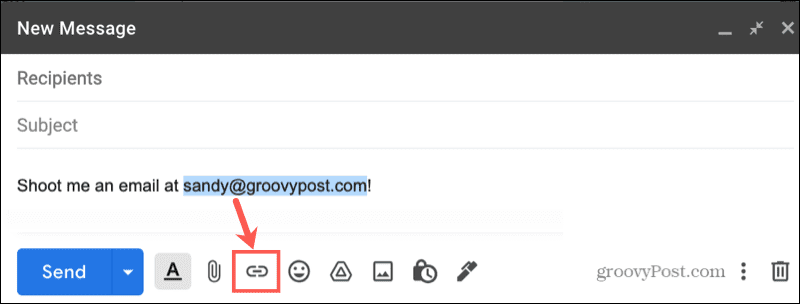
Para editar ou remover o link do endereço de e-mail, coloque o cursor sobre ele e escolha uma opção.

Adicionando links de e-mail ao texto
Se você preferir vincular o texto a um endereço de e-mail como “e-mail para atendimento ao cliente”, isso é bastante simples de fazer.
Selecione o texto que deseja vincular e clique no Ligação botão na barra de ferramentas. Escolher Endereço de e-mail na janela pop-up e digite o endereço à direita. Você também pode ajustar o Texto para exibir caixa no topo.
Clique OK quando você terminar.
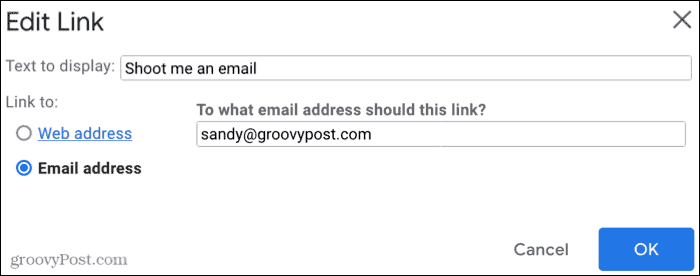
E, novamente, você pode editar ou remover o link para o endereço de e-mail colocando o cursor sobre o link e escolhendo uma opção.

Como tornar uma imagem um link clicável
Junto com o texto de link em sua mensagem do Gmail, você também pode adicionar links para uma imagem. Por exemplo, você pode desejar vincular seu logotipo ao endereço de e-mail de sua empresa ou vincular uma foto a informações on-line.
Selecione a imagem em sua mensagem e clique no Ligação botão na barra de ferramentas. Escolha qualquer um Endereço da web ou Endereço de e-mail e insira o link à direita.
Você pode querer remover o Texto para exibir texto (ou o link aparecerá junto com sua imagem). Clique OK para adicionar o link.
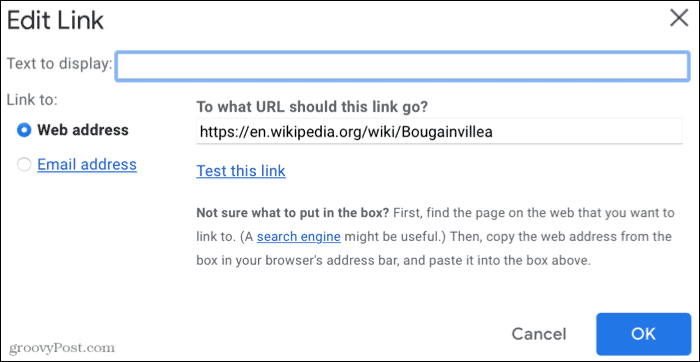
Para editar ou remover o link, coloque o cursor sobre a imagem e escolha uma ação.
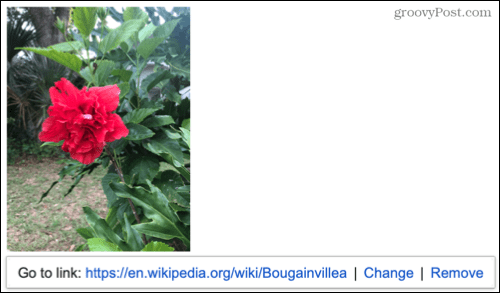
Torne suas mensagens do Gmail mais úteis
Incluir links em seus e-mails pode ser útil para seus destinatários. Quer seja uma mensagem de negócios ou pessoal, torne simples para o destinatário visitar um site ou enviar um e-mail diretamente de sua mensagem.
Para saber mais, dê uma olhada em como faça do Gmail seu aplicativo padrão ao abrir links de e-mail de sites usando o Chrome.
Como Encontrar a Chave de Produto do Windows 11
Se você precisar transferir sua chave de produto do Windows 11 ou apenas precisar fazer uma instalação limpa do sistema operacional, ...
Como limpar o cache, os cookies e o histórico de navegação do Google Chrome
O Chrome faz um excelente trabalho ao armazenar seu histórico de navegação, cache e cookies para otimizar o desempenho do seu navegador online. Seu modo de ...
Correspondência de preços na loja: como obter preços on-line ao fazer compras na loja
Comprar na loja não significa que você precise pagar preços mais altos. Graças às garantias de correspondência de preços, você pode obter descontos online enquanto faz compras em ...
Como presentear uma assinatura do Disney Plus com um vale-presente digital
Se você tem gostado do Disney Plus e deseja compartilhá-lo com outras pessoas, veja como comprar uma assinatura Disney + Gift para ...



