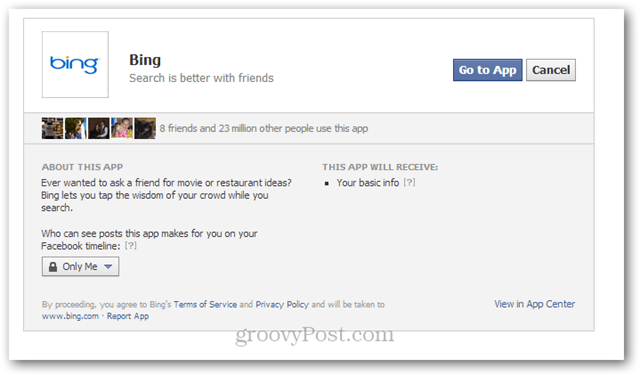Como gravar clipes de áudio e vídeo no Slack
Produtividade Slack Herói / / October 29, 2021

Última atualização em

O Slack possui recursos integrados para gravar áudio, vídeo de webcam ou compartilhamento de tela. Vamos revisar os recursos em detalhes e também como tudo funciona.
O Slack é mais conhecido como uma forma de se comunicar com colegas, permitindo que você compartilhe mensagens e ideias. Embora o Slack seja baseado em texto, ele também oferece gravação de áudio e vídeo.
Você pode gravar sua voz, capturar sua tela ou usar sua câmera usando o Slack. Você pode então compartilhar clipes em um Canal Slack ou mensagem direta. Se você e sua equipe têm um plano Slack pago, você pode gravar e compartilhar até três minutos de áudio ou vídeo. O recurso está disponível no aplicativo Slack para desktop, cliente da Web e aplicativos móveis para usuários de iPhone, iPad e Android.
Se você quiser saber como gravar clipes de áudio e vídeo no Slack, aqui está o que você precisa fazer.
Como gravar e compartilhar áudio no Slack
Para começar a gravar um clipe de áudio no Slack, clique no Microfone ícone no campo de mensagem.

Conforme você grava, você verá a duração da gravação. Clique no marca de verificação quando você terminar.
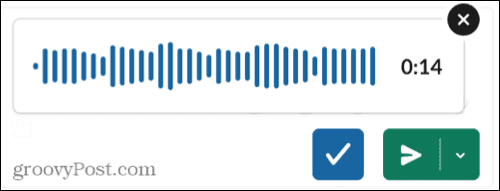
Sua gravação de áudio do Slack aparecerá no campo de mensagem. Você pode acertar o Toque botão para ouvi-lo antes de compartilhá-lo. Se quiser removê-lo, você pode excluir o clipe clicando no X no canto superior direito.
Clique no Envie agora botão para enviá-lo imediatamente, ou você pode agende para mais tarde em vez de.
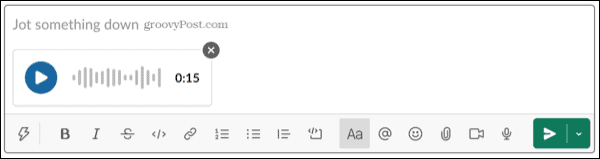
Grave e compartilhe vídeos no Slack
Para começar a gravar um videoclipe no Slack, clique no Câmera ícone no campo de mensagem.

Você pode capturar sua tela ou usar a câmera do dispositivo para capturar a si mesmo. Quando a janela de gravação for exibida, escolha um aplicativo na tela para compartilhar ou capture toda a tela e clique em Registro.
Para usar sua câmera, certifique-se de que ela mostra como Sobre, então clique Registro.
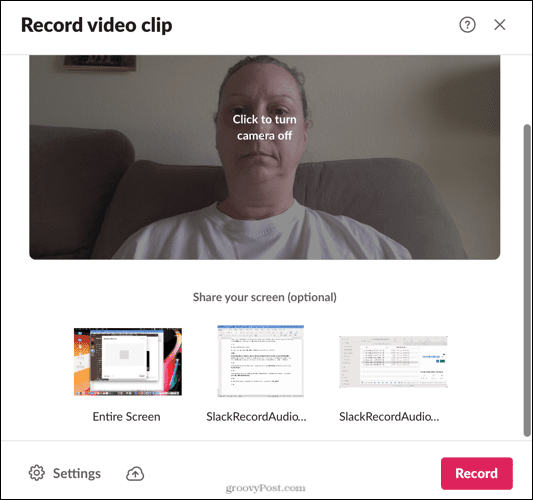
Se você deseja alterar a câmera ou o microfone que está usando, clique em Definições na seção inferior esquerda do Registro janela.
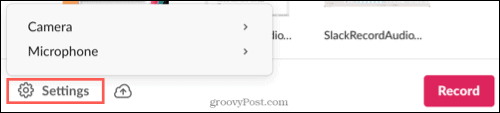
Se você quiser pausar a gravação, clique no botão Pausa botão, em seguida, pressione Retomar quando você estiver pronto. Quando terminar, clique Pare.

Você verá opções para baixar o vídeo, tentar novamente ou continuar clicando em Próximo.
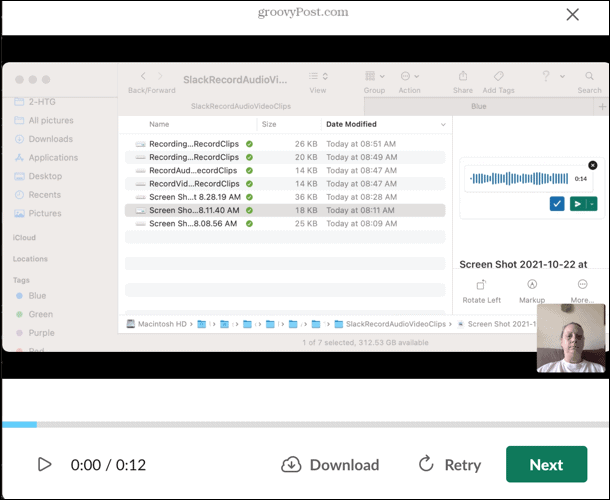
Seu videoclipe aparecerá no campo de mensagem, onde você pode revisá-lo clicando no Toque botão, exclua-o clicando no Xou compartilhe clicando no Envie agora botão. Você também pode agendar para mais tarde.
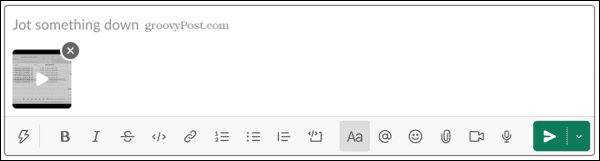
Reproduza um áudio ou videoclipe no Slack
Você pode reproduzir um áudio ou videoclipe no Slack simplesmente pressionando o Toque botão. O Slack traz um pouco mais de funcionalidade para a mesa com legendas e transcrições, no entanto.
Como visualizar legendas de vídeo no Slack
Para ver as legendas enquanto assiste a um videoclipe no Slack, clique no Legenda ícone na gravação.
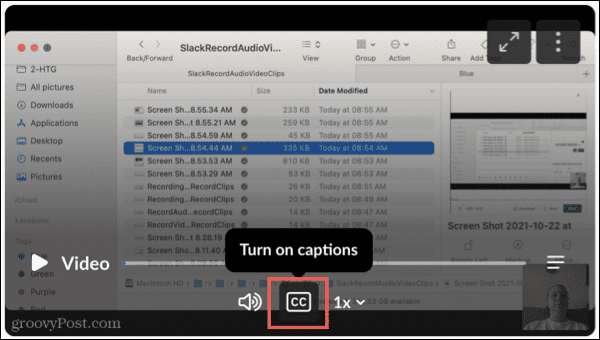
Você verá a exibição das legendas na parte inferior do clipe.
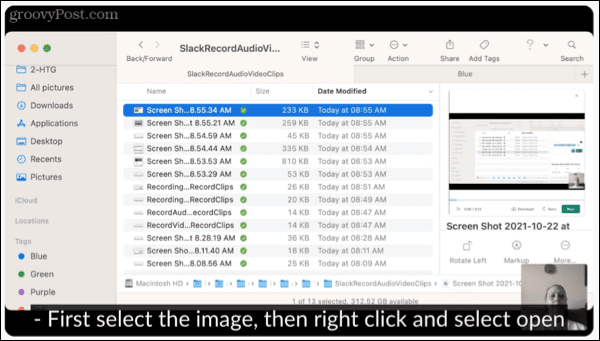
Veja as transcrições de áudio e vídeo
Para ver a transcrição de um áudio ou videoclipe no Slack, clique no Ver transcrição ícone (ícone de três linhas) na gravação.
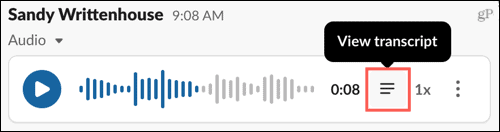
Você verá cada linha falada com seu tempo no clipe. Clique em uma linha e você pulará diretamente para essa parte da gravação.
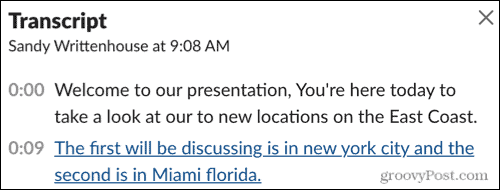
Ações adicionais do clipe
Junto com as legendas e transcrições, você também pode fazer outras coisas com seus clipes, como baixá-los, abri-los em uma nova janela, compartilhá-los ou excluí-los ou copiar um link para eles.
Clique Mais ações (três pontos) no canto superior direito da gravação e selecione uma das opções para prosseguir.
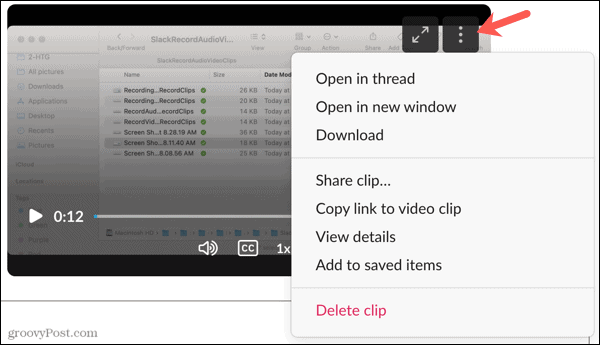
Compartilhe clipes de áudio ou vídeo no Slack
As habilidades de gravação de áudio e vídeo são ótimas adições ao Slack. Eles ajudam a tornar o processo de pedir ajuda simplesmente gravando sua tela e áudio enquanto você analisa sua pergunta. Deixe-nos saber o que você acha do recurso!
Para mais dicas do Slack, dê uma olhada em como usar o Slack Connect ou como fazer chamadas e enviar mensagens privadas do Slack.
Como Encontrar a Chave de Produto do Windows 11
Se você precisar transferir sua chave de produto do Windows 11 ou apenas precisar fazer uma instalação limpa do sistema operacional, ...
Como limpar o cache, os cookies e o histórico de navegação do Google Chrome
O Chrome faz um excelente trabalho ao armazenar seu histórico de navegação, cache e cookies para otimizar o desempenho do seu navegador online. Seu modo de ...
Correspondência de preços na loja: como obter preços on-line ao fazer compras na loja
Comprar na loja não significa que você precise pagar preços mais altos. Graças às garantias de correspondência de preços, você pode obter descontos online enquanto faz compras em ...
Como presentear uma assinatura do Disney Plus com um vale-presente digital
Se você tem gostado do Disney Plus e deseja compartilhá-lo com outras pessoas, veja como comprar uma assinatura Disney + Gift para ...