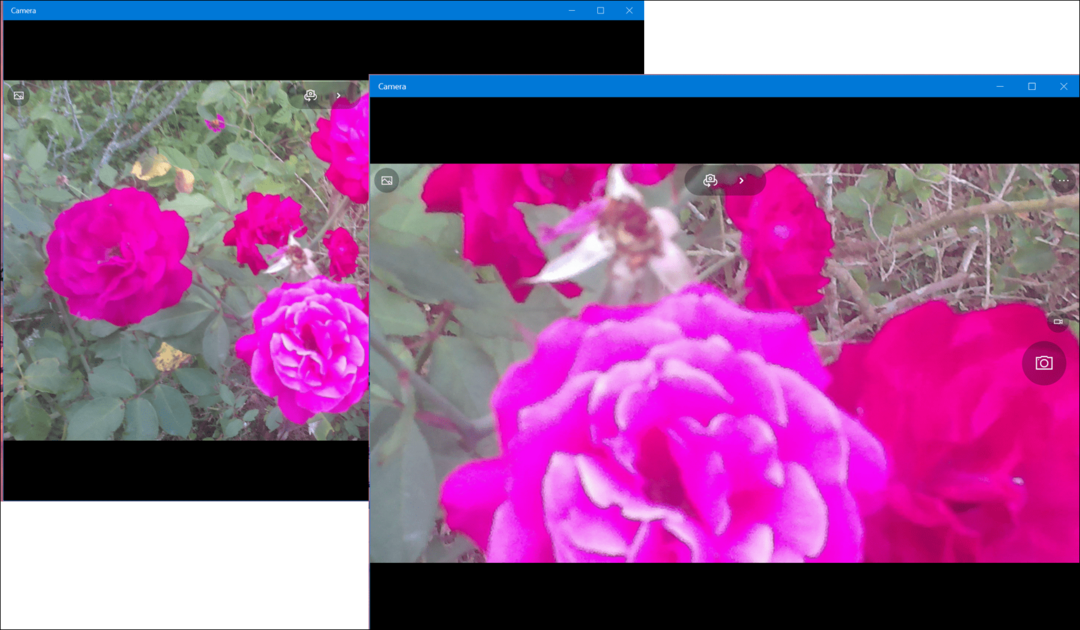Como Aplicar, Remover e Encontrar Texto Destacado no Word
Microsoft Office Microsoft Word Microsoft Herói / / November 02, 2021

Última atualização em

Quando você deseja que determinado texto em seu documento se destaque, você pode usar uma ferramenta interna útil. Veja como destacar texto no Word.
Você já usou uma caneta marca-texto para fazer certas seções de texto se destacarem em uma página? Ótimo para fazer anotações, mas há um problema - destacar um pedaço de papel é o fim. Você não pode apagar a cor do seu papel quando terminar.
No Microsoft Word, as coisas são um pouco diferentes. Você pode replicar o efeito do realce no Word, mas pode localizar e remover seus realces, ao contrário das canetas realistas.
Isso permite que você analise seus pontos destacados usando o recurso Localizar do Word, mas você também pode remover quaisquer destaques de texto posteriormente. É fácil aprender como aplicar, remover e localizar texto destacado no Word - aqui está o que você precisa fazer.
Como destacar uma seleção de texto no Word
Se você planeja destacar apenas uma parte do texto usando uma única cor, pode fazer isso em apenas alguns segundos no Word.
Para destacar uma seção de texto no Word:
- Selecione seu texto. Você pode fazer isso simplesmente arrastando-o com o cursor.
- Vou ao Casa aba.
- Clique na seta ao lado do Cor de realce do texto botão.
- Escolha a cor que deseja usar no menu suspenso.
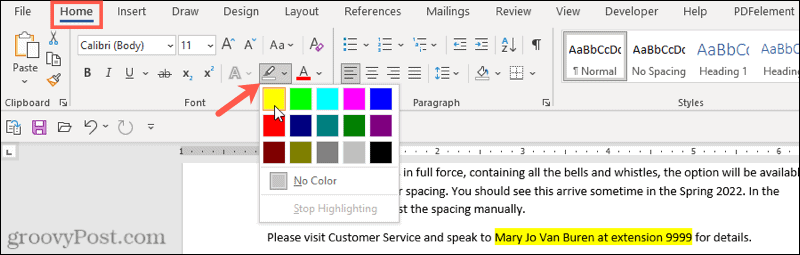
Depois de escolher uma cor no menu suspenso, o texto selecionado será atualizado imediatamente para mostrar um plano de fundo destacado nessa cor.
Como destacar várias seleções de texto
Se você tem várias partes do texto você deseja realçar, você ainda pode usar a ferramenta de realce para fazer seu texto se destacar.
Você não precisa usar o método acima para fazer isso, no entanto, há uma maneira mais fácil de selecionar várias seções de texto. Depois de habilitar o marcador, ele permanecerá ligado até que você o desligue, permitindo que você destaque áreas adicionais.
Para destacar várias seções de texto no Word:
- pressione Casa na barra de fita.
- Selecione a seta ao lado do Cor de realce do texto botão e selecione uma cor no menu suspenso.
- Seu cursor mudará para mostrar um cursor de texto piscando com um marcador anexado. Selecione o texto que deseja destacar arrastando-o com o mouse.

- Repita esta etapa com quaisquer outras seções de texto que deseja destacar.
- Quando terminar, pressione a seta ao lado do Cor de realce do texto botão.
- Selecione Parar de destacar.
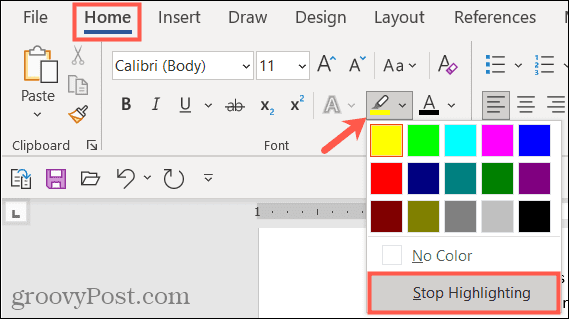
Se você quiser alterar as cores, poderá fazer isso quando a ferramenta de realce estiver ativa. Clique no Cor de realce do texto, escolha outra cor e, em seguida, continue a arrastar pelas partes do texto para destacá-las.
Como remover um destaque do texto
Você pode fazer isso usando a ferramenta Cor de realce do texto quando quiser remover realces do seu texto no Word. Isso permite que você remova os destaques de um texto específico ou de todo o documento.
Para remover os destaques do texto selecionado no Word:
- Selecione o texto específico que deseja desmarcar ou selecione todo o texto no seu documento usando Ctrl + UMA.
- pressione Casa na barra de fita.
- Pressione a seta ao lado do Cor de realce do texto botão.
- Selecione Sem cor.
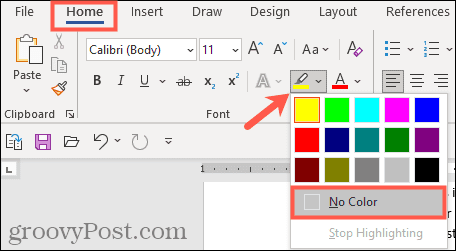
Como Encontrar Texto Destacado no Word
Você não precisa rolar manualmente o documento para encontrar partes do texto que você destacou. Graças ao Encontrar recurso no Word, você pode localizar qualquer texto destacado em nenhum momento.
Encontre Texto Específico em Destaque
Talvez o texto destacado que você está procurando contenha uma palavra específica. Em caso afirmativo, use estas etapas para encontrá-lo:
- Vou ao Casa aba.
- Clique na seta ao lado de Achar, então selecione Pesquisa Avançada.
- Quando o Encontrar e substituir janela se abre, digite seu termo de pesquisa no Encontre o que caixa no topo.
- Clique Mais no canto inferior esquerdo.
- Clique no Formato caixa suspensa na parte inferior, abaixo de Localizar e selecionar Realçar.
- Acerte o Encontre o próximo botão.
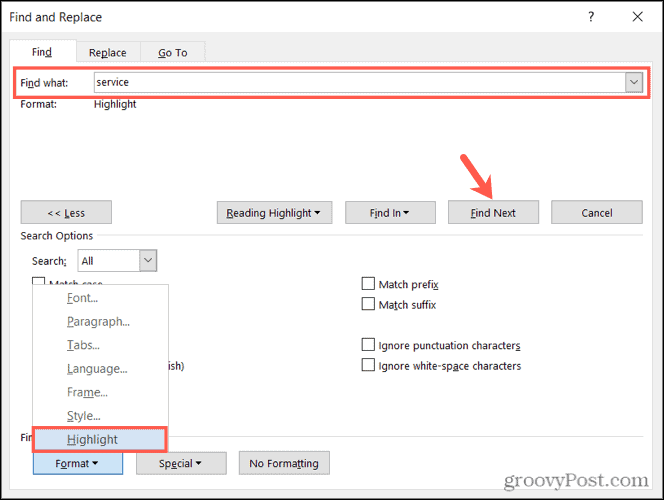
Ao executar a pesquisa, você verá qualquer texto destacado que corresponda ao seu termo de pesquisa. Neste ponto, clique Encontre o próximo para percorrer os resultados da pesquisa ou pressione Cancelar para fechar a janela.
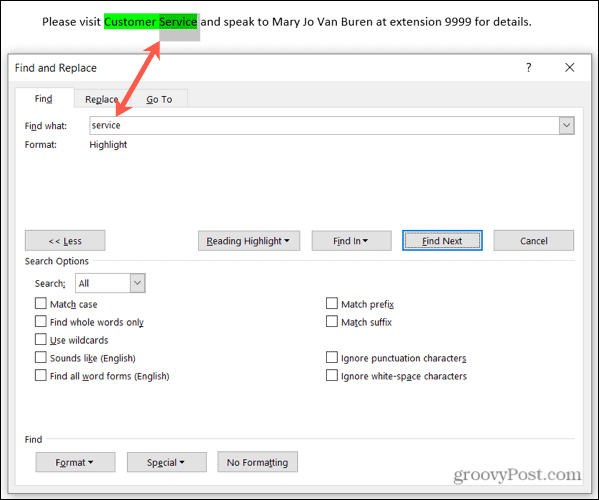
Encontre todo o texto em destaque
Para encontrar todo o texto destacado em seu documento do Word, repita as etapas acima, mas elimine a Etapa 2. Você não precisa usar um Pesquisa Avançada aqui, e certifique-se de deixar o Encontre o que caixa vazia.
Quando você clica Encontre o próximo, você verá a primeira parte do texto destacado encontrada. Continue a clicar Encontre o próximo para percorrer e ver cada seção adicional do texto destacado em seu documento.
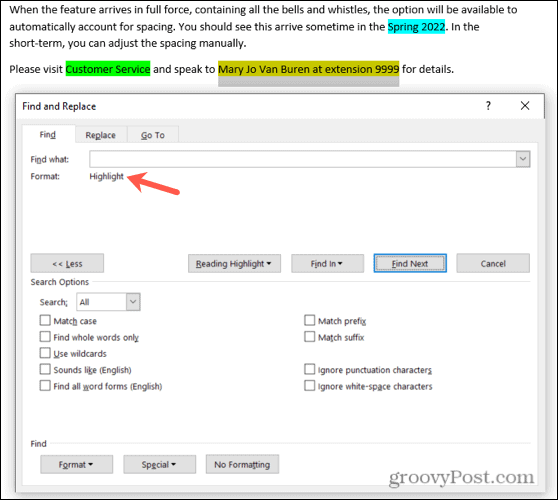
Quando nenhuma outra instância for encontrada, você verá uma mensagem avisando.
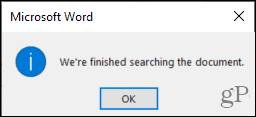
Arrume seu marcador
Quinze cores bacanas, um método prático para localizar seu texto destacado e uma maneira fácil de removê-lo depois, você pode guardar sua caneta marca-texto física e usar a ferramenta marca-texto do Word para começar a fazer notas em vez disso.
Para saber mais, dê uma olhada em como encontre e substitua a formatação no Word ou como limpe toda a formatação em seu documento do Word.
Você está interessado nos próximos tutoriais do Microsoft Word? Conecte-se conosco no Twitter ou Facebook para ficar por dentro!
Como Encontrar a Chave de Produto do Windows 11
Se você precisar transferir sua chave de produto do Windows 11 ou apenas precisar fazer uma instalação limpa do sistema operacional, ...
Como limpar o cache, os cookies e o histórico de navegação do Google Chrome
O Chrome faz um excelente trabalho ao armazenar seu histórico de navegação, cache e cookies para otimizar o desempenho do seu navegador online. Seu modo de ...
Correspondência de preços na loja: como obter preços on-line ao fazer compras na loja
Comprar na loja não significa que você precise pagar preços mais altos. Graças às garantias de correspondência de preços, você pode obter descontos online enquanto faz compras em ...
Como presentear uma assinatura do Disney Plus com um vale-presente digital
Se você tem gostado do Disney Plus e deseja compartilhá-lo com outras pessoas, veja como comprar uma assinatura Disney + Gift para ...