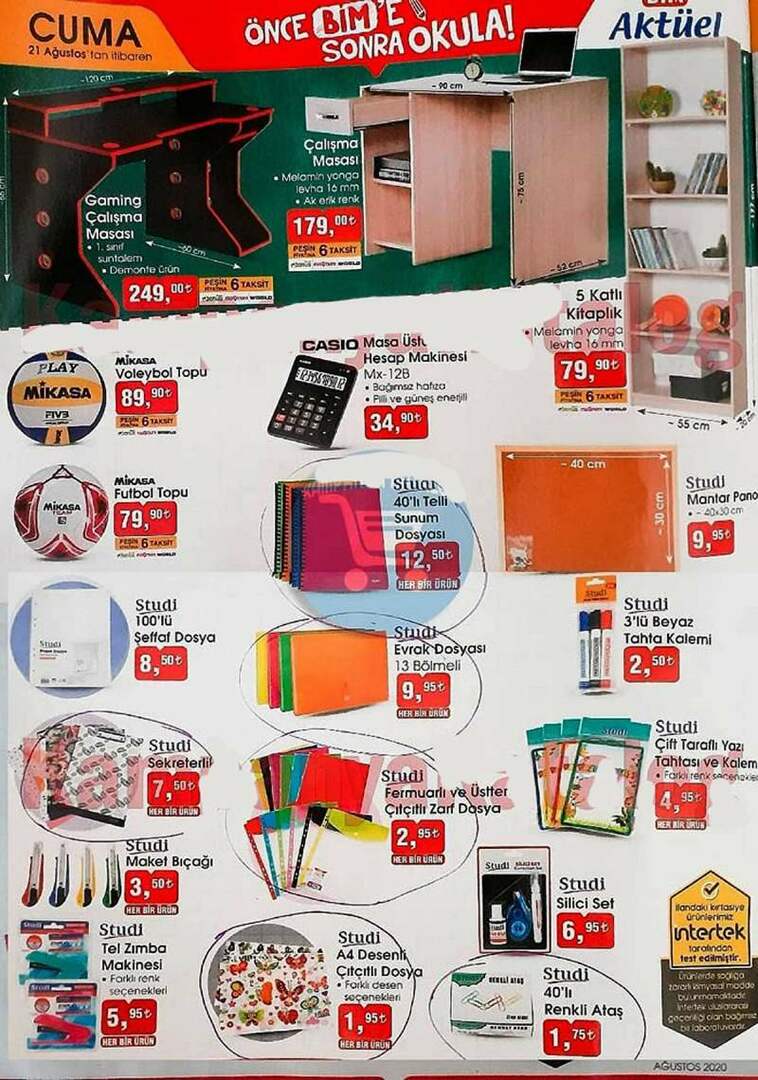Como desativar aplicativos de inicialização no Windows 11
Microsoft Windows 11 Herói / / November 04, 2021

Última atualização em

Desativar aplicativos de inicialização no Windows 11 pode melhorar o tempo de inicialização do seu PC. Veja como fazer.
O Windows 11 tem uma interface de usuário redesenhada que inclui novos recursos interessantes, como Layouts instantâneos, melhorou Desktops virtuais, Sessões de Foco, e mais.
Embora a IU seja mais responsiva do que as versões anteriores do Windows, você ainda pode ver um pouco mais lento ao inicializar o PC pela primeira vez. Isso é especialmente verdadeiro se você tiver vários aplicativos configurados para serem executados durante a inicialização, pois isso pode tornar o seu PC significativamente mais lento.
Para contornar isso, você precisará desativar alguns desses aplicativos de inicialização. Se você deseja desabilitar aplicativos de inicialização no Windows 11, aqui está o que você precisa fazer.
Como desativar aplicativos de inicialização no Windows 11 por meio de configurações
Para começar, pressione o Começar

Gorjeta: Também é importante notar que você pode iniciar as Configurações clicando com o botão direito do mouse no Começar botão e escolhendo Definições no menu.
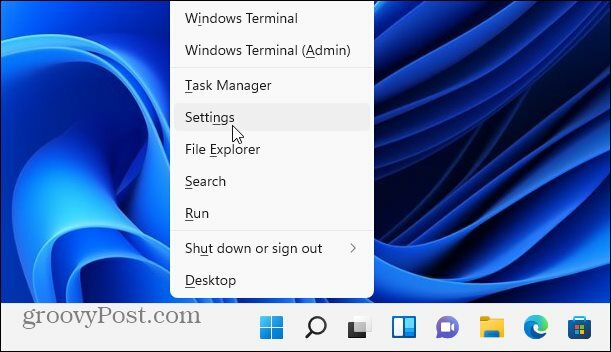
Quando as configurações abrir, clique em Apps na lista de itens à esquerda. Em seguida, navegue pelas opções à direita e selecione Comece.
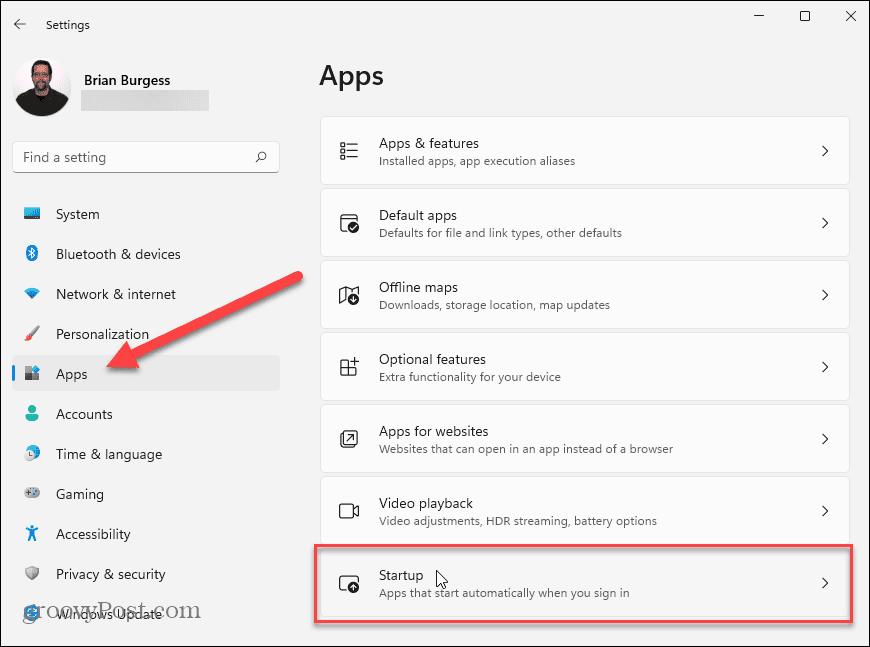
No Aplicativos de inicialização menu, você verá uma lista de seus aplicativos instalados.
Ao lado de cada aplicativo, você verá uma estimativa do impacto do aplicativo nos recursos do sistema durante a inicialização. Isso ajudará você a determinar quais aplicativos valem a pena ser desativados.
Por exemplo, o Microsoft Edge tem um “alto impacto” no processo de inicialização. A maioria dos usuários provavelmente desejará evitar a abertura do Edge na inicialização. Pressionar o controle deslizante próximo a ele interromperá sua execução.
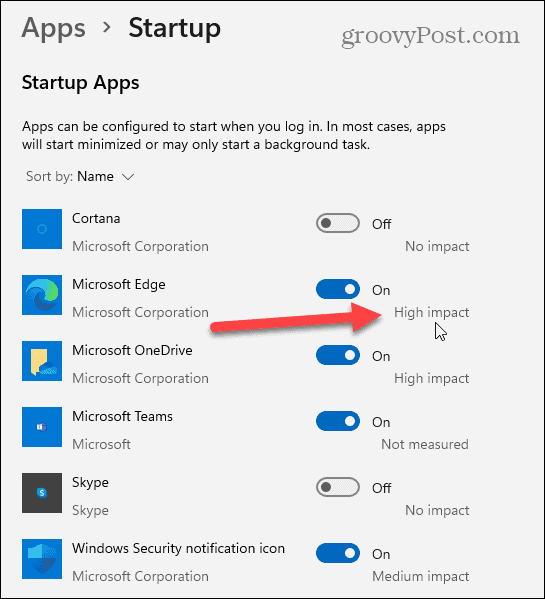
Depois de identificar os aplicativos que têm um alto impacto nos recursos do sistema, é hora de desligá-los.
Para desabilitar os aplicativos de inicialização no Windows 11, role para baixo e pressione o controle deslizante ao lado de qualquer aplicativo ativo na lista. Quando o controle deslizante está no Desligado posição, ele não será mais iniciado automaticamente quando você reiniciar o PC.
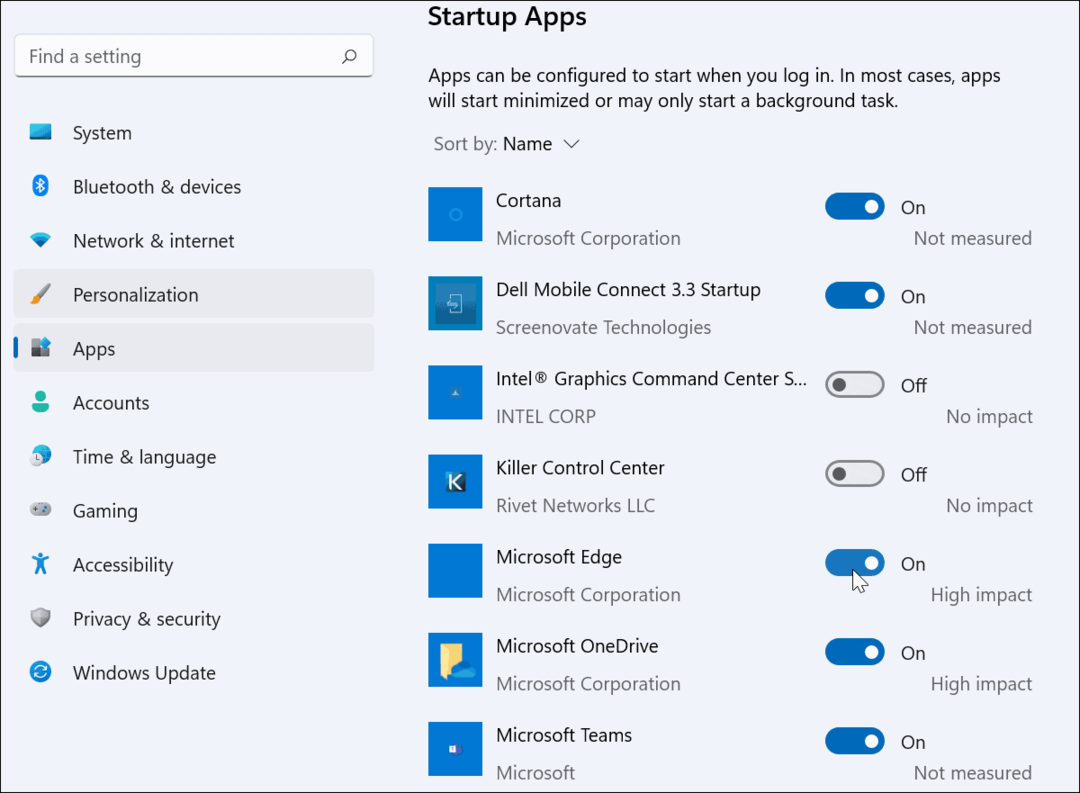
Também vale a pena mencionar que você pode classificar os aplicativos por nome, impacto na inicialização ou status. Classificar os aplicativos pode torná-los mais fáceis de gerenciar, especialmente se a lista for longa.
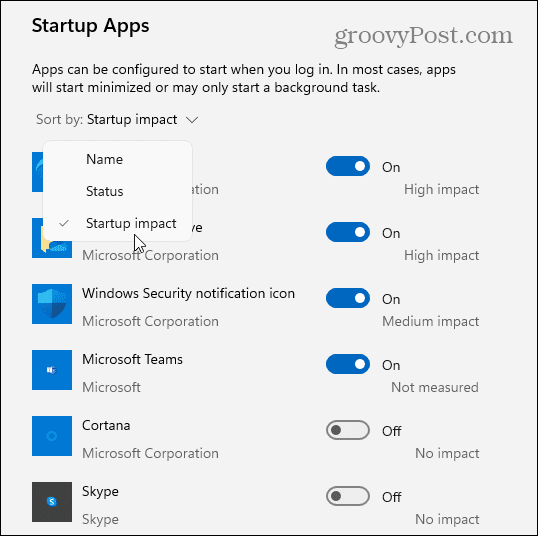
Como desativar aplicativos de inicialização por meio do Gerenciador de tarefas
O Windows 7 permitiu que os usuários configurassem aplicativos de inicialização usando o Gerenciador de Tarefas. Embora essa não seja a melhor maneira de desabilitar aplicativos de inicialização no Windows 11, ainda é possível fazer isso.
Para iniciar, abra o Gerenciador de Tarefas no Windows 11 clicando com o botão direito no Começar botão e escolhendo Gerenciador de tarefas.
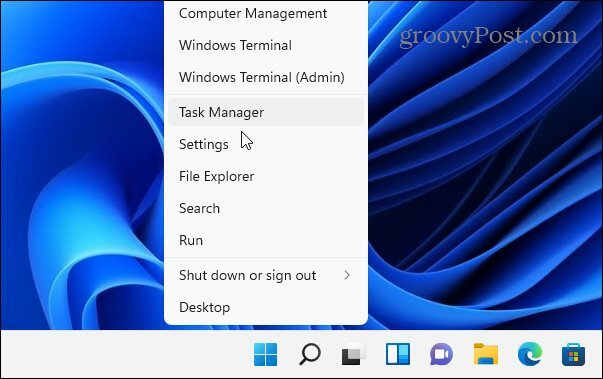
No Gerenciador de tarefas janela, pressione o Comece aba. A partir daí, role pela lista de aplicativos e localize os aplicativos que estão atualmente configurados para iniciar quando você inicializa o seu PC usando o Status seção.
Os aplicativos que iniciam automaticamente serão listados como Habilitado. Para desativar um aplicativo de inicialização usando o Gerenciador de Tarefas, clique com o botão direito nele e escolha Desabilitar no menu.
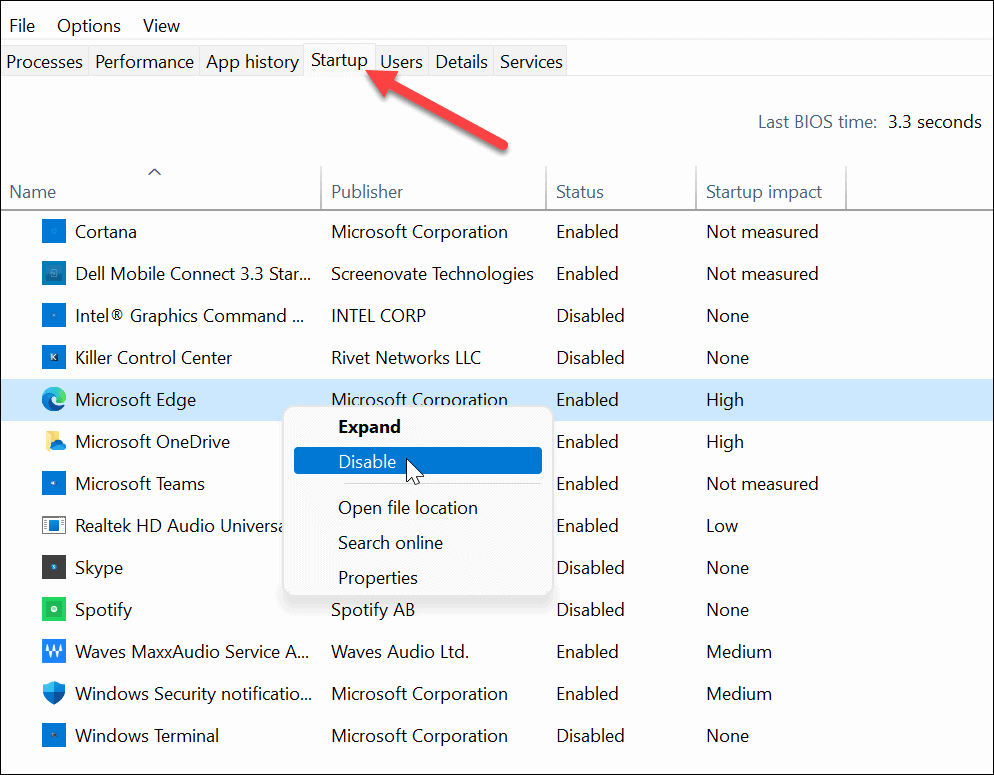
Gostar Windows 10, O Gerenciador de Tarefas no Windows 11 permite classificar os aplicativos por nome, editor, status e impacto na inicialização.
Você também pode adicionar mais colunas clicando com o botão direito em qualquer um dos cabeçalhos das colunas. A partir daí, escolha outras categorias como tipo de inicialização, CPU na inicialização, executando agora e outros.
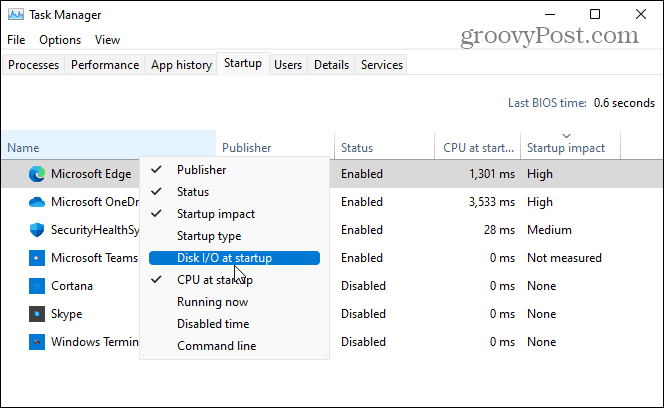
Para obter mais informações sobre um aplicativo de inicialização, clique com o botão direito e selecione o tipo de informação que você precisa, como o local do arquivo ou as propriedades do aplicativo. Se isso não for suficiente, você pode escolher a opção de pesquisar o aplicativo online.
Isso pode ajudá-lo a determinar para que um aplicativo é usado, especialmente se o nome do aplicativo for desconhecido.
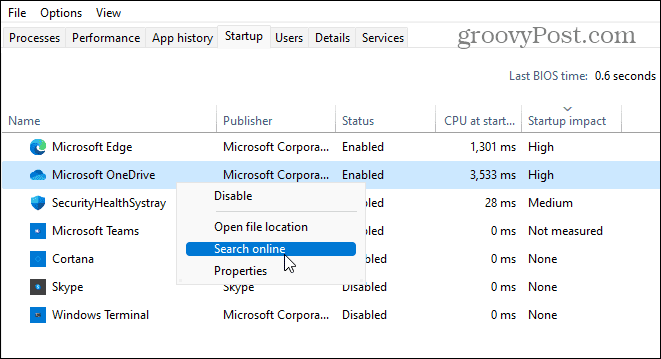
Acelerando o Windows 11
Se decidir desabilitar os aplicativos de inicialização no Windows 11, você reduzirá o tempo de inicialização e liberará os recursos do sistema disponíveis para outros aplicativos. Nenhum aplicativo de inicialização é necessário - você pode desabilitar todos eles para melhor desempenho sem causar problemas para o próprio Windows.
Existem alguns aplicativos que você pode preferir iniciar manualmente depois que o PC terminar de inicializar. Apps como uma VPN, por exemplo, pode causar problemas de inicialização, especialmente em PCs mais antigos.
Para obter mais informações sobre como gerenciar aplicativos em um PC com Windows 11, dê uma olhada em como alterar os aplicativos padrão. Você também pode ver como fixe aplicativos do menu Iniciar na barra de tarefas no Windows 11.
Como limpar o cache, os cookies e o histórico de navegação do Google Chrome
O Chrome faz um excelente trabalho ao armazenar seu histórico de navegação, cache e cookies para otimizar o desempenho do seu navegador online. Seu modo de ...
Correspondência de preços na loja: como obter preços on-line ao fazer compras na loja
Comprar na loja não significa que você precise pagar preços mais altos. Graças às garantias de correspondência de preços, você pode obter descontos online enquanto faz compras em ...
Como presentear uma assinatura do Disney Plus com um vale-presente digital
Se você tem gostado do Disney Plus e deseja compartilhá-lo com outras pessoas, veja como comprar uma assinatura Disney + Gift para ...