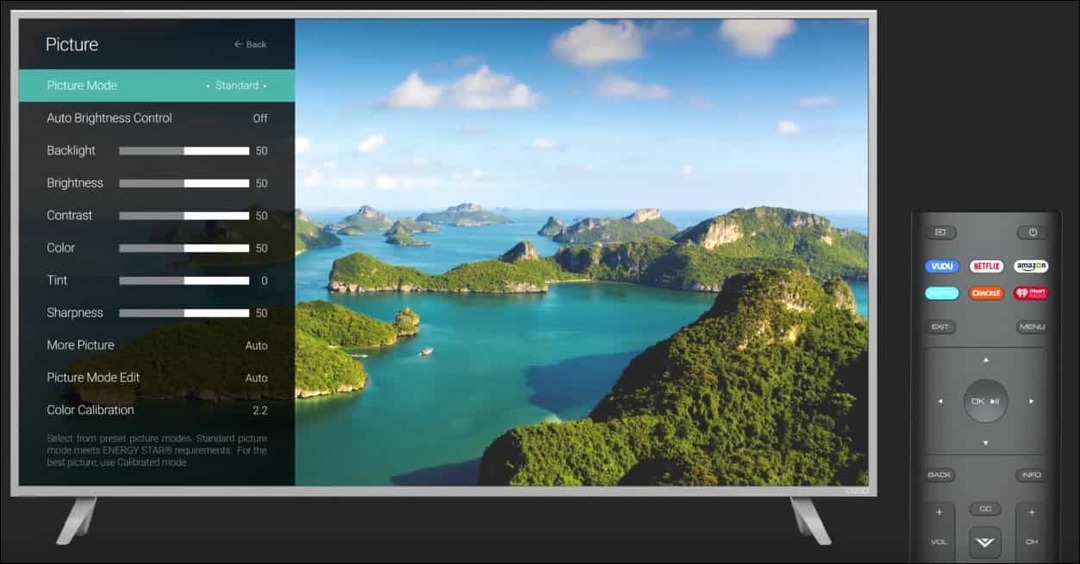Como usar animações no Microsoft PowerPoint
Microsoft Office Microsoft Powerpoint Microsoft Herói / / November 05, 2021

Última atualização em

Se você quiser adicionar um toque especial à sua apresentação, seja um pouco ou muito, considere o uso de animações em uma apresentação de slides do PowerPoint.
As apresentações do PowerPoint não precisam ser enfadonhas - você pode usar animações no PowerPoint para entusiasmar o público.
Ofertas de PowerPoint uma série de animações que você pode anexar a texto, imagens e objetos em sua apresentação. Não importa se sua apresentação de slides é séria e profissional ou otimista e casual, porque deve haver uma animação do PowerPoint para caber.
Se você quiser usar animações no PowerPoint, aqui está o que você precisa fazer.
Como adicionar animações no PowerPoint
Para adicionar uma nova animação no PowerPoint, comece selecionando o item que deseja usar. Pode ser um texto, um imagem ou foto, uma mesa, uma forma ou um Gráfico SmartArt.
Em seguida, vá para o Animações aba. Você verá a coleção de efeitos disponíveis no Animação seção da fita. Use as pequenas setas à direita para ver as animações uma linha por vez ou clique na seta na parte inferior para exibir a coleção inteira.
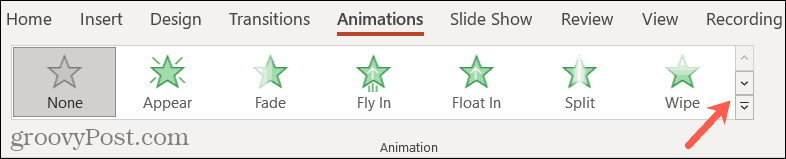
Você verá opções para aplicar um Entrada, Ênfase, ou Saída animação. Ao aplicar a primeira animação, qualquer animação subsequente que você selecionar aqui a substituirá.
Isso permite que você reveja as opções para o ajuste perfeito.
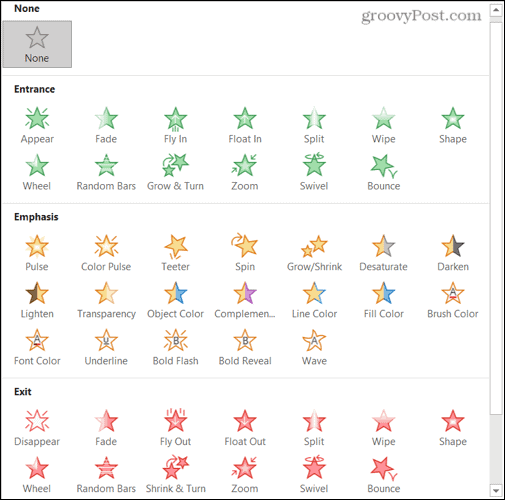
Você também pode usar mais de uma animação por item. Por exemplo, você pode aplicar cada um dos três tipos de animação, se desejar.
Para adicionar outra animação a um item, atribua a primeira. Para cada animação adicional, clique em Adicionar Animação no Animação Avançada seção da fita e adicione a próxima.

Ao aplicar uma animação ao seu item, você verá um número aparecer ao lado do item no slide. Se você usar mais de uma animação por item, verá um número para cada uma. Discutiremos como usar esses números abaixo.

Para ver a animação em ação, clique no Antevisão botão na extremidade esquerda da faixa de opções. Se você quiser ver uma prévia automaticamente ao aplicar uma animação, clique na seta abaixo Antevisão, então selecione AutoPreview para colocar uma marca de seleção ao lado dele.
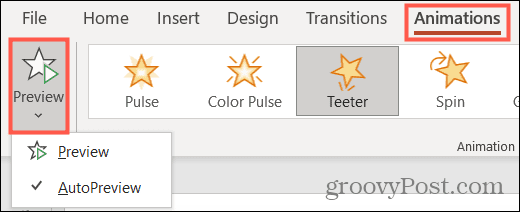
Depois de atribuir uma animação a um item, você verá várias ferramentas para personalizar o comportamento dessa animação. Explicaremos como usá-los a seguir.
Como personalizar animações do PowerPoint
Ao adicionar uma animação a um item em sua apresentação de slides, você pode personalizar certos aspectos dela. Isso inclui efeitos de variação, como uma direção ou forma, um gatilho para o início da animação e o tempo de início, duração e atraso.

Um exemplo de animações do PowerPoint em ação
Selecione um efeito de variação
Primeiro, você pode personalizar a forma como a animação aparece ou se move. Para fazer isso, vá para o Animações guia, e você verá Opções de efeito à direita da seleção de animação.
As opções nesta lista variam de acordo com a animação que você usa. Vejamos alguns exemplos.
Se você escolher uma animação de entrada, como Voar em, você pode escolher a direção em que a animação aparece na parte superior, inferior, esquerda ou direita.
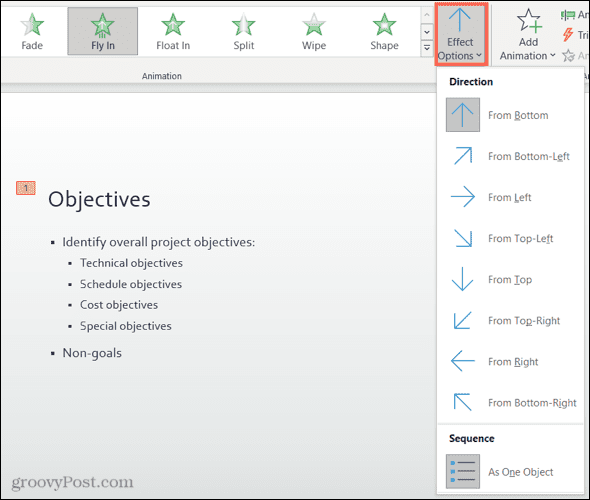
Se você escolher uma animação de Ênfase como Rodar, você pode fazer com que o item gire no sentido horário ou anti-horário e faça um quarto, meio, giro completo ou dois giros.
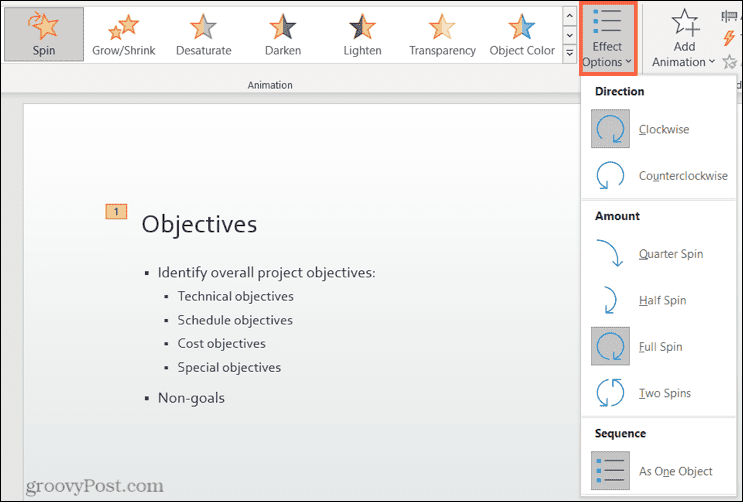
Adicionar um gatilho
Em alguns casos, você pode querer que sua animação seja baseada em outra ação.
No Animações guia, clique Desencadear no Animações Avançadas seção da fita. Você verá opções para Ao clicar de e No marcador.
Escolha a ação desejada e selecione o gatilho no menu pop-out.

Configure o tempo
Outra característica notável das animações no PowerPoint é o tempo. Você pode definir um horário de início, período de duração e atraso para cada animação no Cronometragem seção da fita.
Para fazer isso:
- Começar: Defina a animação para iniciar ao clicar, com a animação anterior ou após a anterior.
- Duração: Cada animação tem uma duração padrão em segundos, mas você pode aumentar ou diminuir a duração da animação. Use as setas ou insira o número de segundos.
- Atraso: Você pode adicionar tempo antes que a animação seja exibida usando as setas ou inserindo vários segundos.
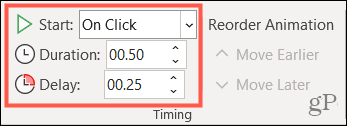
Reordenar animações
Se você usar uma variedade de animações para um único item ou diferentes elementos em seu slide, poderá reproduzi-los na ordem que escolher. Por padrão, o PowerPoint ordena as animações na sequência em que você as aplica. É aqui que os números da animação se tornarão úteis.
Se você tiver uma animação específica que deseja mover antes ou depois de outra, pode usar o Reordenar Animação seção da fita no Animações aba.
Para fazer isso, selecione a animação e clique em Mova mais cedo ou Mover mais tarde. Você verá os números se ajustando à ordem atualizada de suas animações.
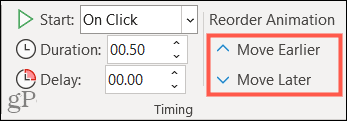
Usando o painel de animação no PowerPoint
Se você estiver trabalhando com um grande número de animações, a melhor maneira de controlá-las, reorganizá-las ou ajustar o tempo é com o Painel de Animação. Esta ferramenta útil lista todas as animações do slide em ordem em uma barra lateral.
pressione Painel de Animação no Animação Avançada seção da faixa de opções para abri-lo.
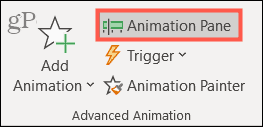
Em seguida, selecione uma animação no painel - você verá seu número destacado no slide. Isso permitirá que você saiba exatamente com qual animação está trabalhando.
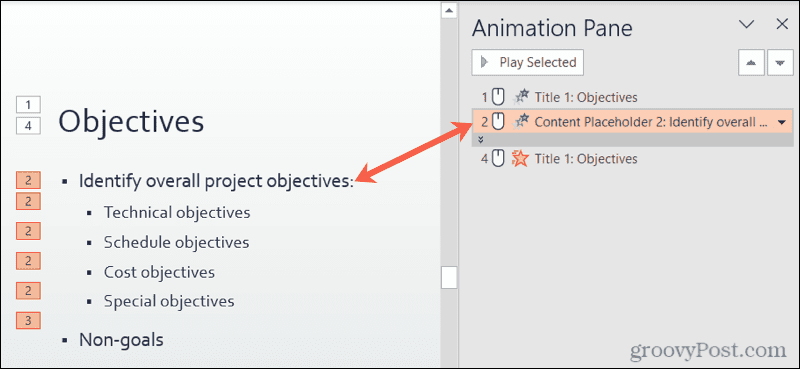
Se a sua animação contém muito conteúdo, como texto, você pode vê-lo reduzido. Clique duas vezes na barra na parte inferior para expandi-la.
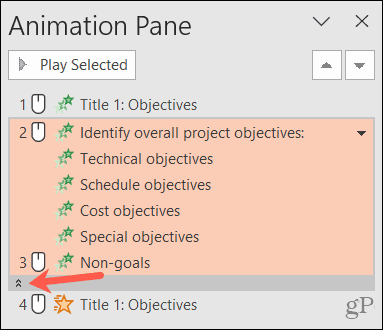
Clique na seta à direita de uma animação para ajustar o Iniciar, Opções de Efeito, e Cronometragem. Você também pode selecionar Retirar para apague a animação.
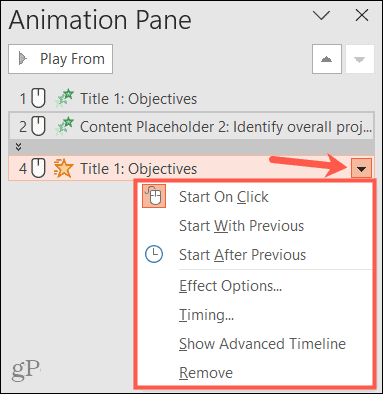
Para reordenar suas animações, selecione uma, arraste-a para seu novo local na lista e solte. Como alternativa, selecione uma animação e use as setas no canto superior direito da barra lateral.
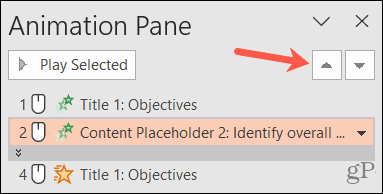
Para visualizar todas as animações em sua lista, selecione a primeira e clique em Jogar de na parte superior da barra lateral. Para uma determinada animação, selecione-a e o botão mudará para Tocar Selecionado.
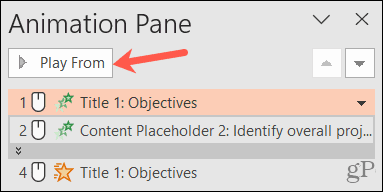
Crie animações eficazes em sua apresentação do PowerPoint
Não tenha medo de experimentar animações no PowerPoint, mas certifique-se de usar as animações certas para o público certo.
Por exemplo, você pode decidir usar animações sutis para puxar texto para o slide ou uma animação mais visualmente interessante para girar uma imagem e torná-la flash. Você terá muitas animações para escolher, com uma quantidade significativa de flexibilidade para ajudá-lo a personalizá-las de acordo com seus próprios requisitos.
Para obter ajuda adicional com o PowerPoint, verifique como importar e reutilizar slides ou como Ensaie sua apresentação de slides com o Presenter Coach.