Como criar uma unidade de recuperação USB do Windows 11
Microsoft Windows 11 Herói / / November 08, 2021

Última atualização em

Às vezes, as coisas podem dar errado com o seu computador Windows 11 e você precisará inicializar a partir de uma unidade de recuperação USB. Veja como fazer um.
O Windows 11 oferece várias maneiras de fazer backup, recuperar e redefinir seu sistema, mas muitas dessas ferramentas dependem da capacidade de inicialização do Windows. Se não conseguir inicializar, uma das melhores maneiras de evitar desastres é ter uma unidade de recuperação USB pronta.
Uma unidade de recuperação USB permite que você ignore a falha na instalação do Windows e use o ambiente de recuperação avançado independente do Windows para consertar e restaurar seu PC. Se algo der errado, você pode restaurar rapidamente o seu PC usando várias ferramentas integradas.
Se você deseja criar uma unidade de recuperação USB do Windows 11 para solucionar problemas com seu PC, aqui está o que você precisa fazer.
Como criar uma unidade de recuperação USB do Windows 11
Se você criou um

Observação: Lembre-se de que tudo na unidade será excluído. Certifique-se de usar uma unidade flash que não contenha os arquivos de que você precisa ou faça backup dos dados primeiro.
Para começar a criar uma unidade de recuperação USB no Windows 11, pressione o botão Iniciar (ou pressione o Chave do Windows no seu teclado). Modelo unidade de recuperação na barra de pesquisa e selecione Executar como administrador à direita.
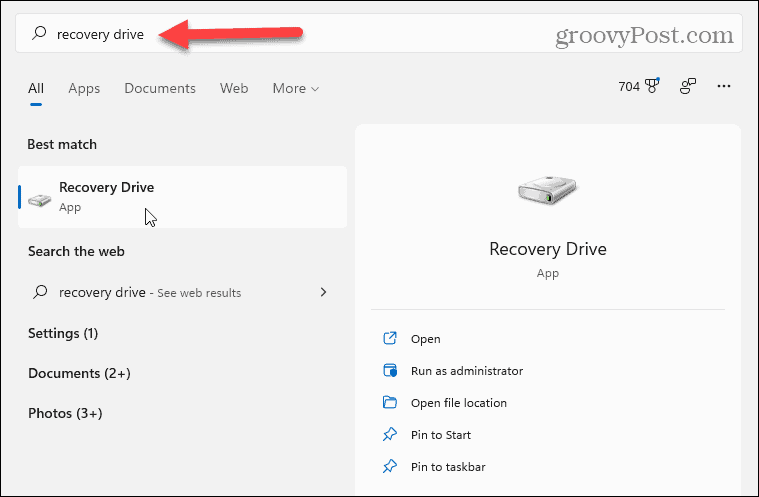
Se o Controle de conta de usuário a mensagem aparecer, pressione sim.
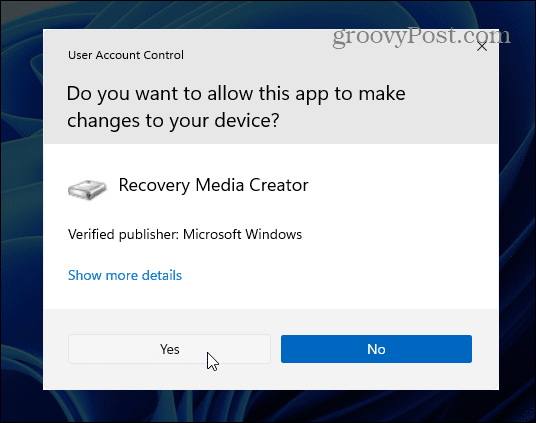
o Unidade de recuperação assistente orienta você através do processo de criação da unidade. Certifique-se de selecionar o Faça backup dos arquivos do sistema para a unidade de recuperação caixa de seleção e clique em Próximo.
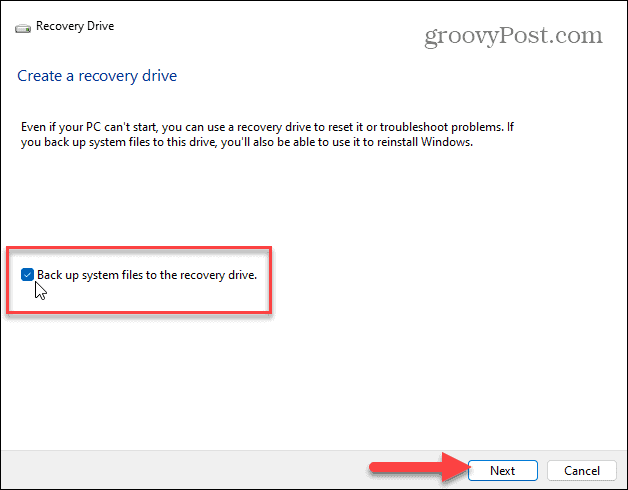
Aguarde algum tempo para que a ferramenta Recovery Drive examine seu PC em busca de unidades USB disponíveis. Você verá uma barra de progresso durante a digitalização.
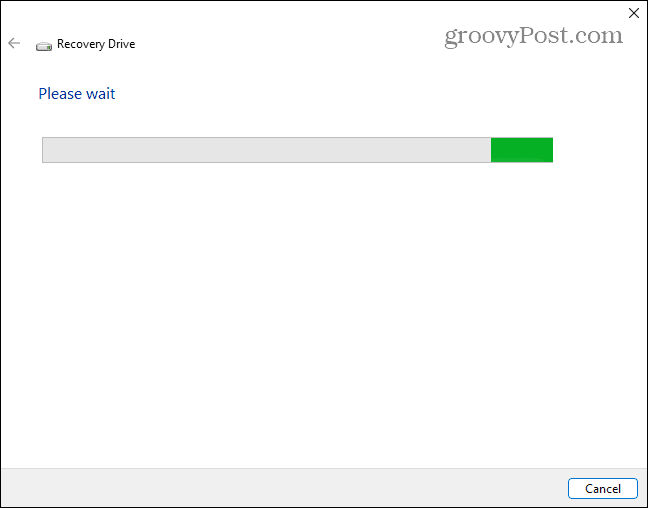
Quando a (s) unidade (s) forem descobertas, escolha a unidade USB que deseja usar e clique em Próximo.
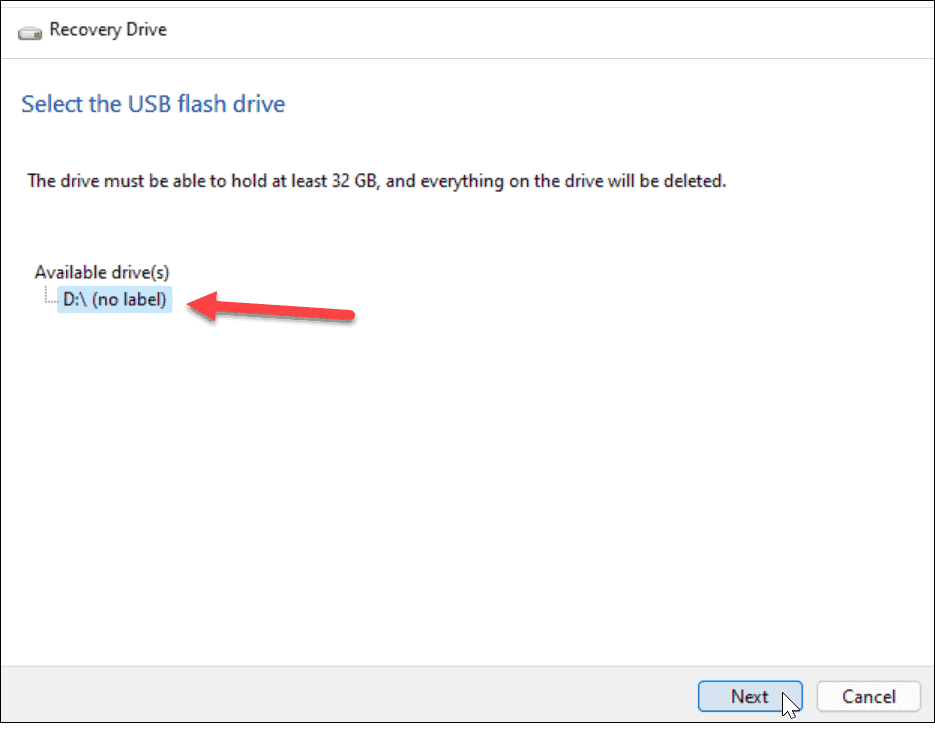
Em seguida, você verá uma mensagem informando que tudo na unidade será excluído. Se você tiver arquivos pessoais na unidade, certifique-se de fazer backup deles primeiro.
Quando estiver pronto, pressione o Crio botão.
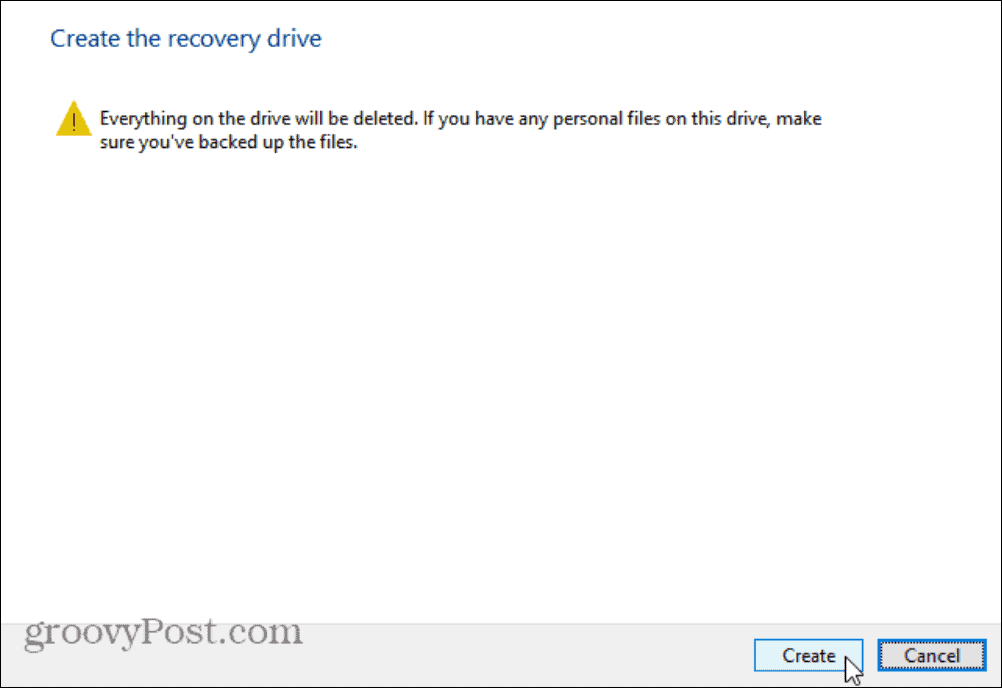
Criação da unidade de recuperação USB
Conforme o Windows 11 cria sua nova unidade de recuperação, você verá uma barra de progresso.
Aguarde algum tempo para que isso seja concluído - a quantidade de tempo que leva para criar a nova unidade varia entre os sistemas.
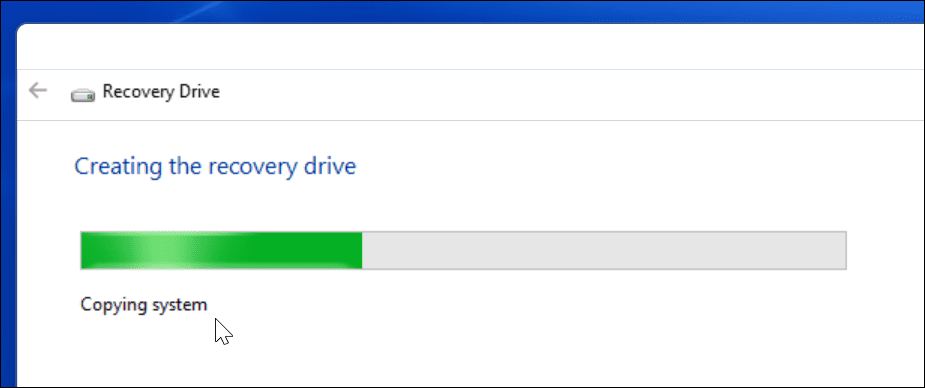
Quando o processo for concluído, você verá uma mensagem informando que a unidade de recuperação está pronta. Clique Terminar quando isso for feito, agora você pode remover a unidade com segurança.
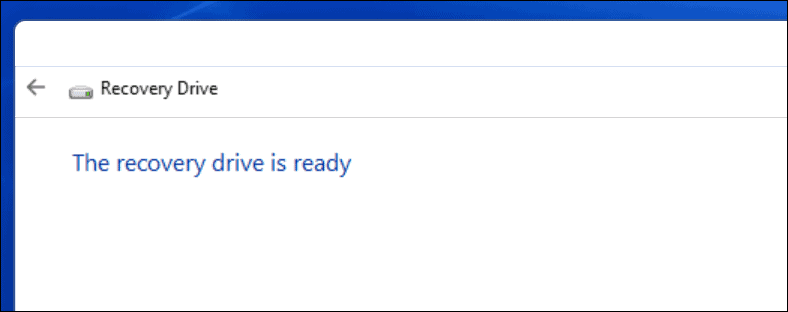
Você deve armazenar sua unidade de recuperação USB do Windows 11 em um local seguro. Se o seu PC tiver problemas, você pode conectá-lo, inicializar o PC e usar o ambiente de recuperação avançado para consertar, restaurar ou reinstalar o Windows 11.
Se o Windows não conseguir criar a unidade de recuperação na primeira vez, verifique se a unidade está funcionando corretamente. Você também deve garantir que selecionou Executar como administrador à direita ao iniciar o aplicativo.
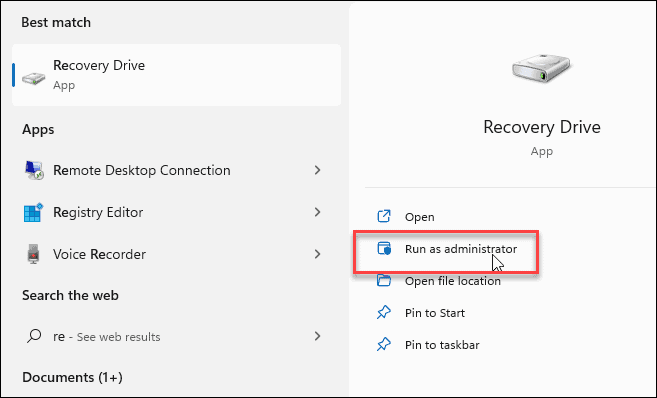
Usando uma unidade de recuperação USB do Windows 11
Se você não conseguir inicializar no Windows 11 por qualquer motivo, pode inicializar a partir da unidade de recuperação USB para o ambiente de recuperação avançada.
As opções avançadas incluem ferramentas como Restauração do sistema e System Image Recovery para restaurar o seu PC. Você também pode definir suas configurações de inicialização, desinstalar atualizações do Windows 11e acesse o Prompt de Comando. Você também pode redefina seu PC para as configurações de fábrica.
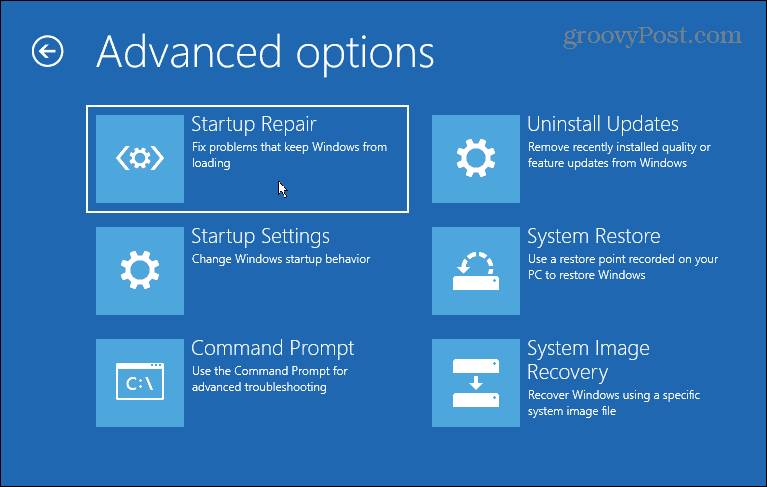
Se você estiver reiniciando seu PC, certifique-se de encontre sua chave de produto do Windows 11 primeiro (se não estiver vinculado à sua conta). Depois que a instalação for concluída, você pode querer mova o botão Iniciar do Windows 11 para a esquerda.
Precisa de uma nova unidade de recuperação USB? Confira estas ótimas ofertas em uma nova unidade flash USB da Amazon:
Se você precisar de uma nova unidade flash USB, confira estas ofertas da Amazon:

A unidade flash 2 em 1 com um USB Tipo C reversível e um conector Tipo A tradicional.; Libere espaço no seu smartphone USB Type-C (2)

Desempenho USB 3.0 de alta velocidade de até 130 MB / s (1); Transfira para unidade até 15 vezes mais rápido do que unidades USB 2.0 padrão (1)

Velocidade de leitura de até 100 MB / s; Habilitado para USB 3.0 e compatível com USB 2.0; Proteja arquivos privados com o software SanDisk SecureAccess
Preço da Amazon.com atualizado em 2021-10-28 - Podemos ganhar uma comissão pelas compras usando nossos links: mais informações
Como Encontrar a Chave de Produto do Windows 11
Se você precisar transferir sua chave de produto do Windows 11 ou apenas precisar fazer uma instalação limpa do sistema operacional, ...
Como limpar o cache, os cookies e o histórico de navegação do Google Chrome
O Chrome faz um excelente trabalho ao armazenar seu histórico de navegação, cache e cookies para otimizar o desempenho do seu navegador online. Seu modo de ...
Correspondência de preços na loja: como obter preços on-line ao fazer compras na loja
Comprar na loja não significa que você precise pagar preços mais altos. Graças às garantias de correspondência de preços, você pode obter descontos online enquanto faz compras em ...
Como presentear uma assinatura do Disney Plus com um vale-presente digital
Se você tem gostado do Disney Plus e deseja compartilhá-lo com outras pessoas, veja como comprar uma assinatura Disney + Gift para ...


