
Última atualização em

Focus on Mac é um novo recurso do macOS Monterey. Ele foi projetado para ajudá-lo a se concentrar melhor durante o dia, bloqueando notificações desnecessárias.
Depois de ser apresentado pela primeira vez em iPhone e iPad, A Apple acaba de lançar Modo de fóco para Macs com macOS Monterey.
Criado com base no recurso Não perturbe anterior da empresa, o Focus torna possível ajustar as notificações com base na hora do dia ou no que você está fazendo. Veja como usar o modo Focus em seu Mac.
O que é o modo de foco no Mac?
Como o nome sugere, o novo Foco recurso permite que você fique no momento para se concentrar ou passar o tempo longe de seus dispositivos. Você pode ajustá-lo, permitindo que você escolha de quais aplicativos e pessoas receberá alertas ou decida quais serão salvos para mais tarde. Também é possível alertar as pessoas e aplicativos de que você não está aceitando notificações no momento.
Você pode usar qualquer um dos Focuses pré-construídos ou criar o seu próprio. Os padrões são
Introdução ao Apple Focus no Mac
Para começar a usar o Focus no Mac, você deve ativar pelo menos um grupo de foco. Para fazer isso:
- Clique no App de configurações no seu Mac.
- Selecione Notificações e foco.
- Escolha o Aba de foco no topo.
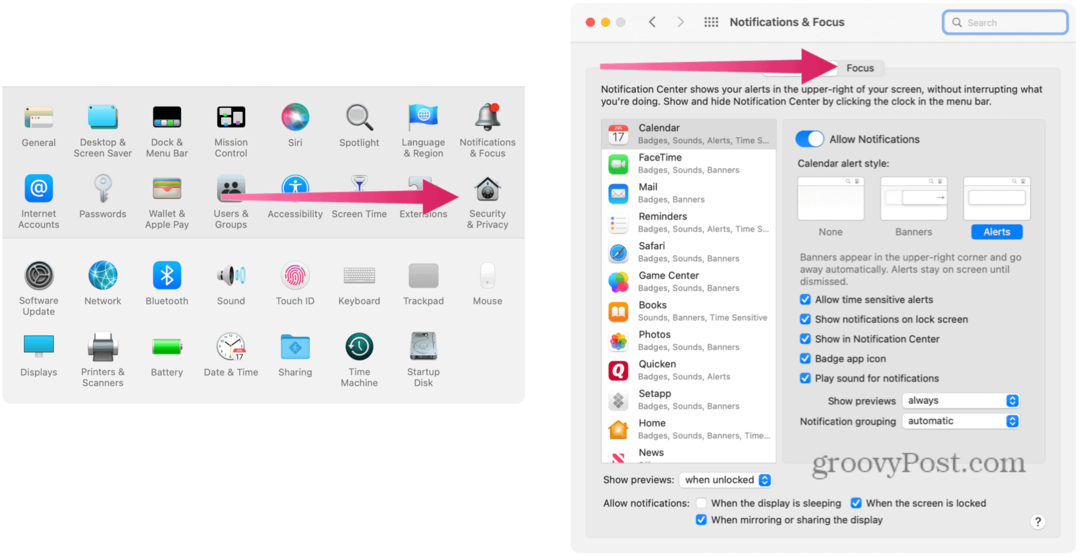
- Selecione um dos padrões Grupos de foco no lado esquerdo. Você aprenderá a criar um novo grupo de foco abaixo.
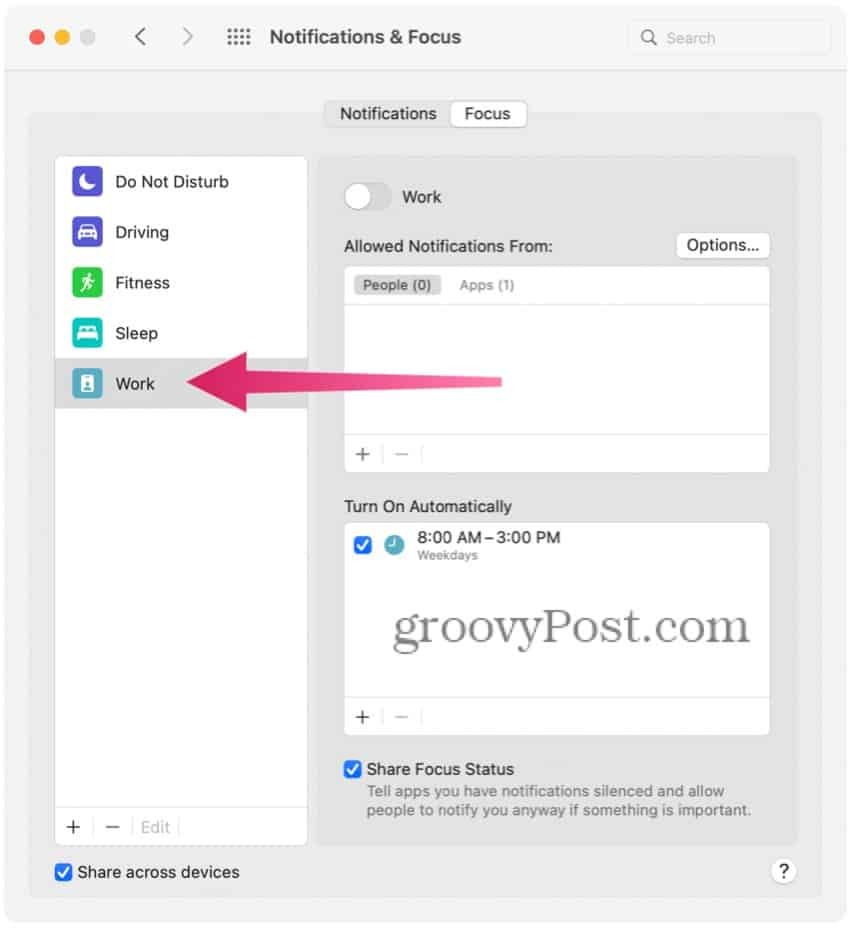
Compreendendo e agendando grupos de foco da Apple
Existem várias opções disponíveis para cada Amostra. Esses incluem:
- Botão liga / desliga: Quando ativo, o grupo de foco está ativado. Caso contrário, o grupo está desativado no momento. Além disso, você pode ligar / desligar manualmente o Grupo de foco ou configurar uma programação automática (veja abaixo).
- Notificações Permitidas: Você pode escolher quais pessoas podem deixar chamadas e quais aplicativos podem enviar alertas quando um grupo de foco está ativo.
- Status do foco: Quando ativada, esta configuração compartilhará seu status com qualquer pessoa ou aplicativo cujas notificações foram silenciadas.
- Tela inicial: Quando tocado, você pode ocultar notificações e emblemas na tela inicial. Você também pode determinar quais telas iniciais mostrar quando o Foco está ativado (se houver).
- Tela de bloqueio: Você pode escurecer a tela de bloqueio e mostrar notificações silenciadas na mesma tela quando selecionado.
- Ativação Inteligente: Quando ativado, o dispositivo liga automaticamente o Focus em momentos relevantes ao longo do dia com base em sinais como localização, uso de aplicativo e muito mais.
- Adicionar programação ou automação: Você adiciona os dias e horários para o grupo de foco aqui. Você também pode definir o Foco para ligar quando você chegar a um local ou usar um aplicativo. Quando esses limites são atingidos, o Focus liga automaticamente.
- Apagar o Foco: Escolha quando você não precisa mais de um grupo de foco.
Criando um Novo Grupo de Foco da Apple
Você pode usar os grupos de foco padrão ou criar do zero. Para criar um:
- Clique no App de configurações no seu Mac.
- Selecione Notificações e foco.
- Escolha o Aba de foco no topo.
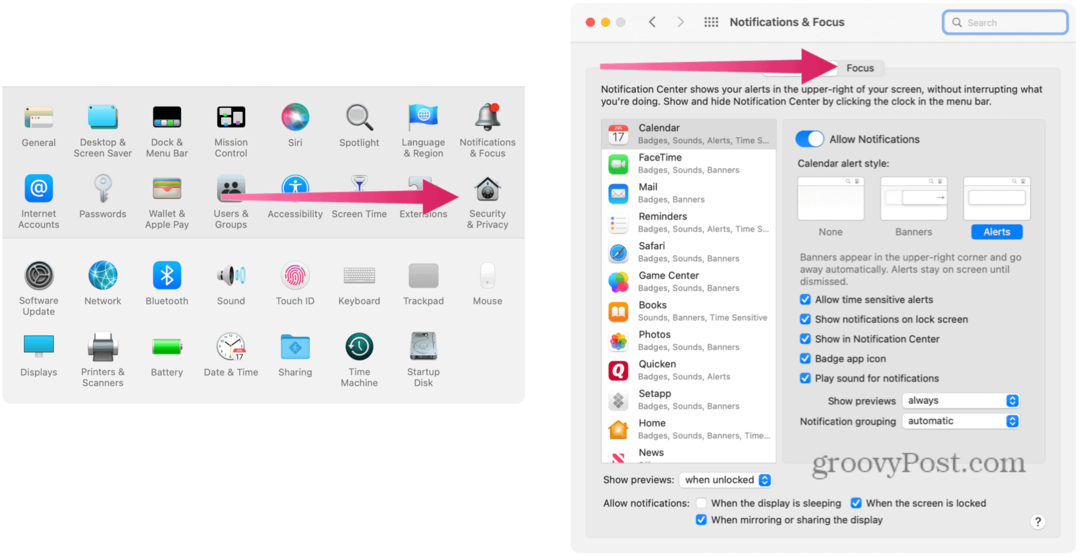
- Escolha o + (ícone de mais) no canto inferior esquerdo.
- Selecione um dos escolhas. Você vai ver Personalizado e uma lista de grupos de foco padrão que não estão sendo usados atualmente.
- No exemplo abaixo estão Personalizado, Jogos, Atenção Plena,Pessoal, e Lendo. A lista que você vê pode ser diferente dependendo de quais grupos de foco já foram selecionados.
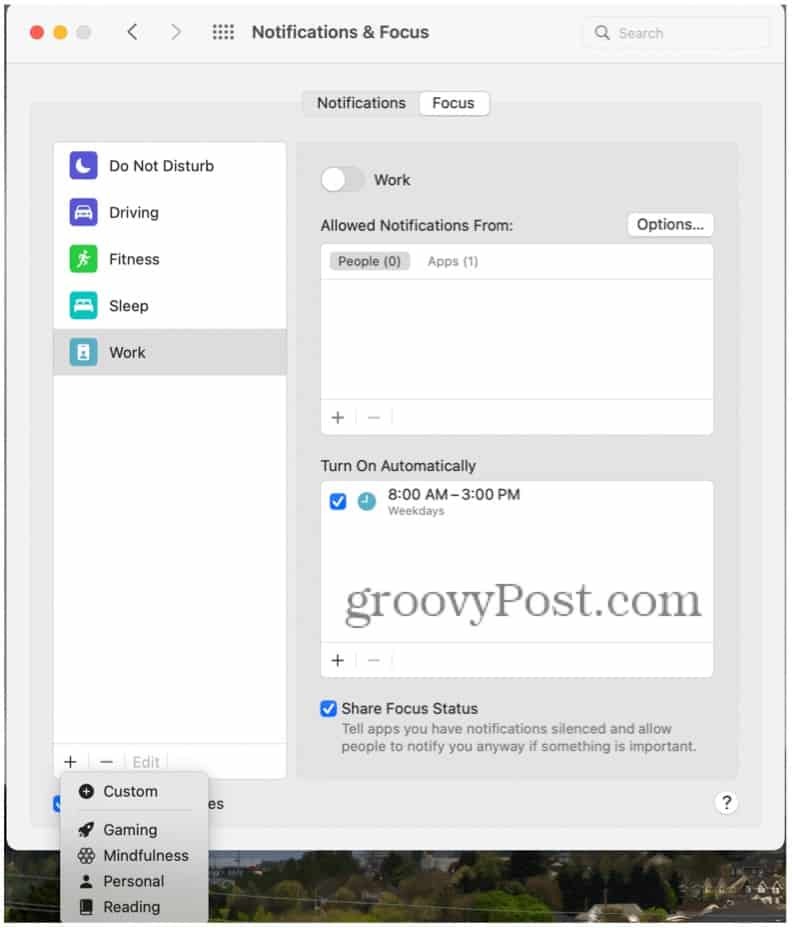
- No exemplo abaixo estão Personalizado, Jogos, Atenção Plena,Pessoal, e Lendo. A lista que você vê pode ser diferente dependendo de quais grupos de foco já foram selecionados.
- Depois de escolher Personalizado como um novo grupo de foco, entre no nome do seu grupo na caixa.
- Escolha um cor e um ícone para representar seu grupo.
- Selecione Adicionar.
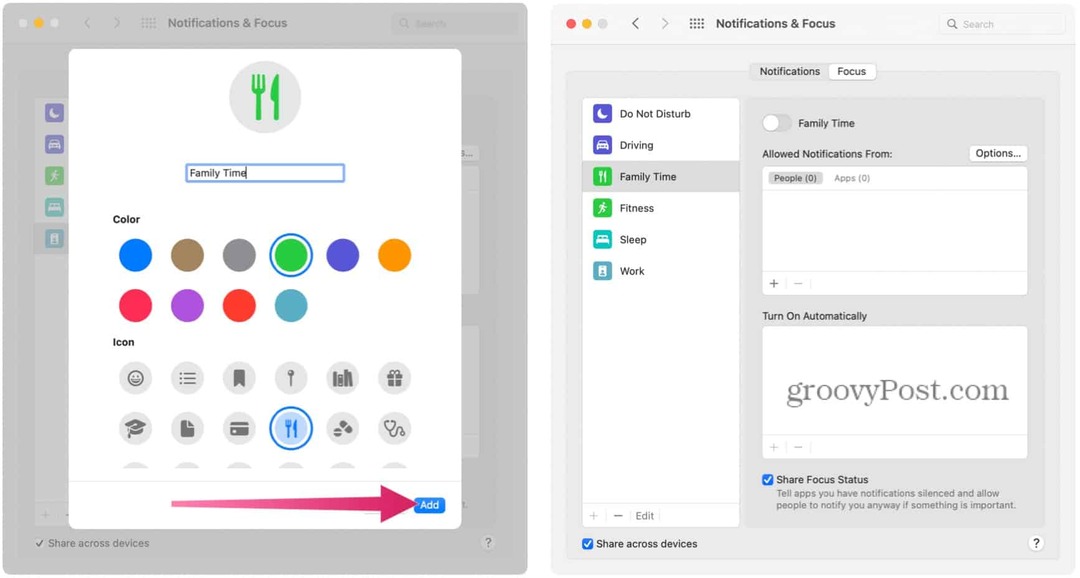
A partir daí, você precisará personalizar as opções para seu novo grupo de foco, que se torna ativo automaticamente assim que terminar de criá-lo.
Encontrando o Grupo Ativo
Você pode dizer que há um grupo de foco ativo olhando no Painel de controle, que é onde você pode desativá-lo (ou ativá-lo).
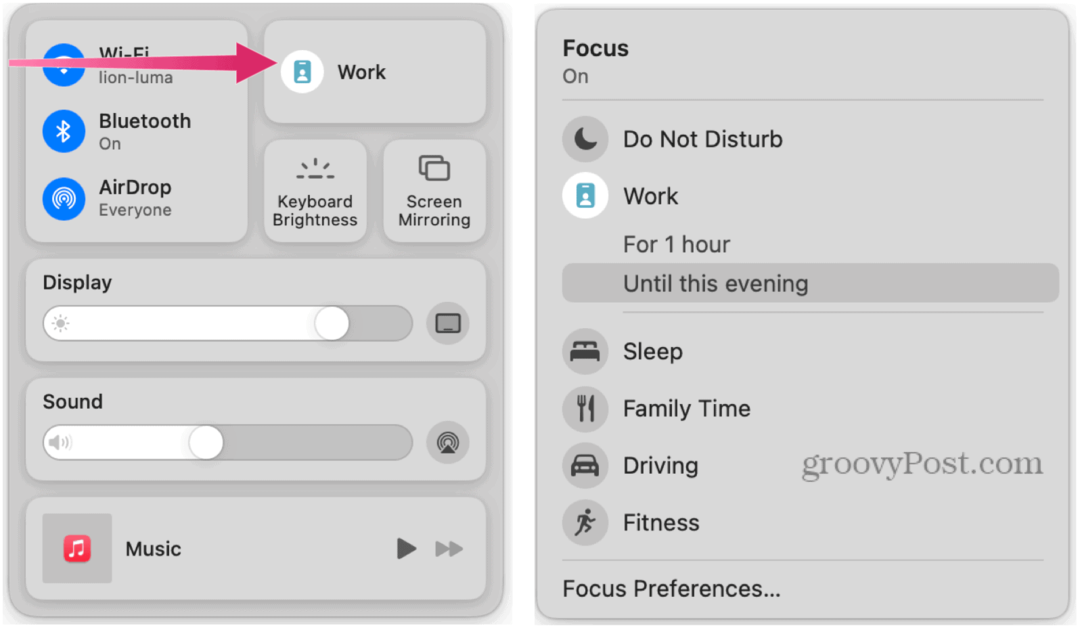
Sincronizando Grupos entre Dispositivos
Se você tiver mais de um dispositivo Apple, poderá sincronizar seus grupos de foco para que sejam ligados / desligados simultaneamente. Dessa forma, os horários são os mesmos em todos os dispositivos.
Para sincronizar grupos de foco com dispositivos iPhone e iPad:
- Clique no App de configurações no seu Mac.
- Selecione Notificações e foco.
- Escolha o Aba de foco no topo.
- Verifica a caixa Compartilhe entre dispositivos no canto inferior esquerdo.
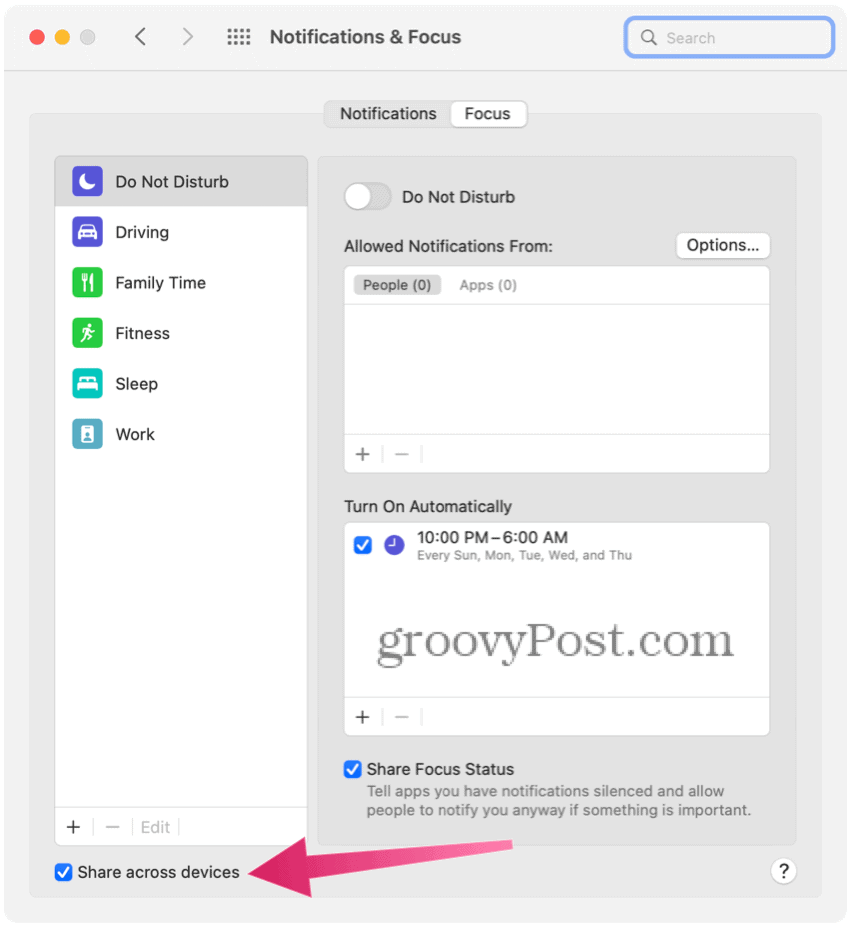
Você deve usar a ferramenta Focus da Apple no Mac?
O novo recurso Focus da Apple foi projetado com a personalização em mente. No entanto, embora haja vantagens em eliminar notificações e chamadas durante o trabalho ou durante o sono, ir além disso pode ser considerado um exagero por alguns.
Por exemplo, precisamos criar grupos de foco separados para que eles sejam ativados sempre que estivermos na academia ou jogando? Provavelmente não. Ainda assim, é bom saber que a Apple tornou possível fazer exatamente isso em algumas etapas, dando a você (o usuário) a flexibilidade de decidir por si mesmo.
Como Encontrar a Chave de Produto do Windows 11
Se você precisar transferir sua chave de produto do Windows 11 ou apenas precisar fazer uma instalação limpa do sistema operacional, ...
Como limpar o cache, os cookies e o histórico de navegação do Google Chrome
O Chrome faz um excelente trabalho ao armazenar seu histórico de navegação, cache e cookies para otimizar o desempenho do seu navegador online. Seu modo de ...
Correspondência de preços na loja: como obter preços on-line ao fazer compras na loja
Comprar na loja não significa que você precise pagar preços mais altos. Graças às garantias de correspondência de preços, você pode obter descontos online enquanto faz compras em ...
Como presentear uma assinatura do Disney Plus com um vale-presente digital
Se você tem gostado do Disney Plus e deseja compartilhá-lo com outras pessoas, veja como comprar uma assinatura Disney + Gift para ...
