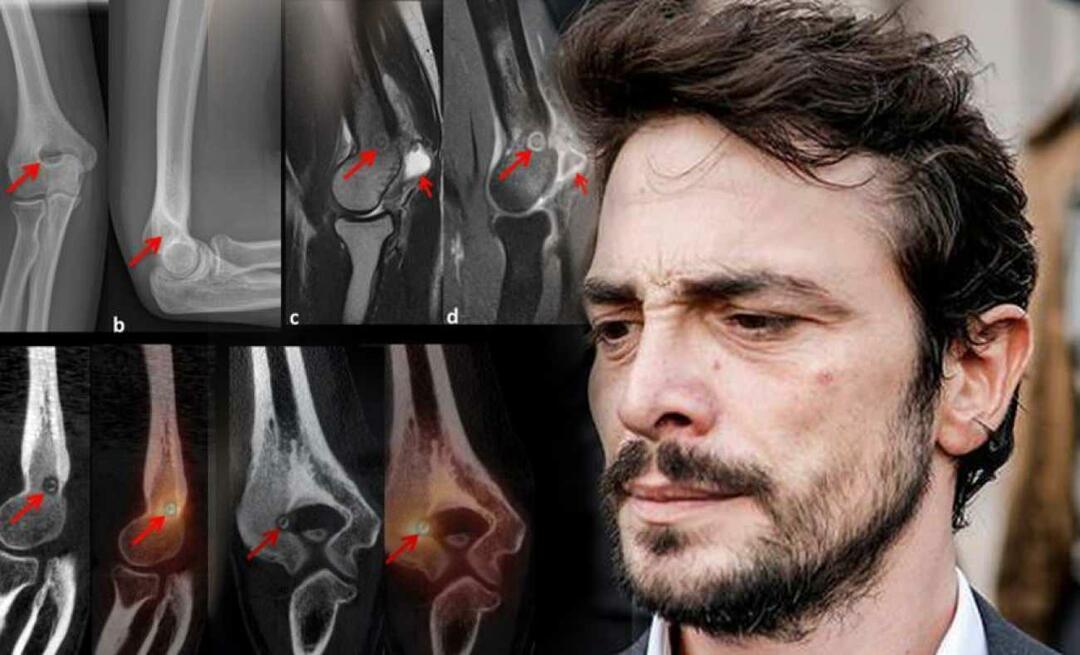Como formatar uma unidade a partir do File Explorer no Windows 11
Microsoft Windows 11 Herói / / November 09, 2021

Última atualização em

Se você precisar formatar uma unidade usando o Windows 11, poderá fazê-lo diretamente do Explorador de Arquivos. Veja como fazer.
Quando você formata uma unidade no Windows 11, ele apaga os dados existentes da unidade e a prepara para outras tarefas. Quando você conecta uma unidade, interna ou externamente, é importante formatá-la. Isso permite que você limpe o disco rígido de quaisquer arquivos desnecessários e malware potencial. Formatar uma unidade também é uma excelente maneira de verificar rapidamente se a unidade está funcionando corretamente ou não.
O processo de formatação também ajuda a garantir que a unidade use as configurações corretas para o seu PC para evitar problemas de compatibilidade. Sempre que formatar uma unidade, seja uma unidade de estado sólido ou um disco rígido clássico, você poderá escolher um sistema de arquivos compatível, como NTFS, FAT32, ou exFAT.
Veja como formatar uma unidade usando o File Explorer no Windows 11.
Como formatar uma unidade no Windows 11
Observação: A formatação de uma unidade apagará todos os dados nela contidos. Certifique-se de fazer backup de todos os arquivos e pastas importantes antes de iniciar o processo de formatação.
Para começar, certifique-se de que o disco que deseja formatar está conectado e é reconhecido pelo Windows 11. Em seguida, clique com o botão direito em Começar e clique Explorador de arquivos no menu que surge.
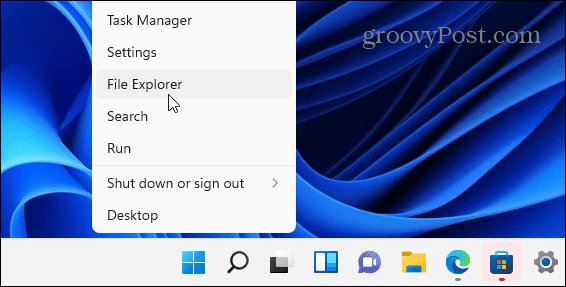
Também é importante notar que você pode abra o Explorador de Arquivos clicando no ícone da pasta na barra de tarefas.
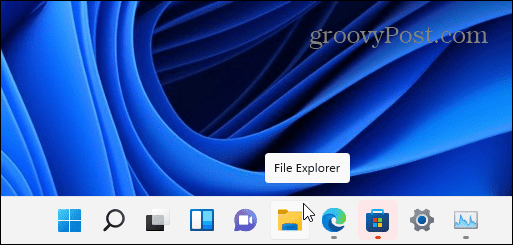
Após abrir o File Explorer, clique em Este PC da coluna à esquerda. Clique com o botão direito na unidade que deseja formatar sob o Dispositivos e unidades seção e clique em Formato no menu de contexto que aparece.
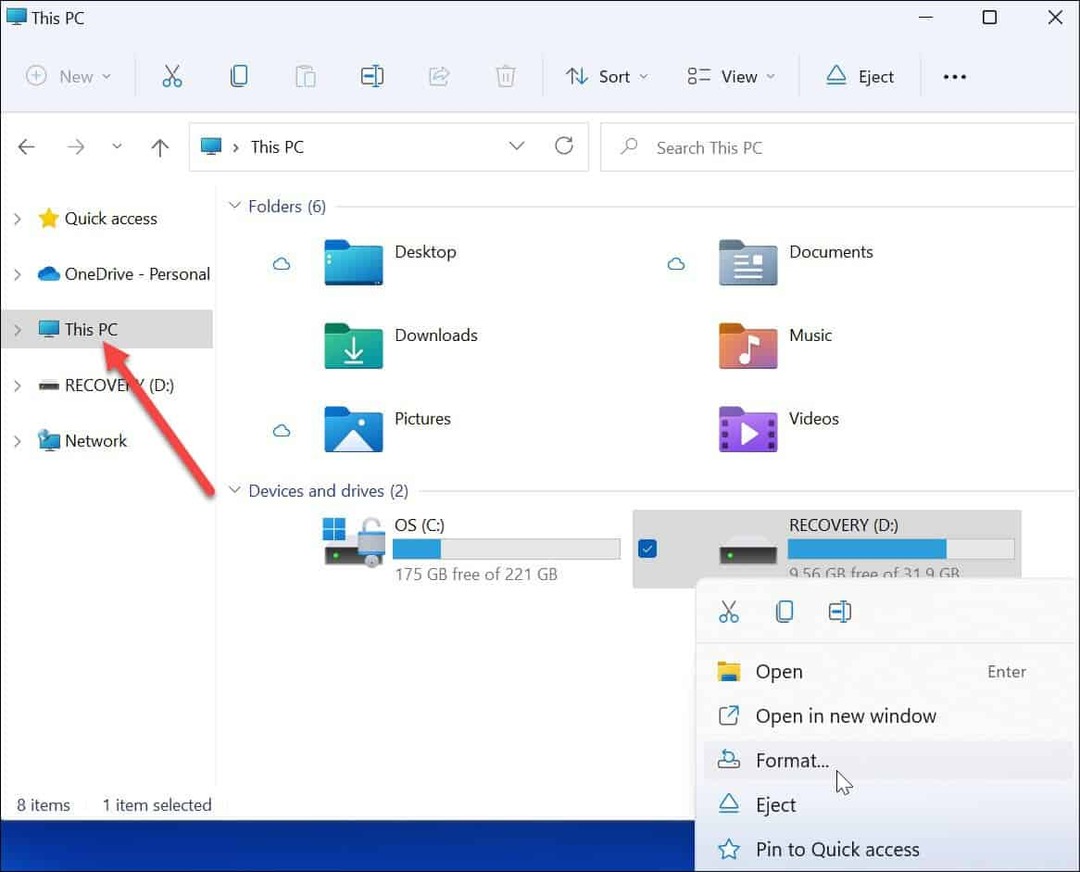
Opções de formatação
Em seguida, escolha uma das seguintes opções no Formato menu para formatar sua unidade:
- Capacidade: A capacidade máxima de dados do disco rígido, uma vez formatado. Observe que o processo de formatação ocupa algum espaço na unidade.
- Sistema de arquivo: Isso representa a estrutura de dados que define como os dados são armazenados em uma unidade. Existem três sistemas de arquivos para escolher—FAT32, NTFS e exFAT. Use o último se você planeja usar a unidade em macOS e Windows. Para Windows 10/11, use o NTFS sistema. FAT32 tem um limite de 4 GB e não é ideal em ambientes de computação modernos. Os usuários de Mac devem escolher exFAT em vez de.
- Tamanho da unidade de alocação: Tamanho da unidade, também conhecido como “tamanho do cluster," está configurado para 4 kilobytes para NTFS por padrão, que é um pequeno bloco. Ajustar isso era algo que os usuários fariam quando tudo o que tínhamos eram discos rígidos desajeitados e lentos. Hoje, você pode mantê-lo definido com o valor padrão sem problemas.
- Rótulo de volume: O rótulo do volume é simplesmente o nome que você deseja atribuir à unidade. Após a formatação, você verá o nome da unidade no Explorador de Arquivos.
- Opções de formato: UMA formatação rápida executa uma formatação de alto nível, mas apenas exclui a tabela do sistema de arquivos e a pasta raiz. Isso significa que os dados ainda estão na unidade e podem ser recuperados. No entanto, conforme você usa a unidade, os dados restantes são sobrescritos. Se você fizer um formato completo (o que leva mais tempo), o Windows procurará por setores defeituosos e escreverá zeros em cada setor - excluindo todos os dados e tornando-os irrecuperáveis. A opção é sua, mas provavelmente você desejará fazer uma formatação completa em uma unidade que contenha muitos dados confidenciais e pessoais.
Continue formatando a unidade
Depois de fazer suas seleções de formatação, pressione o Começar botão no Formato janela.
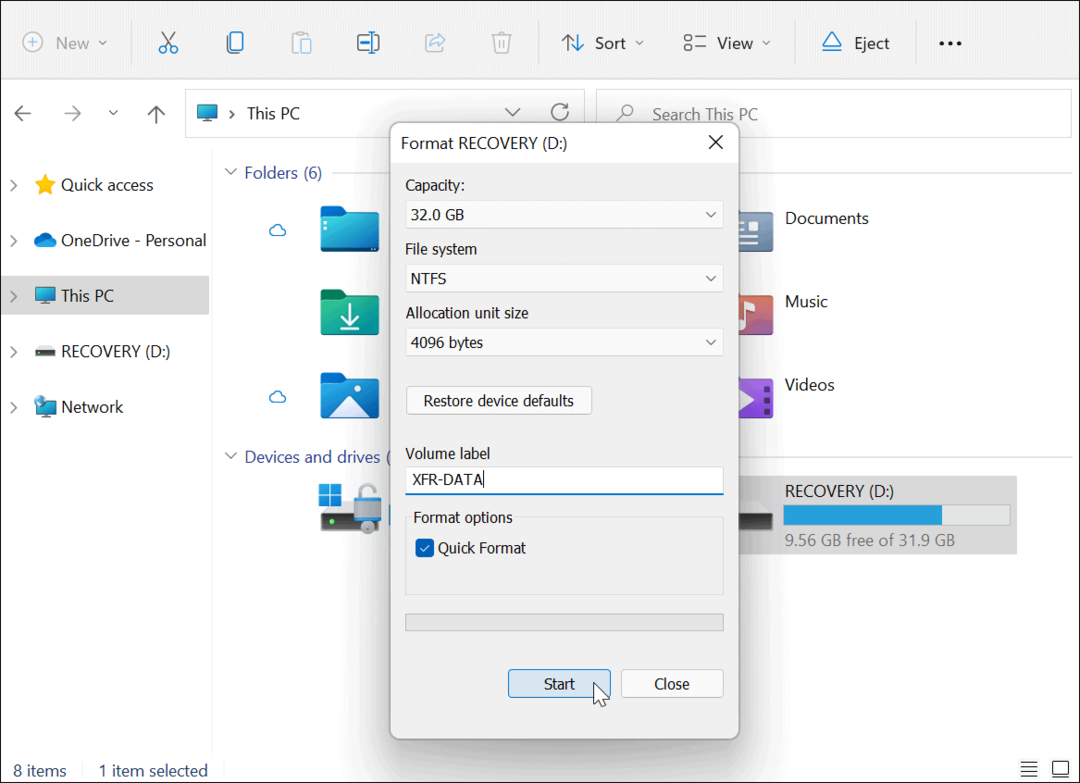
Em seguida, você verá uma mensagem de aviso informando que todos os dados serão excluídos. Novamente, certifique-se de fazer backup de todos os dados da unidade de que você precisa.
Quando estiver pronto, clique em OK para iniciar o processo.
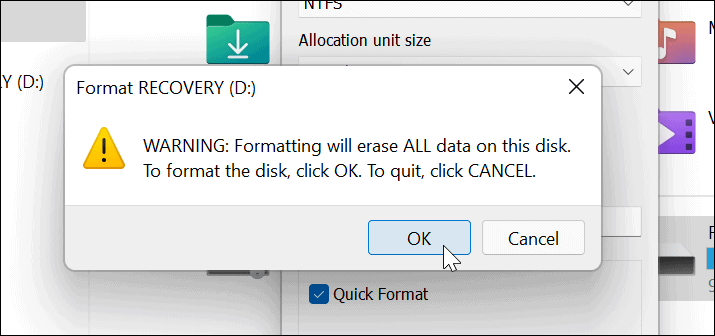
Você verá uma barra de progresso durante o processo de formatação. O tempo que isso leva varia de acordo com o tamanho da unidade, a quantidade de dados nela contida e se você escolhe “formatar rapidamente” a unidade ou não.
Quando o processo de formatação for concluído, uma mensagem aparecerá - clique OK confirmar.
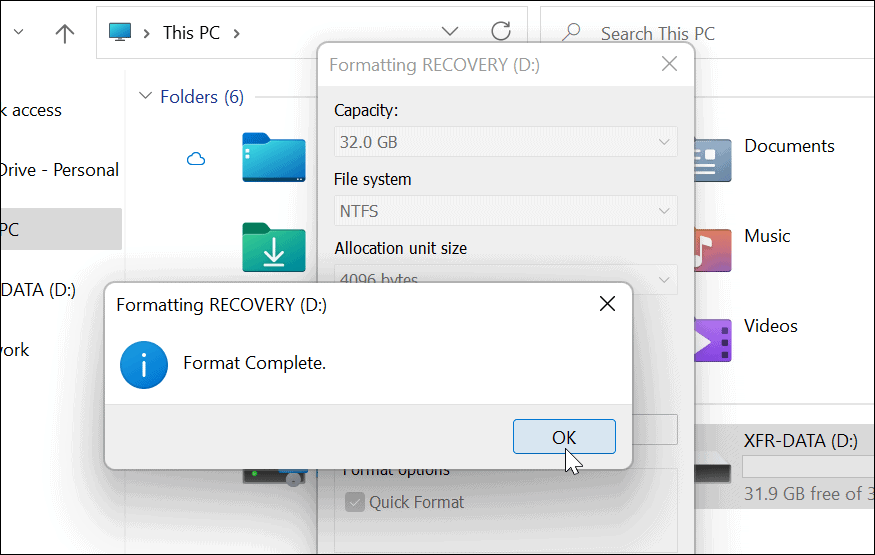
Usando sua unidade formatada no Windows 11
As etapas acima devem ter ajudado a formatar com sucesso uma unidade no Windows 11.
Neste ponto, sua unidade está pronta para uso - todos os dados existentes são apagados e você pode começar a reutilizá-los. Você pode abrir Explorador de arquivos> Este PC e veja a nova unidade listada no Dispositivos e unidades seção.
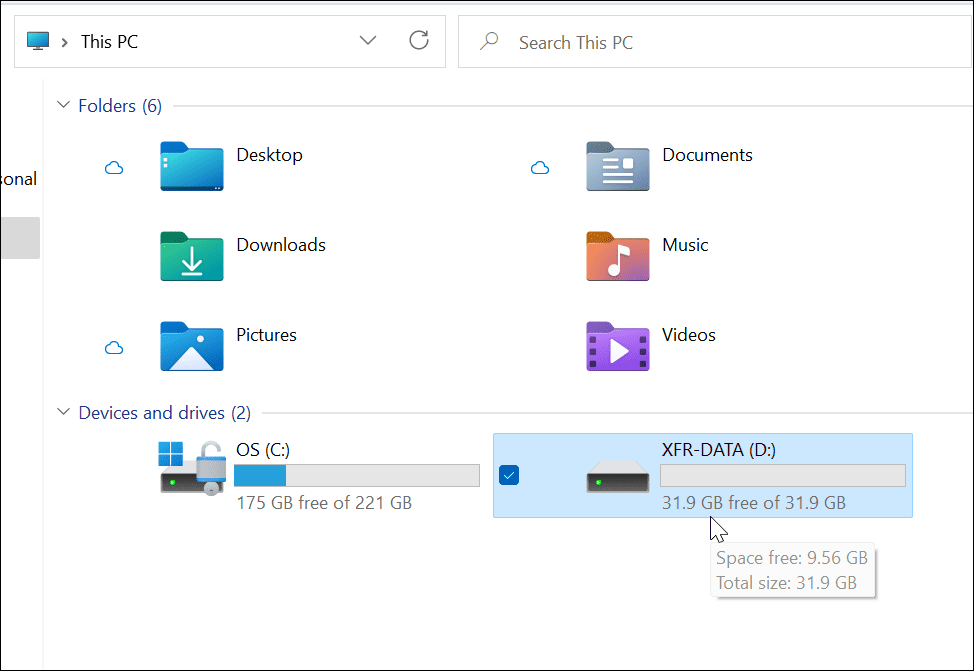
Se você está tendo problemas com o Windows 11, pode decidir criar um Unidade USB inicializável do Windows 11 para fixar isso. Depois de criar uma unidade inicializável, você pode executar um instalação limpa do Windows 11 para restaurar o seu PC.
Como Encontrar a Chave de Produto do Windows 11
Se você precisar transferir sua chave de produto do Windows 11 ou apenas precisar fazer uma instalação limpa do sistema operacional, ...
Como limpar o cache, os cookies e o histórico de navegação do Google Chrome
O Chrome faz um excelente trabalho ao armazenar seu histórico de navegação, cache e cookies para otimizar o desempenho do seu navegador online. Seu modo de ...
Correspondência de preços na loja: como obter preços on-line ao fazer compras na loja
Comprar na loja não significa que você precise pagar preços mais altos. Graças às garantias de correspondência de preços, você pode obter descontos online enquanto faz compras em ...
Como presentear uma assinatura do Disney Plus com um vale-presente digital
Se você está curtindo o Disney Plus e deseja compartilhá-lo com outras pessoas, veja como comprar uma assinatura Disney + Gift para ...