Como alterar o idioma no Windows 11
Microsoft Windows 11 Herói / / November 10, 2021

Última atualização em

O Windows 11 oferece suporte a dezenas de idiomas e, se você precisar alterar o idioma padrão do sistema, isso pode ser feito facilmente nas Configurações.
A vantagem de um PC com Windows 11 é que você pode personalizá-lo para diferentes usuários. Por exemplo, se você mora em uma casa multilíngue, pode querer saber como alterar os idiomas no Windows 11.
Você pode definir o idioma do sistema durante um instalação limpa ou você pode decidir alterá-lo posteriormente. Se você precisar alterar as configurações de idioma após a instalação, poderá fazê-lo no menu Configurações. No entanto, há algumas coisas que você precisa considerar antes de fazer isso.
Se você deseja alterar o idioma do sistema no Windows 11, aqui está o que você precisa fazer.
Como interromper a sincronização das configurações de idioma no Windows 11
Se você tiver vários sistemas, pode interromper a sincronização das configurações de idioma antes de alterá-las. Caso contrário, suas configurações de idioma podem mudar em todos os seus dispositivos Windows. Se você tem um
Se quiser que as configurações de idioma sejam sincronizadas entre os outros dispositivos, pule para a próxima seção. Para começar, pressione Iniciar> Configurações> Contas, então aperte Backup do Windows à direita.
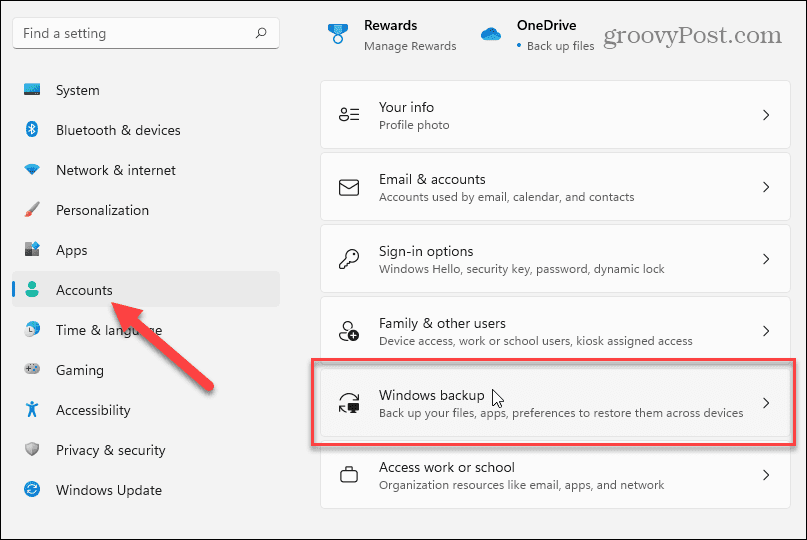
Clique para expandir o Lembre-se de minhas preferências seção na próxima tela e, em seguida, desmarque a opção “Preferências de idioma”Opção.
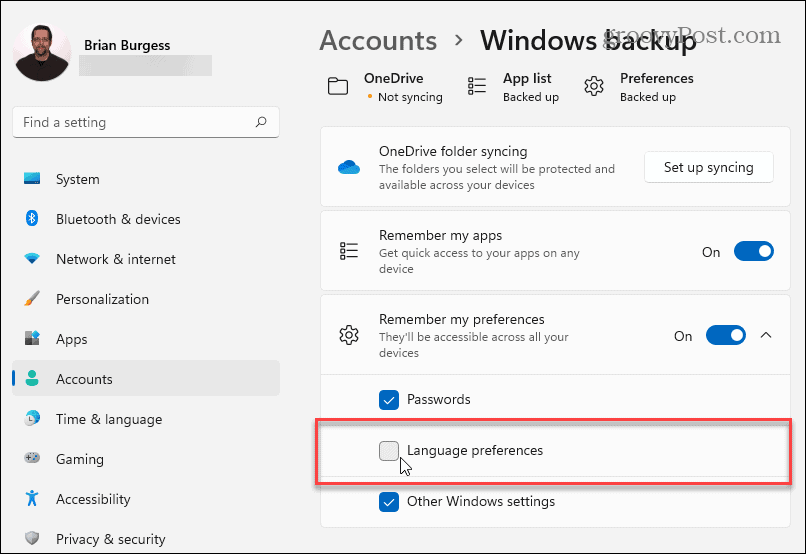
Quando terminar, feche o menu Configurações. Seu PC com Windows agora deve ser impedido de sincronizar suas configurações de idioma personalizadas com outros dispositivos Windows usando a mesma conta da Microsoft.
Como alterar as configurações de idioma no Windows 11
Se você estiver pronto para começar a alterar suas configurações de idioma no Windows 11, poderá fazer isso no menu Configurações.
Para acessá-lo, pressione Começar e clique Definições. No Definições, selecione Horário e idioma da lista à esquerda. A partir daí, clique Idioma e região nas opções à direita.
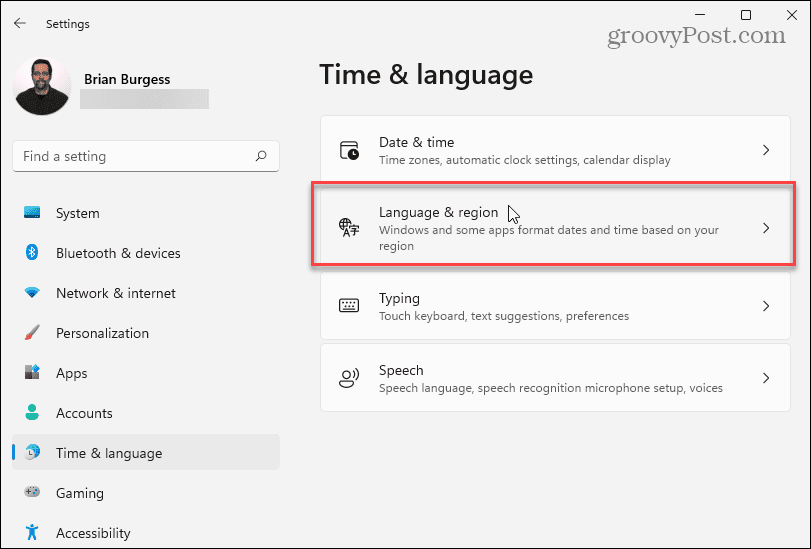
Em seguida, clique no Adicionar um idioma botão próximo a “Idiomas preferidos.”
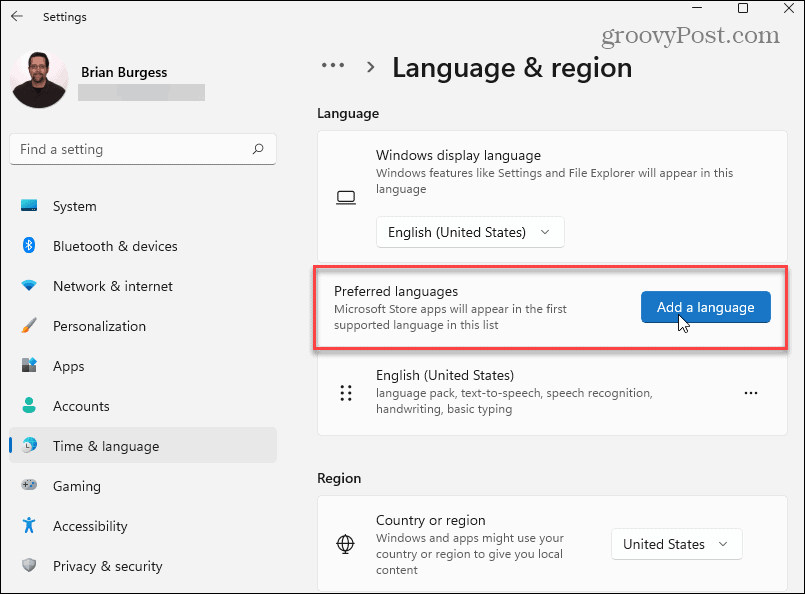
Agora, navegue e encontre o idioma desejado. Para encontrar um idioma específico rapidamente, pesquise-o usando o campo de pesquisa na parte superior.
Observação: Nem todos os idiomas oferecem suporte a todos os recursos de entrada e exibição do Windows 11. Por exemplo, Espanhol (México) suporta idioma de exibição, conversão de texto em fala, reconhecimento de fala e escrita à mão.
Outros idiomas podem suportar apenas uma ou duas opções de entrada. Verifique os símbolos ao lado de cada um para saber quais recursos eles suportam.
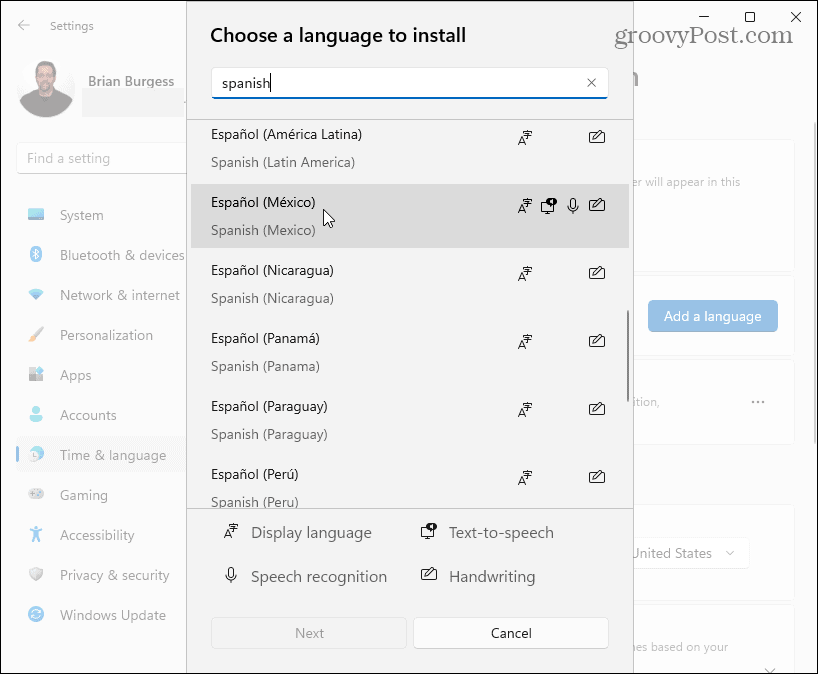
Quando estiver pronto para trocar de idioma, clique no idioma de que você precisa e, em seguida, clique no Próximo botão.
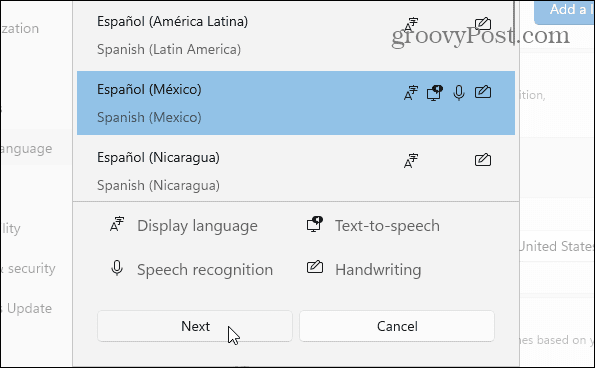
Você precisará marcar ou desmarcar todos os recursos de idioma opcionais disponíveis antes de instalar seu novo pacote de idioma.
Debaixo "Preferências de idioma," Verifica a "Definir como meu idioma de exibição do Windows”Opção. Clique no Instalar botão para iniciar o processo.
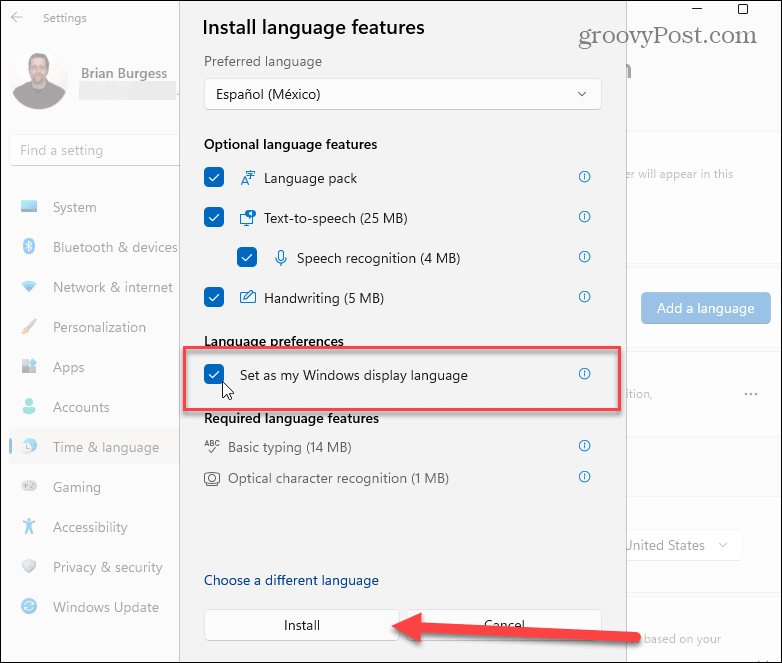
Uma barra de progresso será exibida enquanto o pacote de idiomas é instalado - isso pode levar vários minutos para ser concluído.
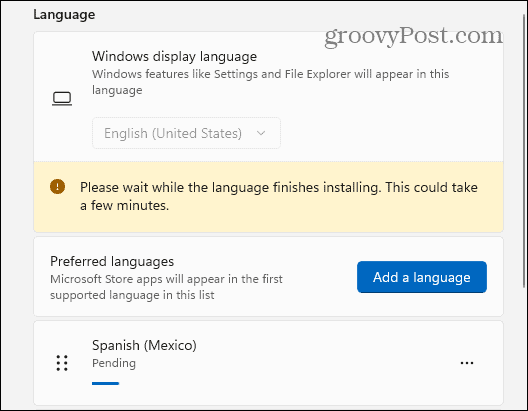
Para concluir o processo, você será solicitado a sair. Depois de fazer login novamente, você poderá começar a usar as novas configurações de idioma no Windows 11. A nova linguagem deve ser vista durante a maior parte da experiência.
No entanto, observe que alguns rótulos ainda estarão em inglês ou uma mistura dos dois idiomas.
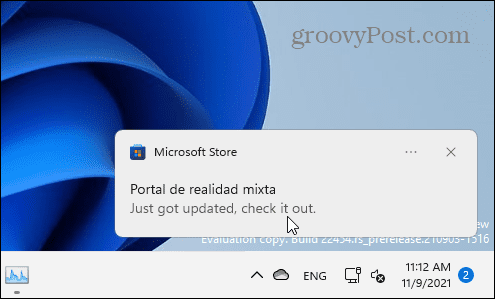
Alterar configurações regionais no Windows 11
Se você estiver em um local diferente, também poderá definir as configurações regionais (como formatos de data) após alterar o idioma do sistema.
Para fazer isso, abra Iniciar> Configurações> Horário eLínguae clique em Idioma e região do lado direito.
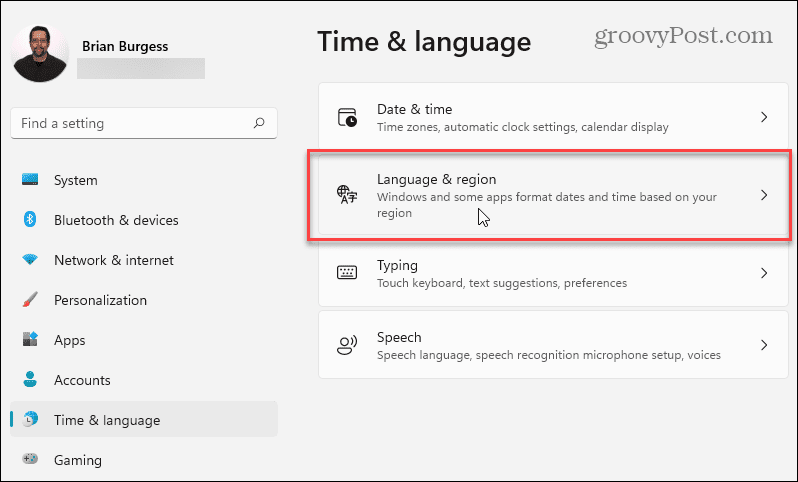
Em seguida, sob o “Região”, Clique no menu suspenso e escolha seu país.
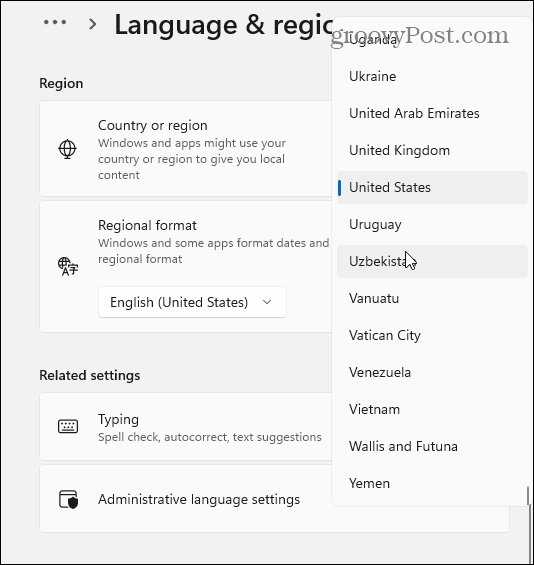
Use o "Formato Regional”Lista suspensa para definir os formatos de data e hora da região.
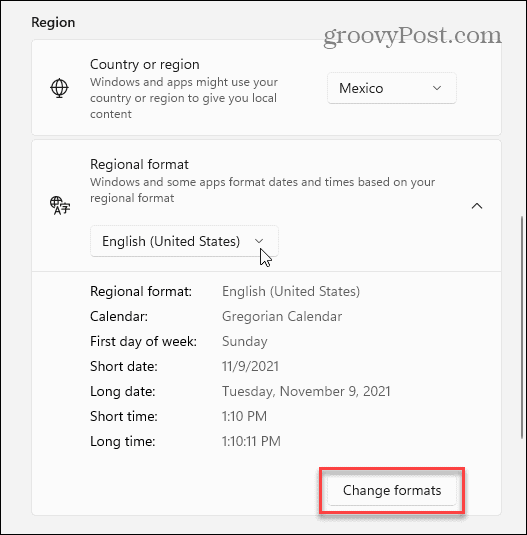
Você também pode clicar no Alterar formatos para alterar manualmente o formato de calendário padrão, bem como personalizar as configurações de data abreviada, primeiro dia da semana e formato de hora.
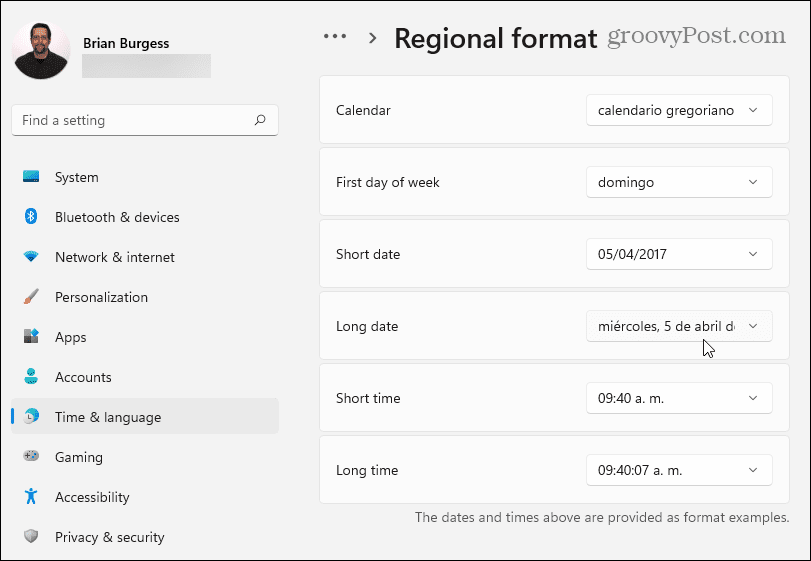
Configurações de idioma administrativo no Windows 11
Se você alterar os idiomas no Windows 11, deverá ver seu novo idioma aparecer em todos os aplicativos que o suportam. Se um aplicativo ou prompt do sistema não mostrar seu idioma (e você tiver certeza de que é compatível), pode ser necessário alterar o configurações de idioma administrativo.
Isso impede que determinados prompts de texto sejam exibidos se esses prompts não forem compatíveis com a codificação de texto Unicode, o que geralmente causa esse problema.
Para alterar essas configurações, abra o Definições aplicativo via Iniciar. pressione Idioma e região à esquerda, a seguir clique Configurações de idioma administrativo debaixo de Configurações Relacionadas seção.
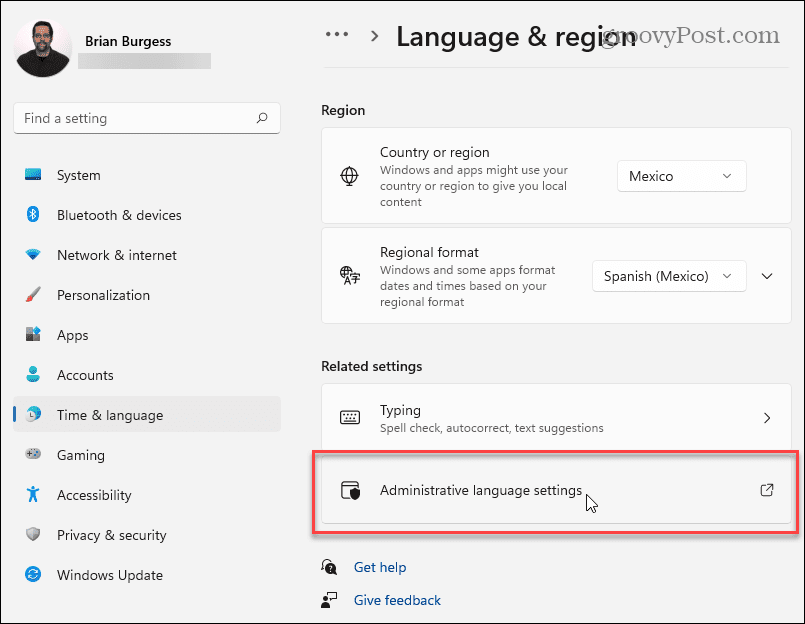
o Região a janela abrirá para o Administrativo aba. Debaixo de "Linguagem para programas não UnicodeSeção ”, clique no Alterar a localidade do sistema botão.
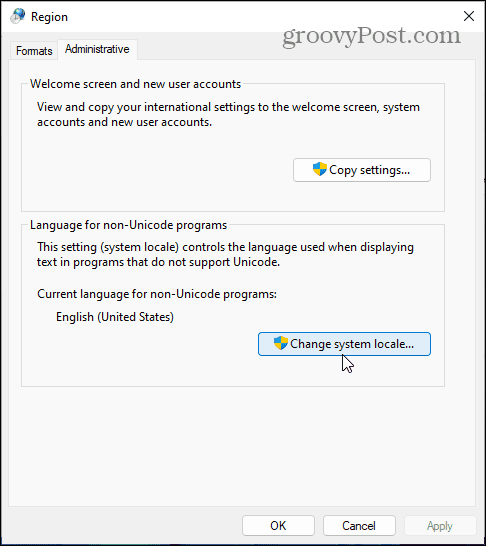
Se o Controle de conta de usuário mensagem aparece, clique sim confirmar.
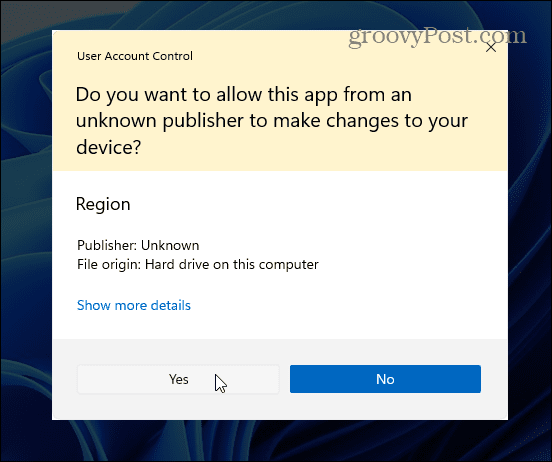
Em seguida, selecione uma localidade do sistema com base no novo idioma que você configurou e clique em OK.
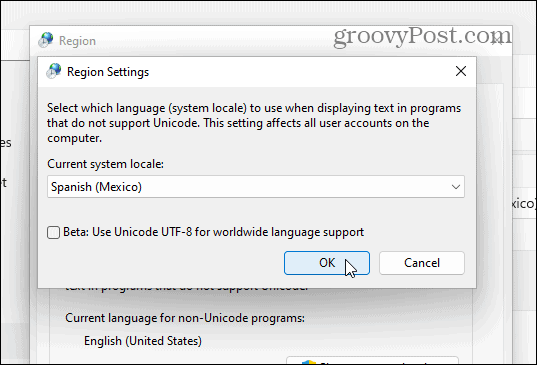
O Windows solicitará que você reinicie o PC para que as alterações tenham efeito. aperte o Mais tarde botão - você não deseja reiniciar ainda.
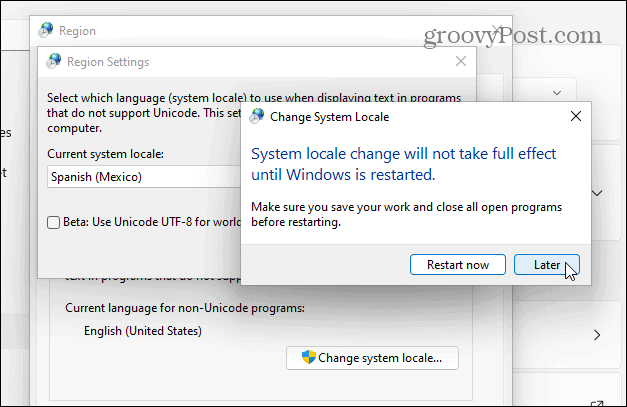
Em seguida, clique no Copiar configurações botão. Isso é visível no Administrativo guia no Região janela.
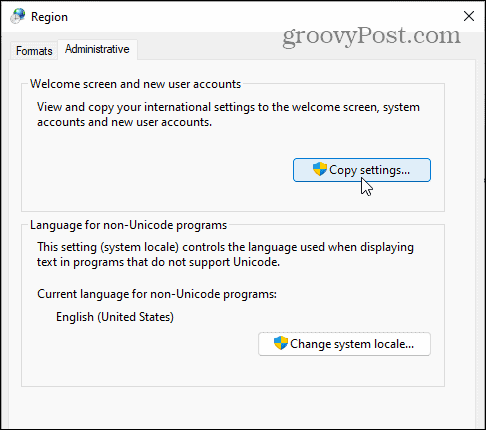
Clique sim à mensagem do UAC se ela aparecer novamente. No Tela de boas-vindas e configurações de contas de novos usuários janela, certifique-se de habilitar tanto o Tela de boas-vindas e contas do sistema e Novas contas de usuário caixas de seleção.
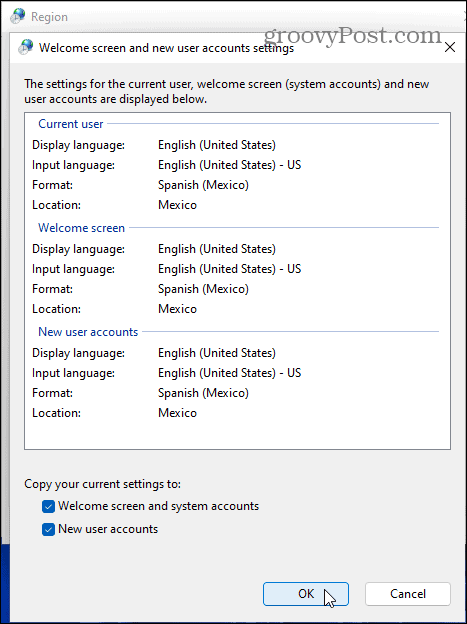
Clique OK para confirmar e, em seguida, feche o Região janela e reinicie o PC para que as alterações tenham efeito.
Como alternar rapidamente entre idiomas no Windows 11
Depois de definir as configurações de idioma no Windows 11, você pode alternar entre elas rapidamente. Um novo ícone de idioma aparecerá na seção de notificação da barra de tarefas.
Para alterar os idiomas rapidamente, clique neste ícone e selecione o idioma que deseja usar. No exemplo abaixo, você pode alternar entre espanhol e inglês.
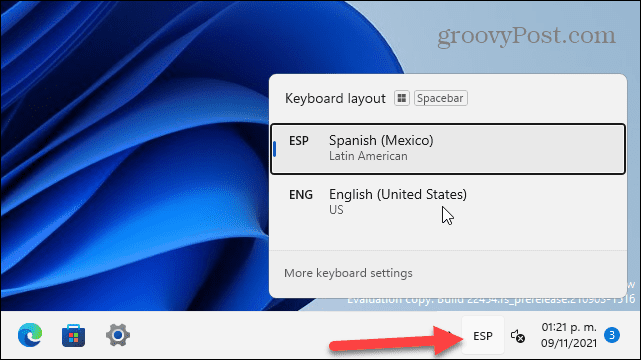
Também é importante notar que você pode alternar entre os idiomas na tela de login pressionando o mesmo ícone no canto inferior direito.
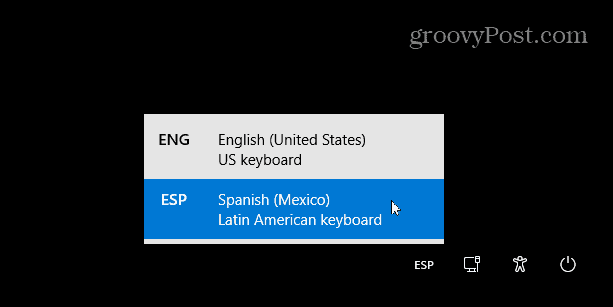
Usando idiomas diferentes no Windows 11
As etapas acima devem ajudá-lo a mudar rapidamente de idioma no Windows 11, e há muitos por onde escolher. Quer você precise alterá-lo para um membro de sua família ou sincronizá-lo entre todos os seus PCs, o processo é bastante simples.
Você pode personalizar o Windows 11 de outras maneiras. Se você está cansado do novo recurso Widgets no Windows 11, você sempre pode removê-lo. Se você está tendo problemas para se acostumar com o nova posição inicial, você sempre pode movê-lo de volta para a esquerda.



