Como criptografar uma unidade flash USB ou cartão SD com o Windows 10
Microsoft Windows 10 / / March 18, 2020
Última atualização em

Unidades flash e cartões SD são convenientes para a transferência de dados. No entanto, com a conveniência, há um risco de segurança e você pode criptografar as unidades.
Unidades flash e cartões SD são uma ferramenta conveniente para a transferência de dados. No entanto, com a conveniência e a portabilidade, há um risco à segurança. É aí que a criptografia se torna valiosa e o BitLocker em Windows 10 facilita a execução. Além disso, o Windows 10 versão 1151 vem com um algoritmo de criptografia novo e aprimorado.
Nota: A ferramenta de criptografia BitLocker está disponível apenas no Windows 10 Pro e não a versão inicial.
Criptografar a unidade flash USB externa Windows 10
Conecte sua unidade flash (você também pode fazer isso com um cartão SD) e aguarde enquanto o Windows a reconhece. Se a reprodução automática aparecer, selecione Abra a pasta para visualizar os arquivos.
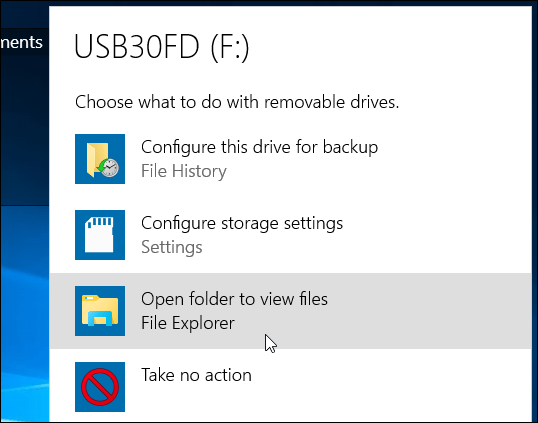
Na faixa de opções, selecione a unidade que você deseja criptografar. Em seguida, na faixa de opções, clique na guia Gerenciar.
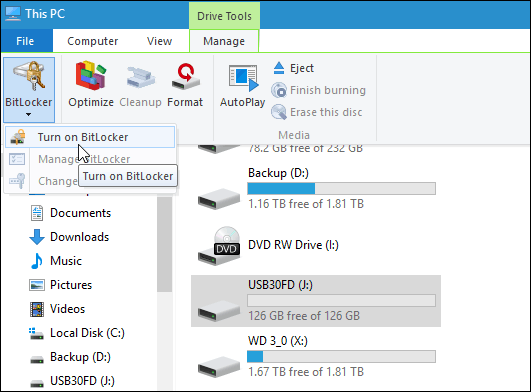
Como alternativa, você pode abrir Este PC, clicar com o botão direito do mouse na unidade e selecionar Ativar o BitLocker.
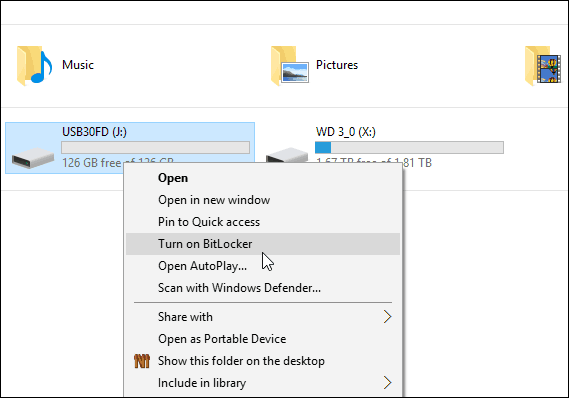
Seja como for, o assistente do BitLocker é iniciado. Verifica Use uma senha para desbloquear a unidade e digite uma senha duas vezes.
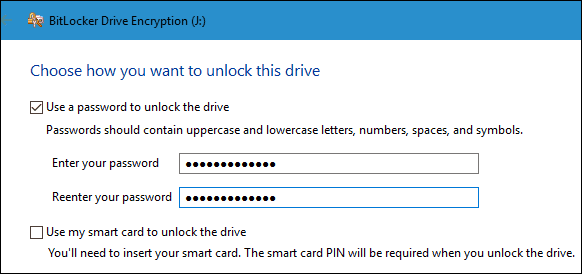
Em seguida, você será solicitado a fazer backup de uma chave de recuperação que é uma sequência de caracteres que permitirá acessar a unidade, caso você perca a senha de criptografia.
Recomendo salvar a chave de recuperação em um arquivo ou imprimi-la e armazená-la em um local seguro, em vez de tê-la na nuvem.
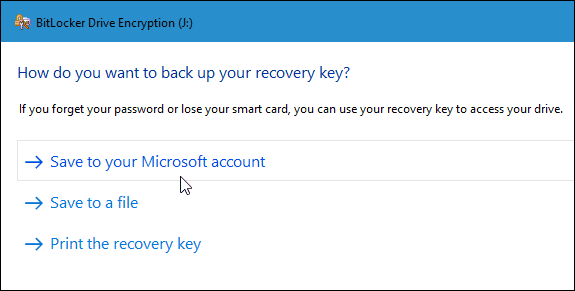
Agora escolha quanto da unidade criptografar. Você pode selecionar apenas o espaço usado ou a unidade inteira.
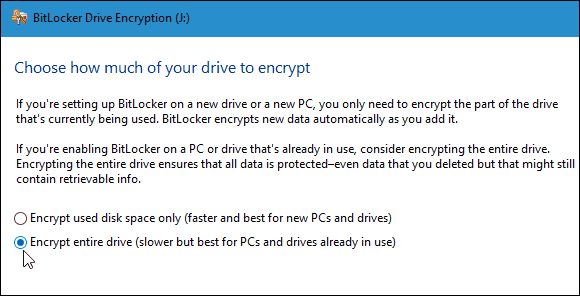
Novo modo de criptografia
BitLocker em Windows 10 versão 1511 (atualização de novembro) agora inclui o Modo de criptografia XTS-AES de 256 bits que fornece suporte adicional à integridade com o algoritmo aprimorado. No entanto, ele não está disponível em versões mais antigas do Windows.
Você precisará escolher qual método usar. Portanto, se você planeja usar esta unidade no PC, está criptografando-a; você provavelmente desejará usar o novo modo de criptografia.
Mas se você precisar usar a unidade em outros PCs com versões mais antigas do Windows (o que provavelmente é no caso de uma unidade flash ou cartão SD), selecione Modo compatível, que usa o AES de 128 bits anterior.
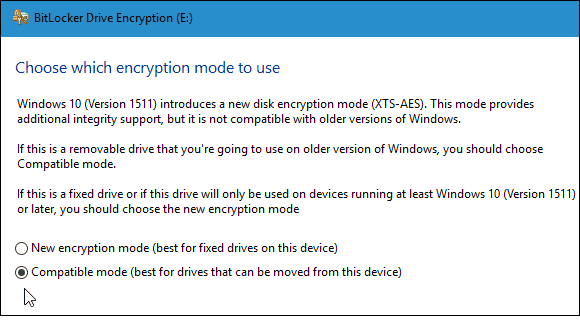
Agora você está pronto para começar a criptografar a unidade.
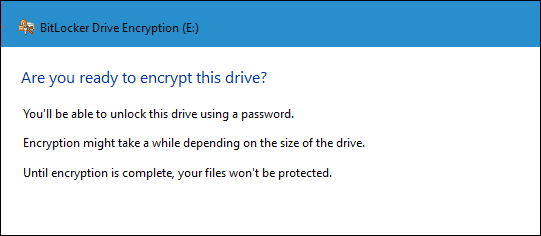
A quantidade de tempo que leva para concluir varia de acordo com as especificações do sistema, a quantidade de dados e o tamanho da unidade.
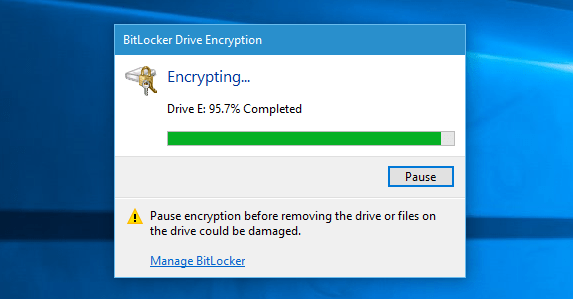
Agora, quando você conectar a unidade criptografada, será solicitado a digitar a senha que você criou para ela. Você também pode escolher mais opções e fazer com que a unidade seja desbloqueada automaticamente neste PC ou digite a chave de recuperação se você esqueceu a senha.
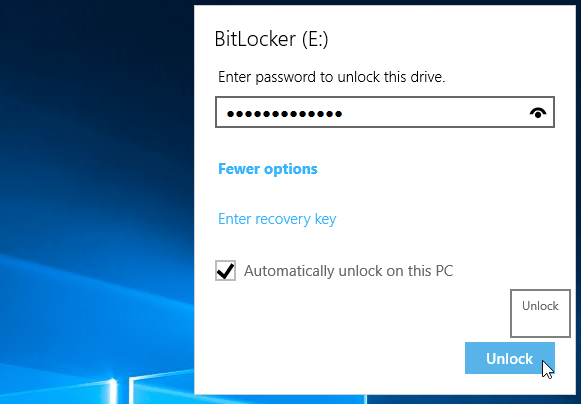
Você saberá se uma unidade está criptografada quando você abre este PC pelo símbolo de bloqueio.
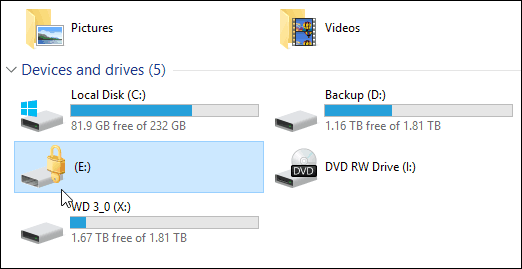
É tudo o que há para isso. Agora, os dados na sua unidade flash serão muito mais seguros.
