Como alterar o DNS no Windows 11
Microsoft Windows 11 Herói / / November 14, 2021

Última atualização em

Se você deseja uma experiência de navegação mais rápida e segura, usar um provedor de DNS alternativo pode ajudar. Veja como alterar o DNS no Windows 11.
DNS apoia Sistema de Nome de Domínio, e é uma parte essencial do que faz a Internet "funcionar". Também conhecido como “lista telefônica para a Internet”, o DNS converte endereços IP em um nome de domínio fácil de usar.
Em vez de se lembrar de digitar um endereço IP como 74.125.131.106 para o Google, você pode digitar google.com, por exemplo. A funcionalidade DNS geralmente é fornecida pelo seu provedor de serviços de Internet, mas esses servidores fornecidos pelo ISP podem ser lentos e inutilizáveis.
DNS lento, navegação lenta na Internet - alterar suas configurações de DNS para um serviço diferente pode fornecer uma experiência de navegação mais rápida e segura do que o seu ISP pode fornecer. Se você deseja alterar o DNS no Windows 11, aqui está o que você precisa fazer.
Serviços e configurações de DNS gratuitos
Aqui está uma olhada em três alternativas de DNS populares que podem fornecer uma experiência de navegação mais rápida e melhor segurança. Serviços como OpenDNS (agora propriedade da Cisco) têm vantagens extras, como filtragem de conteúdo da web e bloqueio de site de phishing, que seu ISP pode não oferecer.
Se você precisa de um provedor DNS gratuito, aqui estão algumas opções IPv4 para você experimentar:
- OpenDNS: 208.67.222.222 e 208.67.220.220
- Cloudflare DNS: 1.1.1.1 e 1.0.0.1
- DNS público do Google: 8.8.8.8 e 8.8.4.4
Dependendo de sua localização e ISP, usar um DNS alternativo pode resultar no carregamento das páginas mais rápido. No entanto, convém experimentar cada um para descobrir qual funciona melhor para você.
Como alterar o DNS no Windows 11
Existem algumas maneiras diferentes de alterar as configurações de DNS no Windows 11. Você pode fazer isso por meio do aplicativo Configurações ou usando o menu de configurações clássico do Painel de Controle.
Alterar DNS por meio de configurações
Se você deseja alterar as configurações de DNS usando o aplicativo Configurações, abra Começar e selecione Definições.
No Definições menu, selecione Rede e Internet à esquerda. Em seguida, selecione o tipo de conexão à direita - Wi-fi ou Ethernet.
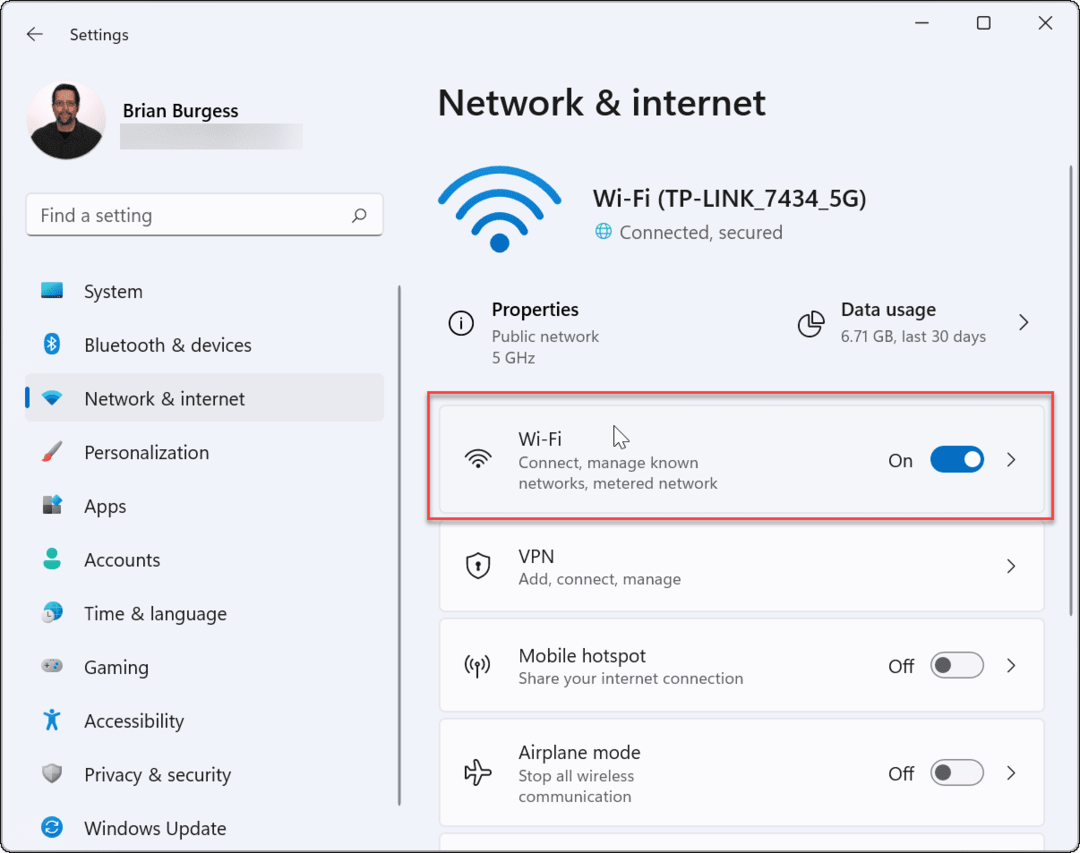
Em seguida, clique na opção de propriedades para sua conexão de rede ativa. Por exemplo, para conexões Wi-Fi, sua rede sem fio será listada por nome aqui.
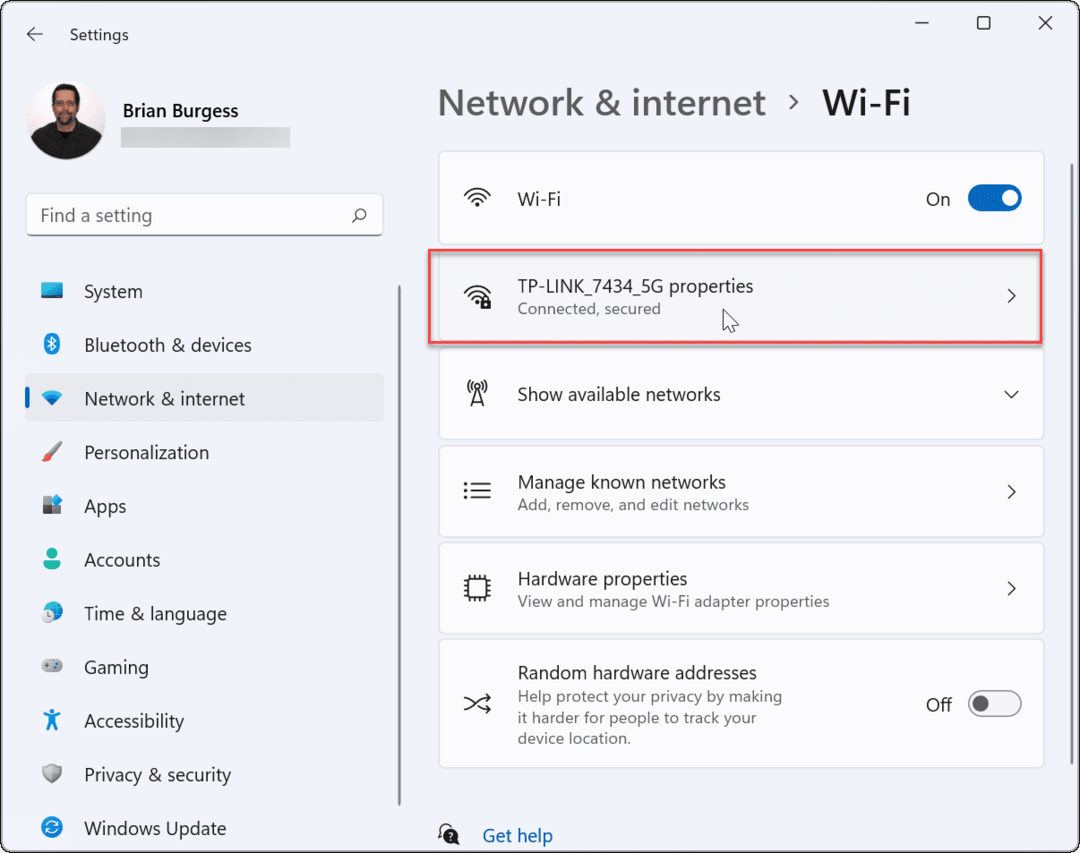
No próximo menu, role para baixo e encontre Atribuição de servidor DNS—Deve ser definido como ‘Automático’Se você não tiver alterado suas configurações de DNS antes.
Para fazer alterações, clique no Editar botão.
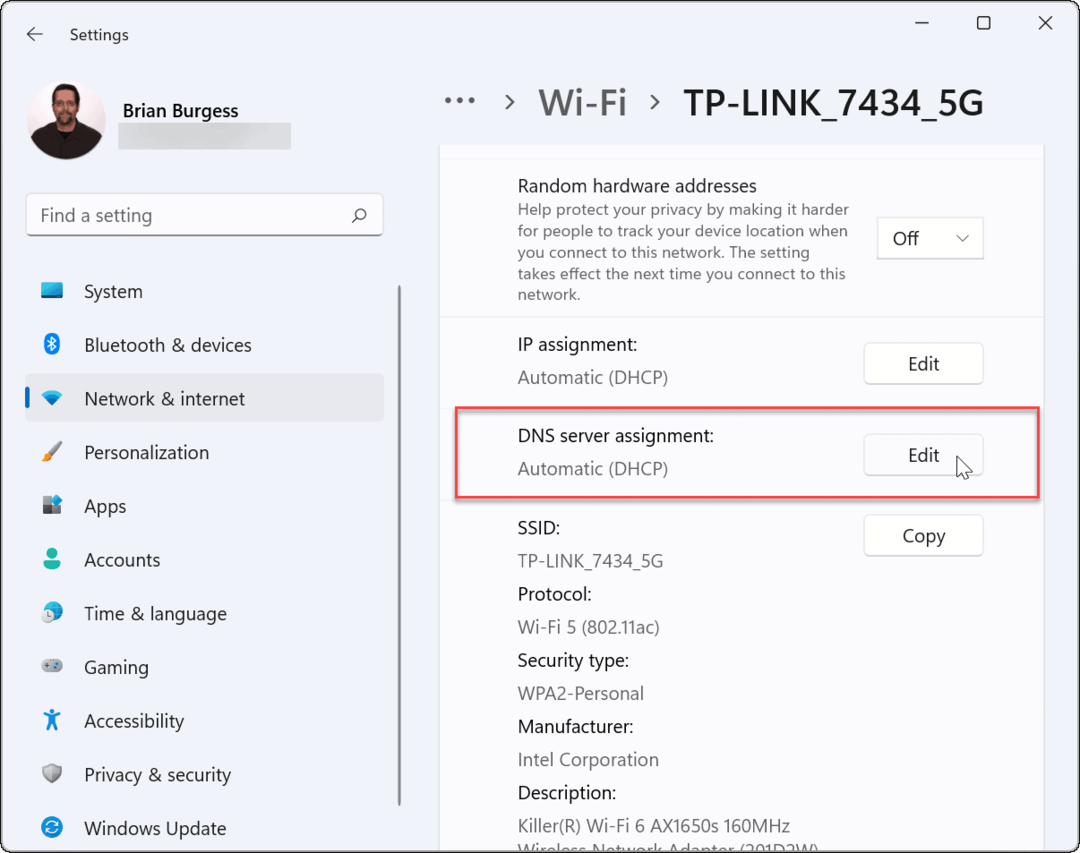
Selecione Manual no menu suspenso quando o “Editar as configurações de DNS da rede”Uma caixa de diálogo é exibida.
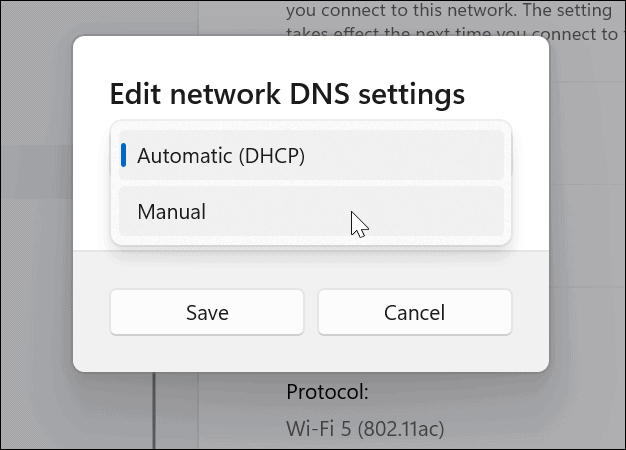
Em seguida, ligue IPv4 e digite os detalhes do provedor de DNS preferencial e alternativo. Por exemplo, para usar o DNS público do Google, digite 8.8.8.8 e 8.8.4.4 aqui.
Certifique-se de clicar no Salve para que as alterações tenham efeito. No exemplo abaixo, estou usando Cloudflare DNS, mas você pode usar um provedor de DNS que funcione melhor para você.
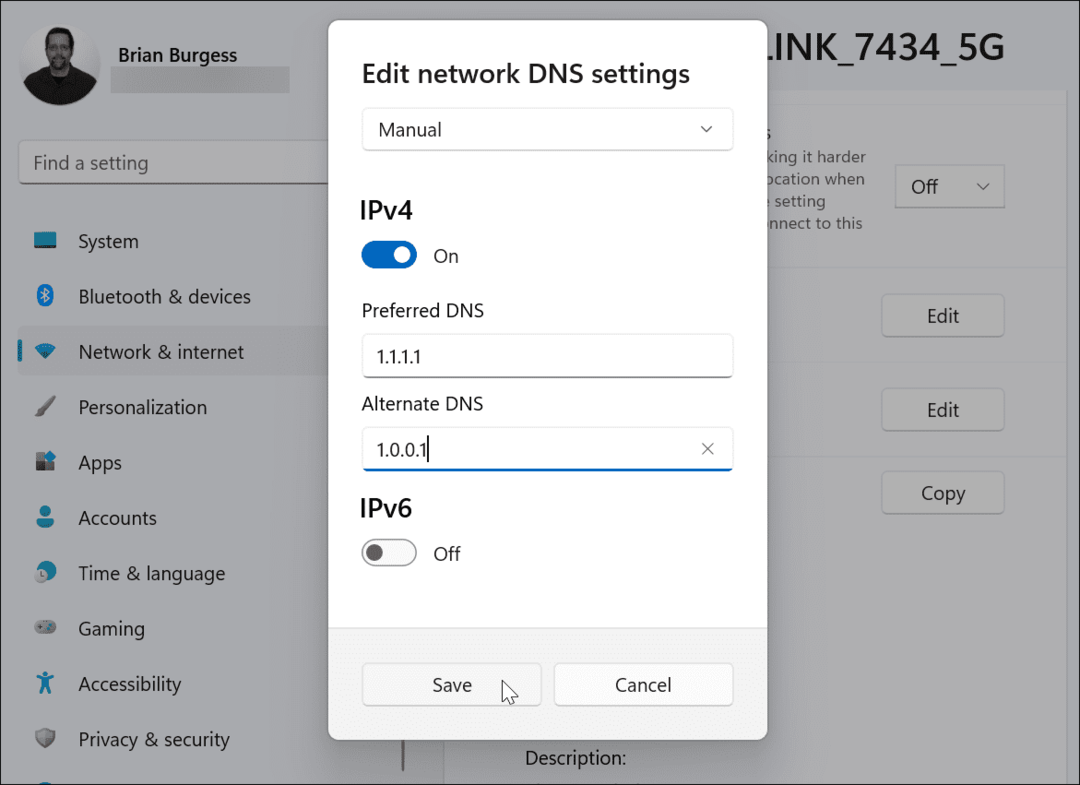
Depois de salvar suas configurações, você as encontrará listadas na seção “Atribuição de servidor DNS”Propriedades.
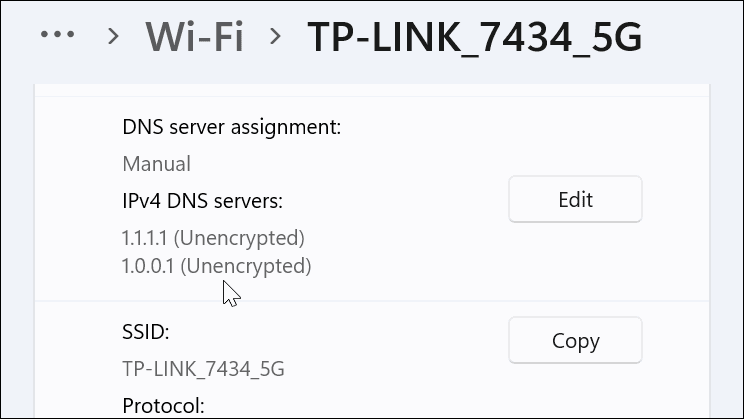
Altere as configurações de DNS no Windows 11 por meio do painel de controle
Você ainda pode usar o Painel de controle mais antigo para alterar as configurações de DNS no Windows 11 se for mais confortável para você.
Para fazer isso, abra o Painel de Controle (via Iniciar - digite painel de controle e selecione-o através do Melhor partida opção) e selecione Centro de rede e compartilhamento> Alterar configurações do adaptador.
Gorjeta: Para chegar lá mais rápido, pressione a tecla Windows, digite conexões de rede, então clique Ver conexões de rede do topo Melhor partida resultado.
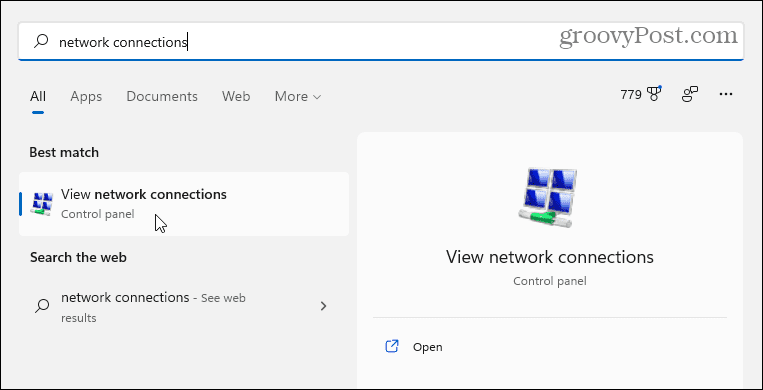
o Conexão de rede a tela abre para suas conexões existentes - seja Wi-Fi ou Ethernet.
Clique com o botão direito no adaptador que deseja configurar e clique em Propriedades. Clique sim se o Diálogo UAC exibe uma mensagem.
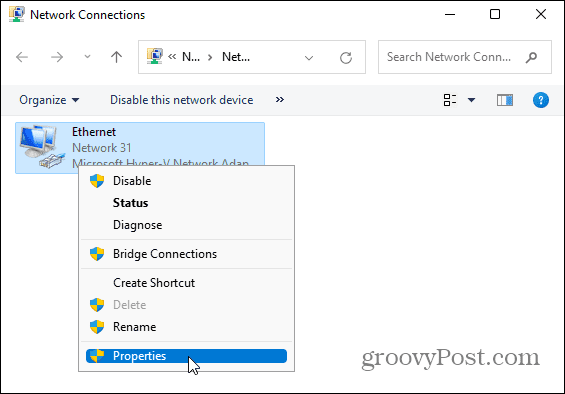
No propriedades do adaptador de rede janela, destaque Protocolo de Internet versão 4 (TCP / IPv4)e clique no Propriedades botão.
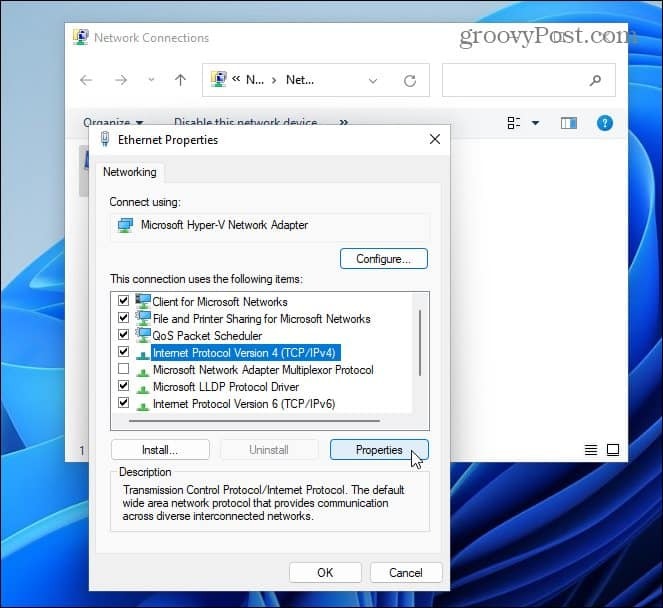
Em seguida, selecione o “Use os seguintes endereços de servidor DNS”E digite os endereços IP do serviço DNS que deseja usar e clique em OK.
Para verificar se as configurações funcionam, marque a caixa para Validar as configurações ao sair. Depois feche as janelas restantes.
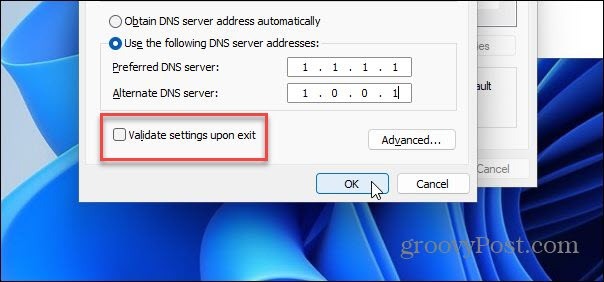
Verifique as configurações de DNS
Um solucionador de problemas de rede será iniciado se você marcar o “Validar as configurações ao sair”Usando o método do Painel de Controle. Você está pronto para ir se não identificar nenhum problema.
Se encontrar um problema, volte e certifique-se de inserir as configurações de DNS corretamente.
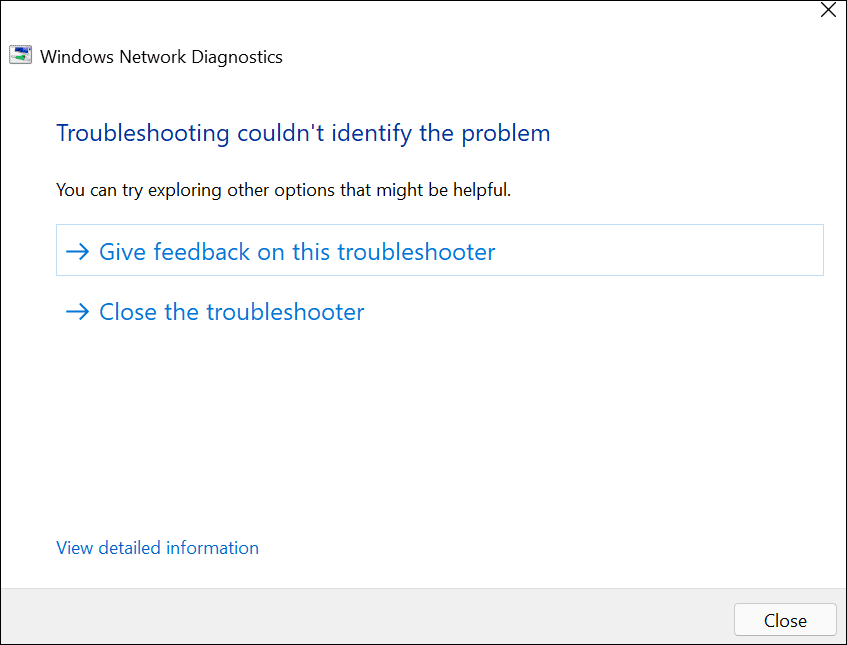
Você também pode verificar se as configurações de DNS estão funcionando por meio do Prompt de comando ou PowerShell.
Inicie qualquer um dos utilitários por meio de Iniciar (digite cmd ou pse selecione a primeira opção) e digite ipconfig / all. Role para baixo até as propriedades do adaptador de rede depois - você deve ver os servidores DNS sendo usados.
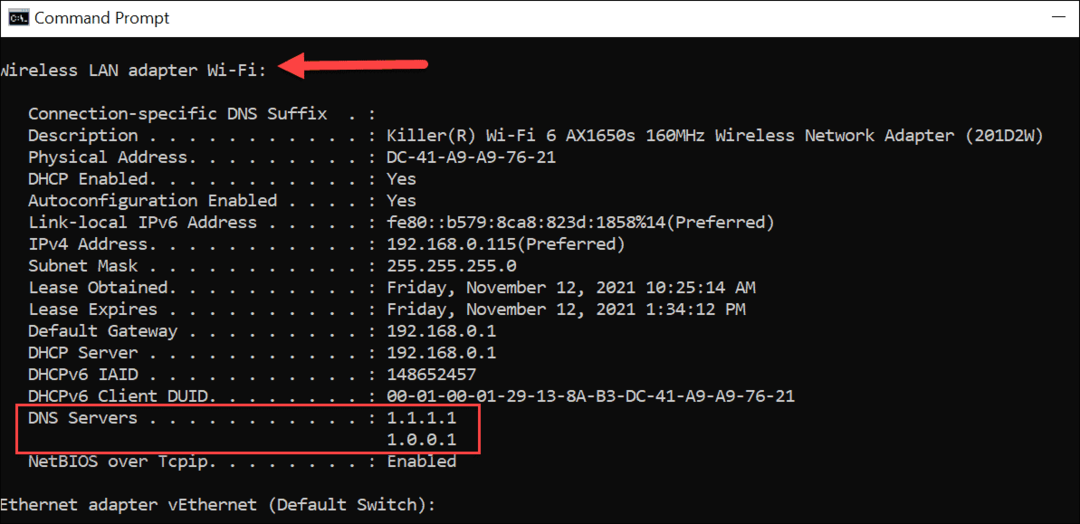
Claro, você também pode tentar o método antigo. Abra seu navegador e tente visitar um site que você não visita normalmente - se ele carregar, seu servidor DNS personalizado deve estar funcionando.
Definição de configurações de DNS no Windows 11
Se você notar que as páginas estão carregando muito lentamente enquanto você navega na web, você pode alterar as configurações de DNS no Windows 11 usando as etapas acima. Além de acelerar sua experiência de navegação, serviços como o OpenDNS podem fornecer recursos adicionais para ajudá-lo a se manter seguro online.
Você também pode pensar em usar configurações alternativas de DNS em seu roteador Wi-Fi. Isso proporcionará os mesmos benefícios a todos os dispositivos conectados à sua rede, e você não precisará configurar cada dispositivo individualmente.
Também vale a pena mencionar que você deve testar diferentes serviços DNS para encontrar aquele que funciona melhor. Você pode descobrir que o DNS fornecido pelo seu ISP funciona bem - se funcionar, você não verá nenhum benefício em trocar de servidor.
Se você ainda não atualizou para o Windows 11, você pode alterar as configurações de DNS no Windows 10 com a mesma facilidade. Você sabia que também pode configurar um conexão medida no Windows 11? É uma etapa crítica em limitar o uso de dados no Windows 11, especialmente em conexões móveis ou limitadas.
Como limpar o cache, os cookies e o histórico de navegação do Google Chrome
O Chrome faz um excelente trabalho ao armazenar seu histórico de navegação, cache e cookies para otimizar o desempenho do seu navegador online. Seu modo de ...



