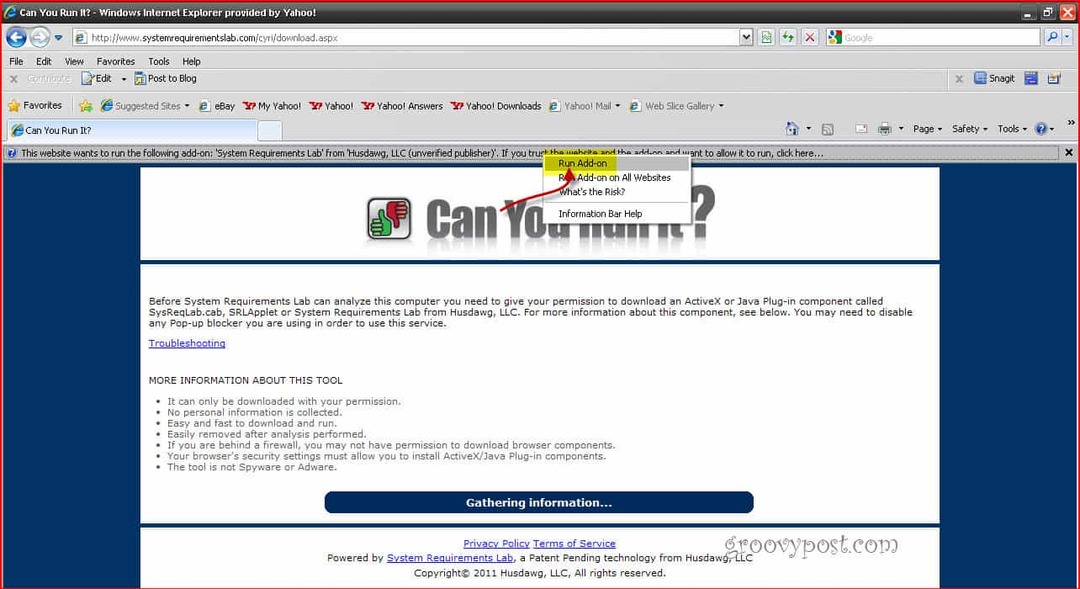Como conectar e gerenciar dispositivos Bluetooth no Windows 11
Microsoft Windows 11 Herói / / November 16, 2021

Última atualização em
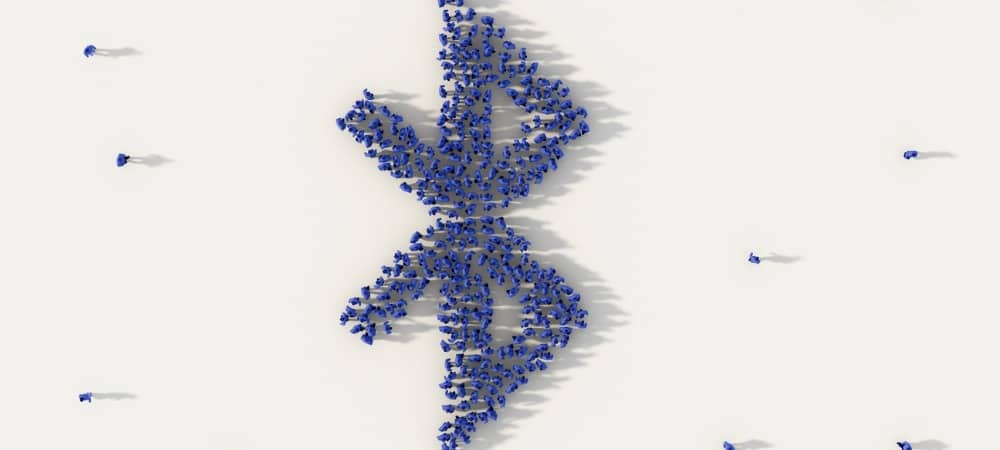
Se você deseja habilitar e controlar o Bluetooth no Windows 11, pode usar o menu Configurações, a Central de ações ou o clássico Painel de controle. Veja como.
Suporta Windows 11 Tecnologia bluetooth, usando sinais de rádio de curto alcance para se comunicar diretamente com os dispositivos.
Cansado de dispositivos com fio? Você pode conectar um mouse, teclado, alto-falantes, fones de ouvido e vários outros dispositivos a um PC com Windows 11 com conectividade Bluetooth.
Felizmente, conectar dispositivos Bluetooth a um PC com Windows 11 é um processo direto. Veja como fazer.
Como habilitar o Bluetooth no Windows 11
Se o Bluetooth está habilitado ou não, dependerá do seu PC e de como o Windows 11 foi instalado. No entanto, ele pode ser facilmente ativado ou desativado na Central de ações ou no menu Configurações.
Usando o Centro de Ação
Para verificar, abra o Action Center usando o atalho de tecladoTecla Windows + A (ou selecione-o no canto inferior esquerdo). Em seguida, clique no Bluetooth botão para ativá-lo.
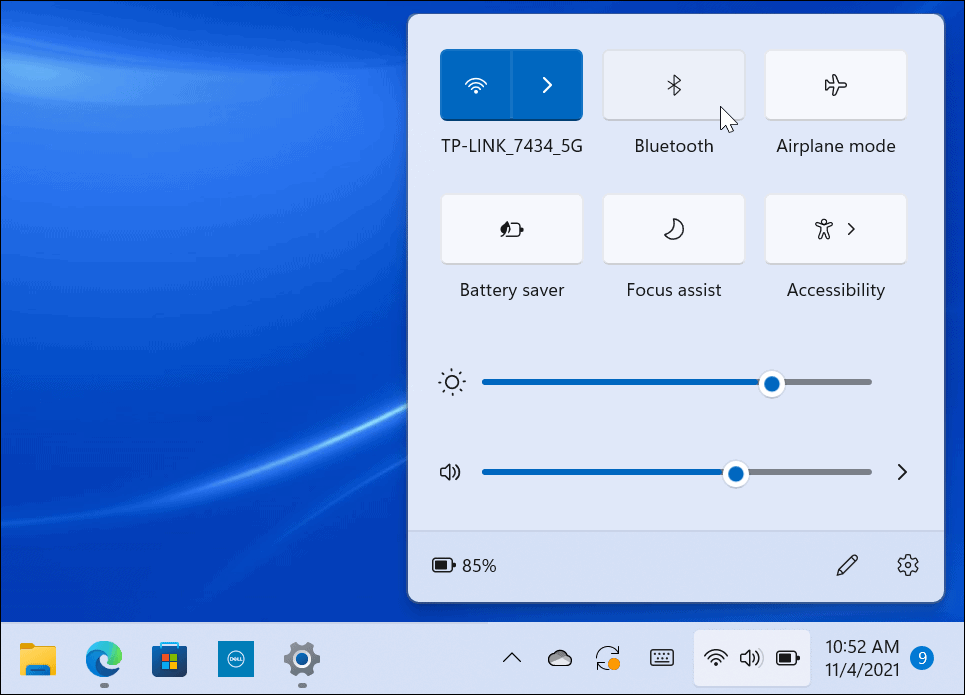
Usando o menu de configurações
Você também pode ativar ou desativar o Bluetooth por meio do menu Configurações no Windows 11.
Para fazer isso, clique em Começar e selecione Definições. No menu Configurações, selecione Bluetooth e Dispositivos da coluna da esquerda. À direita, role para baixo e alterne o Interruptor Bluetooth ligado ou desligado.
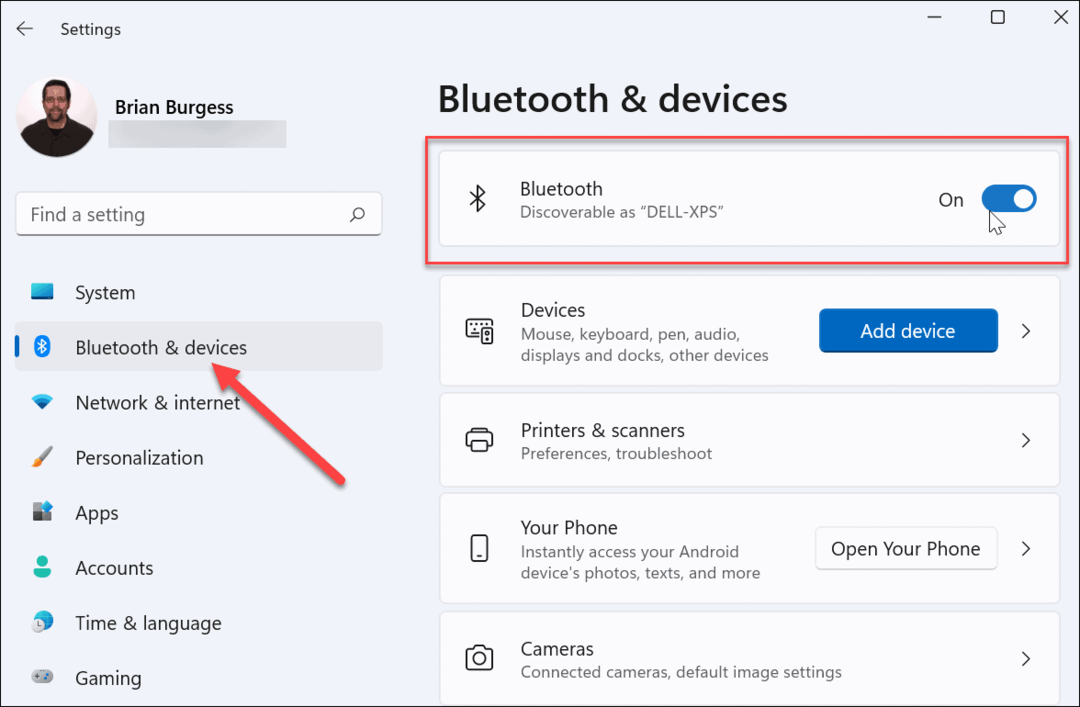
Emparelhe o Windows 11 com um dispositivo Bluetooth
Se o rádio Bluetooth do seu PC estiver ligado, agora você pode emparelhar (conectar) com um dispositivo Bluetooth.
Para fazer isso, coloque o dispositivo Bluetooth que deseja conectar dentro do alcance de emparelhamento do seu PC com Windows 11. Além disso, certifique-se de que ele esteja ligado e no "modo de emparelhamento" para que possa ser descoberto. As etapas para fazer isso variam, dependendo do seu dispositivo.
No seu PC, abra o Definições menu via Começar. Selecione Bluetooth e Dispositivos à direita e, em seguida, clique no Adicionar Dispositivo botão. Você pode pressionar isso na parte superior ou inferior do menu - ambos funcionarão.
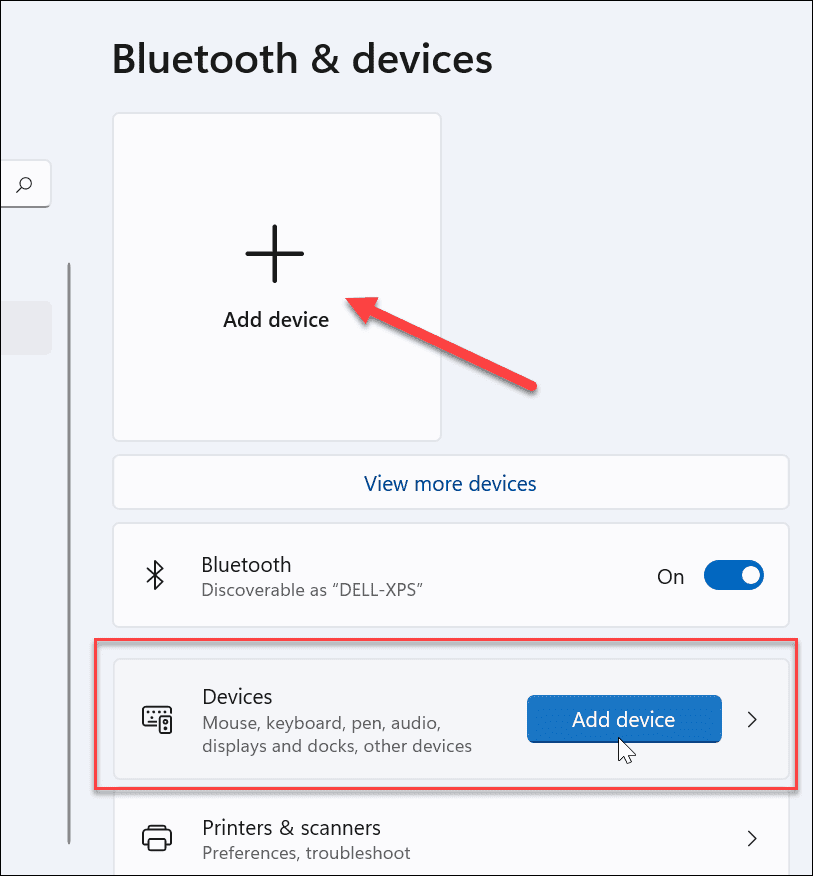
No Adicionar um dispositivo menu, clique no Bluetooth opção no topo.
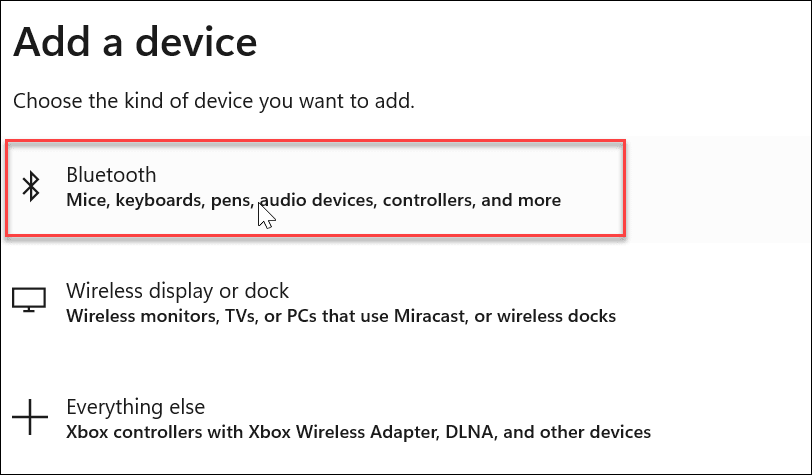
O Windows começará a procurar dispositivos Bluetooth próximos. Quando o que você deseja conectar aparecer, clique nele. Neste exemplo, o Windows 11 está se conectando a um par de Alto-falantes Logitech MX Sound Bluetooth.
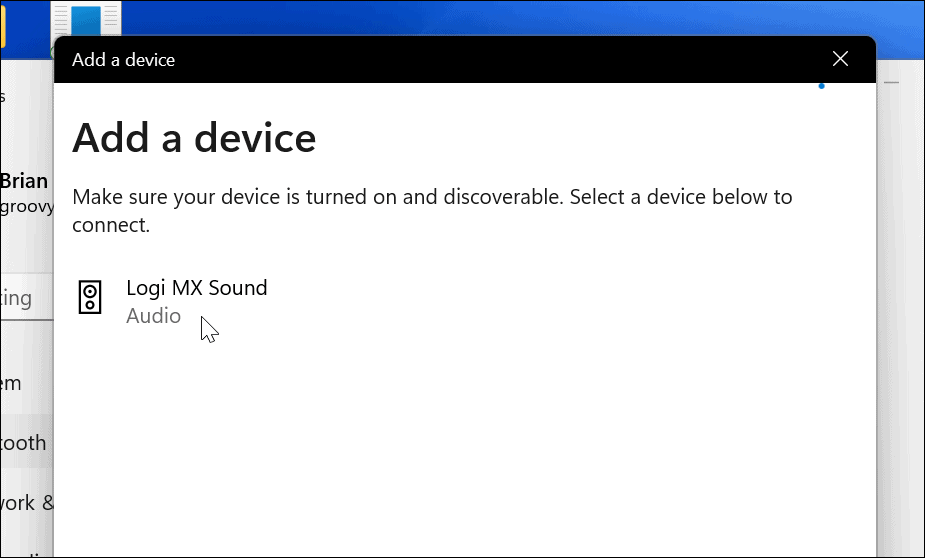
Quando a conexão for estabelecida, você receberá uma mensagem informando que o dispositivo foi emparelhado com o seu PC. Você pode começar a usar seu dispositivo Bluetooth com Windows 11 imediatamente.
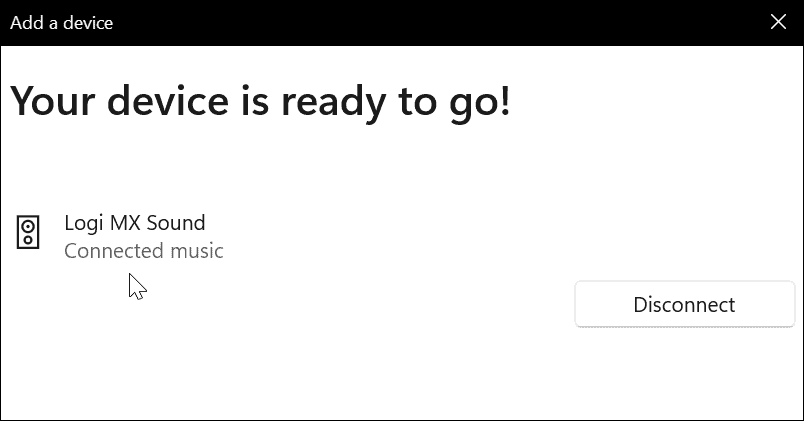
Remover ou desconectar um dispositivo Bluetooth do Windows 11
Se você deseja remover um dispositivo Bluetooth, vá para Iniciar> Configurações> Bluetooth e Dispositivos. Encontre o dispositivo Bluetooth que deseja remover e clique no três pontos ícone no canto superior direito.
Em seguida clique desconectar se você deseja desemparelhar o dispositivo. Isso o mantém listado na seção Bluetooth e você poderá se conectar a ele novamente quando necessário.
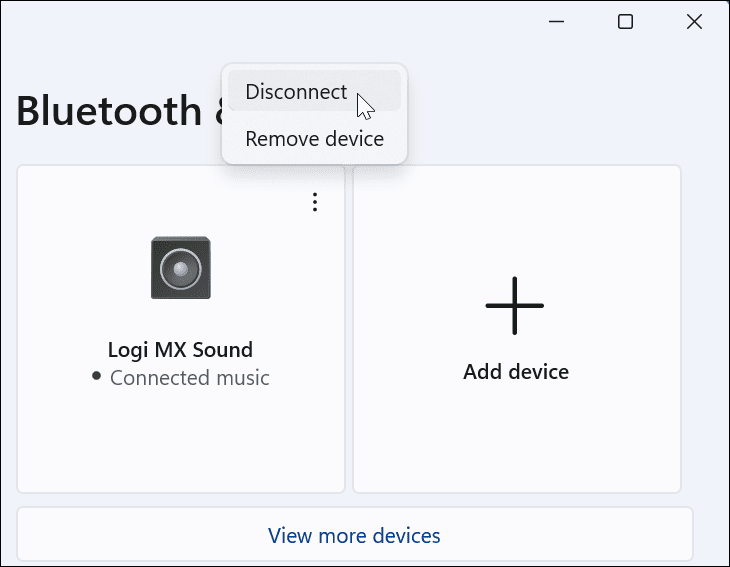
Para reconectar, clique no Conectar botão.
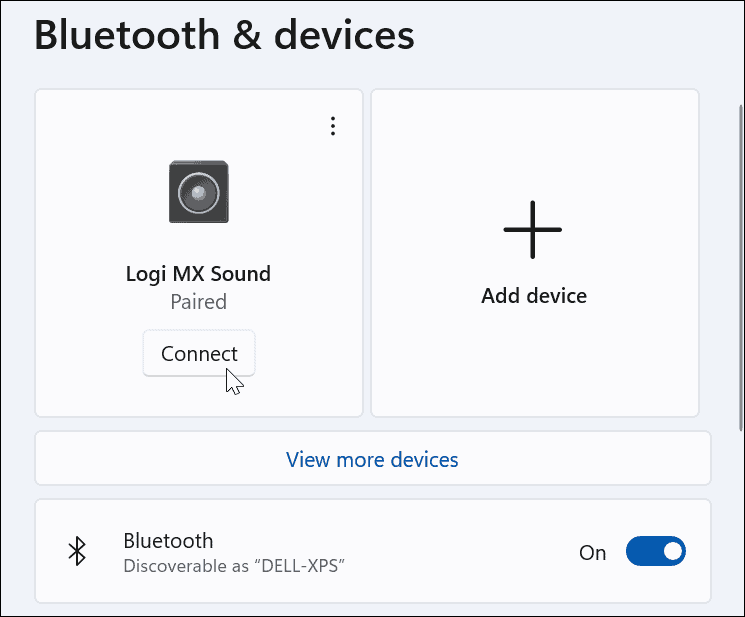
Se você deseja remover o dispositivo completamente, clique em Remover dispositivo do menu.
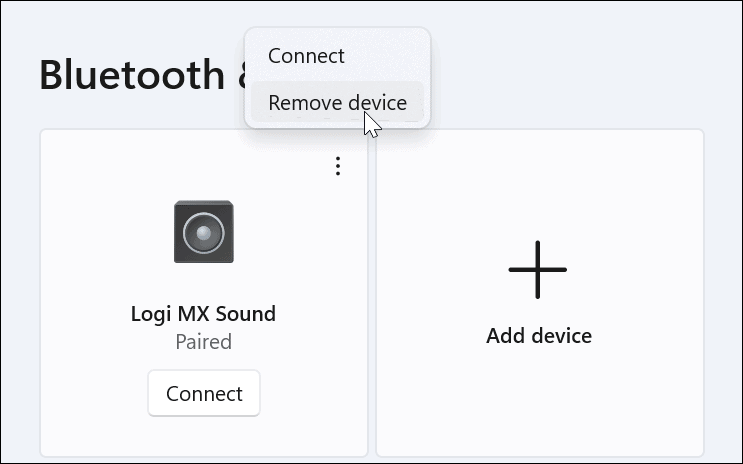
Para confirmar clique sim para a caixa de diálogo de verificação.
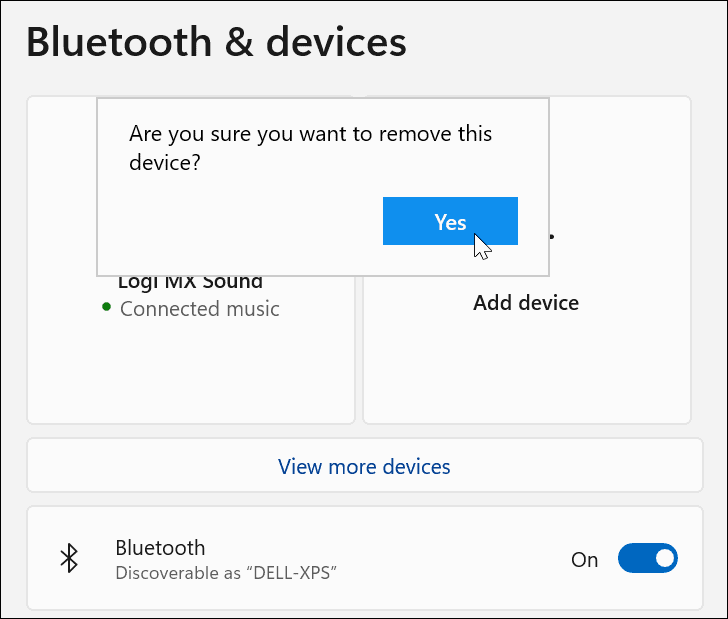
Use o assistente de dispositivo Bluetooth
Você ainda pode usar os recursos clássicos do Windows para adicionar dispositivos Bluetooth ao Windows 11. Embora esses recursos sejam suportados no lançamento, eles podem não funcionar no futuro.
Certifique-se de que seu dispositivo esteja no modo de emparelhamento, ligado e detectável. Em seguida, pressione Começar e digite assistente de emparelhamento de dispositivos—Selecione-o no Melhor partida resultado no topo.
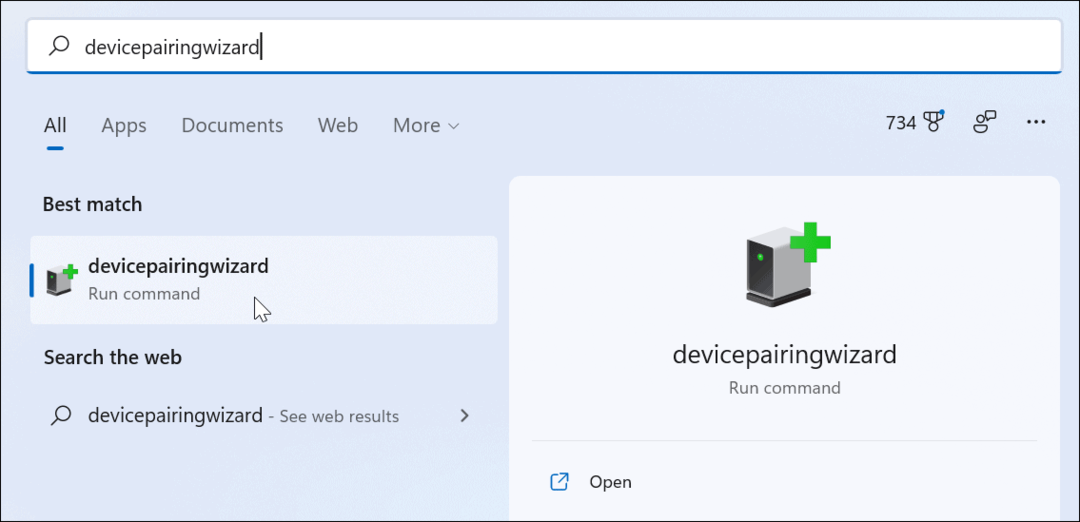
Isso abrirá o assistente de emparelhamento clássico e procurará por dispositivos Bluetooth. Selecione o dispositivo que deseja adicionar e clique em Próximo.
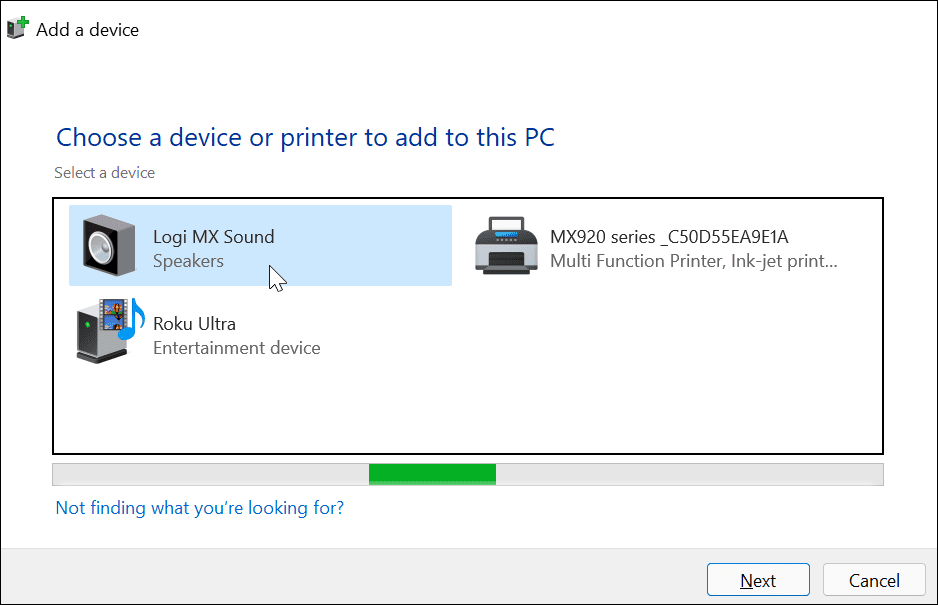
Você verá uma barra de progresso enquanto o Windows 11 está se conectando ao dispositivo.
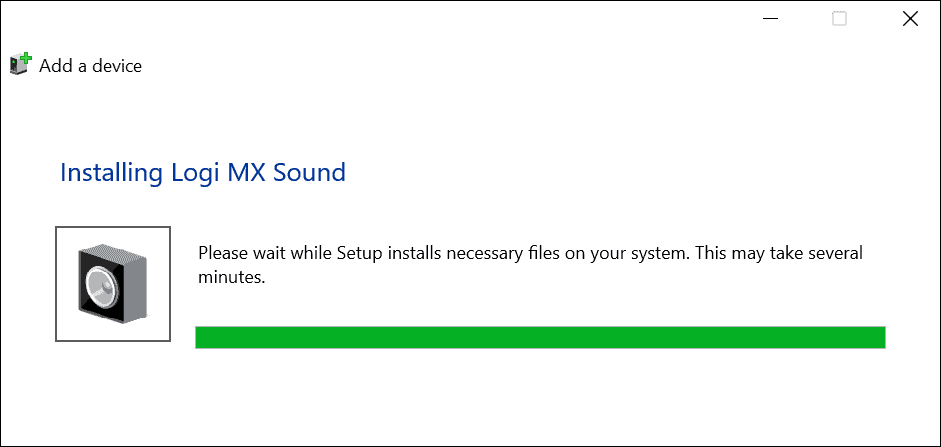
Uma vez conectado, o dispositivo aparecerá na seção “Dispositivo e impressoras”Seção do Painel de controle clássico. Ele também deve aparecer na seção de dispositivos Bluetooth no menu Configurações.
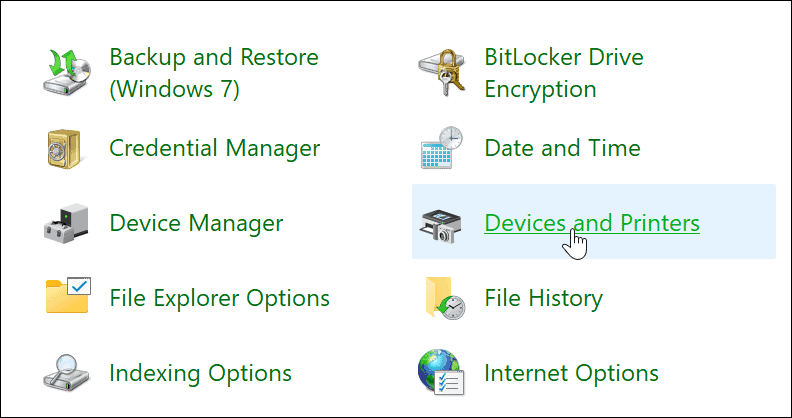
Se você deseja desconectar e remover o dispositivo no painel de controle clássico, clique com o botão direito do mouse no dispositivo no Dispositivos e Impressoras cardápio. Em seguida clique Remover dispositivo no menu que aparece.
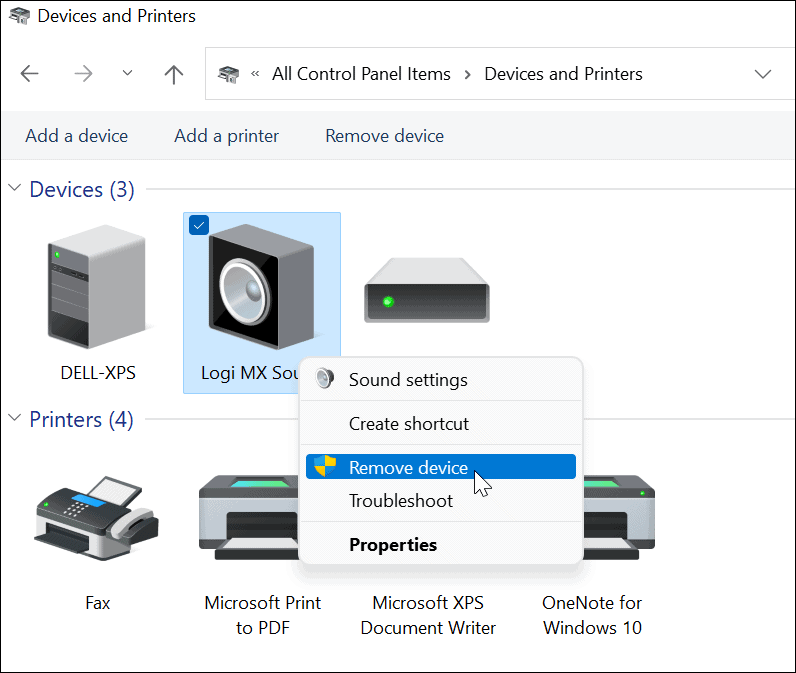
Clique sim na mensagem de verificação que aparece para confirmar a remoção do dispositivo.
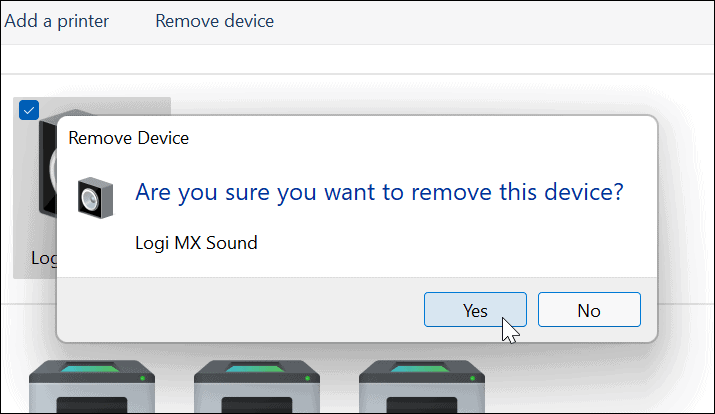
Resolver problemas de Bluetooth no Windows 11
Se você estiver tendo problemas para conectar um dispositivo Bluetooth, há algumas coisas que você pode tentar corrigir. Esses incluem:
- Verifique se o dispositivo está ligado. Pode parecer óbvio, mas certifique-se de que o dispositivo Bluetooth está ligado, no modo de emparelhamento, para que seja detectável e certifique-se de que está dentro do alcance.
- Desconecte outros dispositivos. Se você tiver vários dispositivos conectados, tente desconectá-los, pois podem interferir uns nos outros.
- Atualize seu PC. Executar manualmente o Windows Update para garantir que seu sistema e drivers estejam atualizados.
-
Atualize seus drivers de dispositivo Bluetooth. Certifique-se de que os drivers Bluetooth estejam atualizados - você pode fazer isso por meio do Gerenciador de dispositivos ou baixando um driver de dispositivo do fabricante e instalando-o manualmente.
- Para fazer isso, clique com o botão direito no Começar botão e clique Gerenciador de Dispositivos no menu que aparece.
- Expandir o Bluetooth opção, clique com o botão direito do mouse no driver a ser atualizado e clique em Atualizar driver do menu.
- Observe que você também pode clicar com o botão direito do mouse no driver e clicar Desinstalare reinicie o PC.
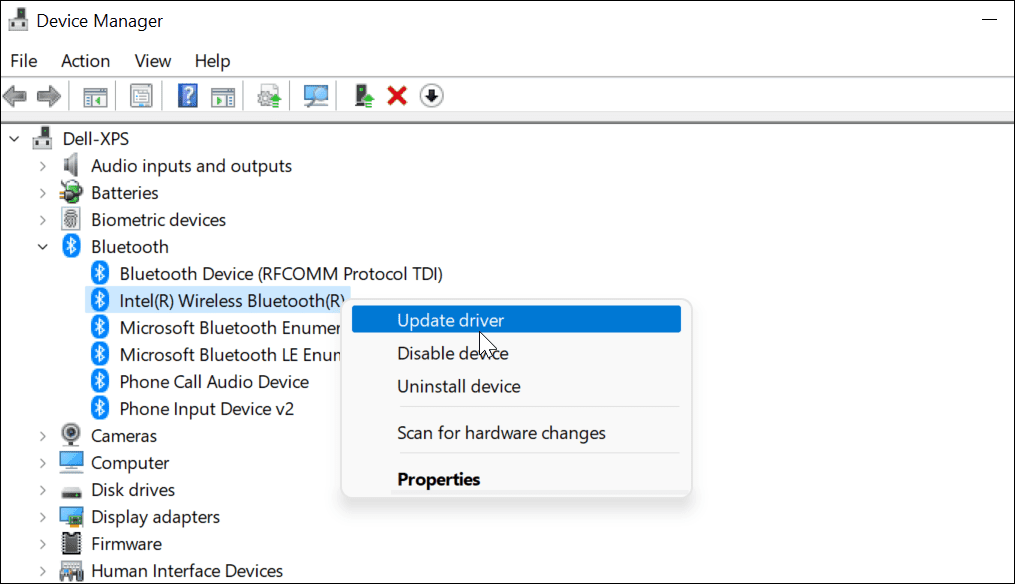
Usando Bluetooth no Windows 11
As etapas acima devem ajudá-lo a conectar e gerenciar dispositivos Bluetooth no Windows 11. Você pode se conectar facilmente a dispositivos Bluetooth em Configurações, mas ainda pode usar o Painel de controle clássico para se conectar a dispositivos. Ligar ou desligar o Bluetooth é fácil, graças ao Action Center (bem como aos atalhos de teclado de acesso rápido).
Se você não atualizou para o Windows 11, você pode emparelhar dispositivos Bluetooth com Windows 10, mas as etapas podem variar. Para mais informações sobre o Windows 11, confira como criar um ponto de acesso móvel ou aprenda como você pode personalizar ações rápidas na Central de ações.
Como limpar o cache, os cookies e o histórico de navegação do Google Chrome
O Chrome faz um excelente trabalho ao armazenar seu histórico de navegação, cache e cookies para otimizar o desempenho do seu navegador online. Seu modo de ...
Correspondência de preços na loja: como obter preços on-line ao fazer compras na loja
Comprar na loja não significa que você precise pagar preços mais altos. Graças às garantias de correspondência de preços, você pode obter descontos online enquanto faz compras em ...
Como presentear uma assinatura do Disney Plus com um vale-presente digital
Se você está curtindo o Disney Plus e deseja compartilhá-lo com outras pessoas, veja como comprar uma assinatura Disney + Gift para ...