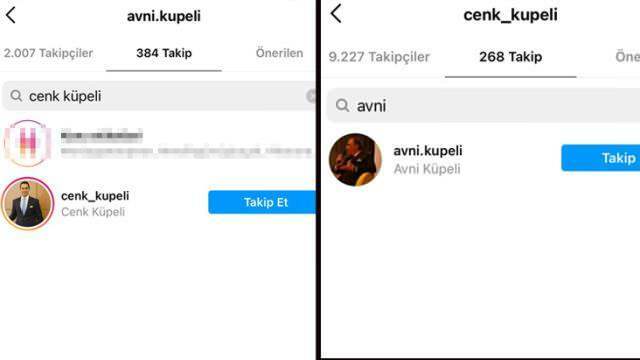Como ativar a caixa de diálogo de confirmação de exclusão no Windows 11
Microsoft Windows 11 Herói / / November 17, 2021

Última atualização em

Ativar a mensagem de diálogo de confirmação de exclusão no Windows 11 pode ajudá-lo a evitar a exclusão acidental de arquivos. Veja como.
O Windows 11, por padrão, não exibe uma mensagem de diálogo de confirmação de exclusão quando você exclui um arquivo. Em vez disso, o arquivo ou pasta é enviado imediatamente para a Lixeira.
Embora possa parecer uma maneira mais rápida de excluir seus arquivos, não é perfeito. Você pode acabar movendo algo para a Lixeira inadvertidamente. Felizmente, o Windows 11 inclui um recurso que você pode definir que fará com que uma caixa de diálogo de confirmação de exclusão apareça.
Ativá-lo adicionará outra etapa ao processo de exclusão, ajudando a evitar exclusões acidentais de arquivos. Veja como fazer com que o Windows 11 exiba uma mensagem de confirmação quando você exclui um arquivo ou pasta.
Como habilitar uma mensagem de diálogo de confirmação de exclusão no Windows 11
Para habilitar a caixa de diálogo de confirmação de exclusão no Windows 11, clique com o botão direito do mouse no
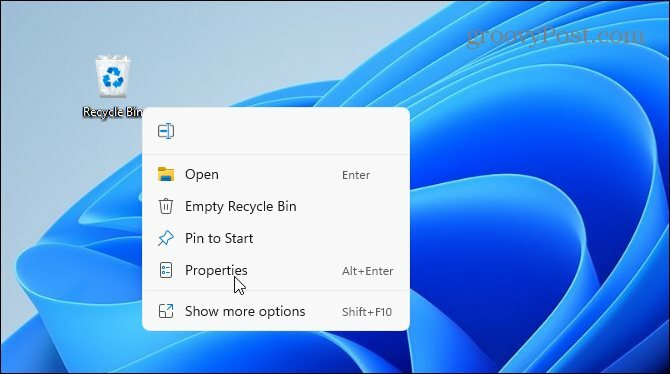
Aperte o "Exibir caixa de diálogo de confirmação de exclusão”Caixa de seleção na guia Geral para habilitá-la. Você também pode limitar o espaço em disco usado pela Lixeira aqui, se você desejar.
Em seguida clique Aplicar e OK para salvar sua escolha.
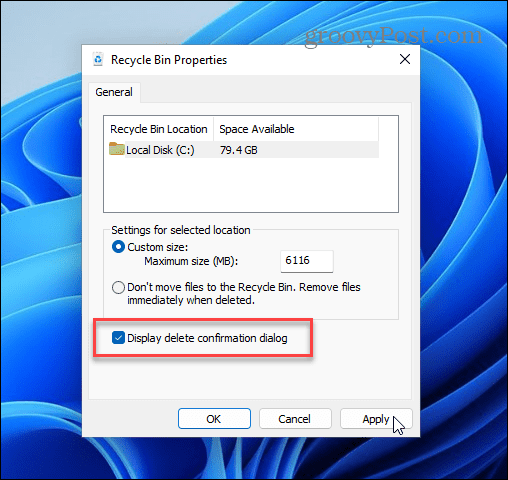
Você pode testar rapidamente se a caixa de diálogo está ativa ou não, tentando excluir um arquivo. Para fazer isso, clique com o botão direito no arquivo que deseja excluir e clique no apagar (lata de lixo) ícone do menu para testá-lo.
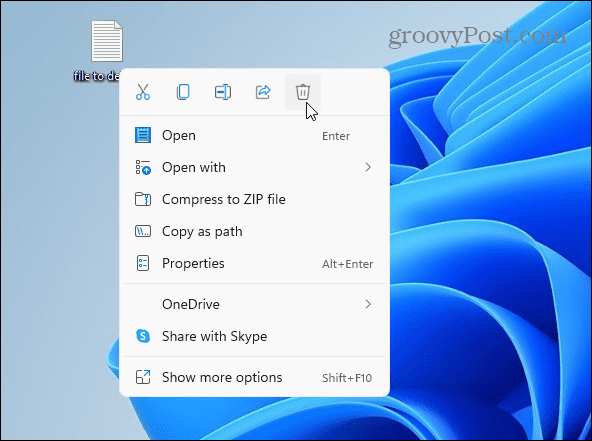
Você deve ver um “Confirmação de exclusão”Diálogo neste ponto. Isso lhe dará a chance de mudar de ideia ou verificar e confirmar se deseja mover algo para a Lixeira. Clique sim para deletar ou Não Se você mudar de ideia.
Lembre-se de que isso não exclui o arquivo permanentemente - apenas o move para a Lixeira para armazenamento antes de você excluí-lo.
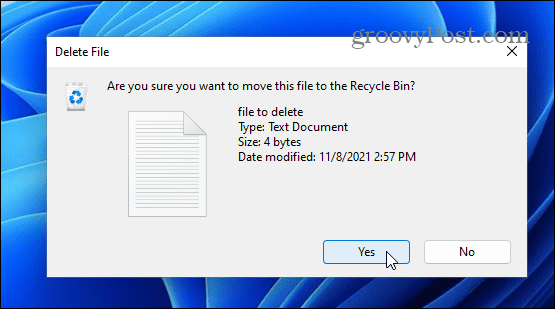
Como desativar a caixa de diálogo de confirmação de exclusão
Se quiser desativar a caixa de diálogo de confirmação a qualquer momento, você precisará repetir as etapas.
Clique com o botão direito no Lixeira de reciclagem e selecione Propriedades. Desmarque o “Exibir caixa de diálogo de confirmação de exclusão”Caixa de seleção e clique em OK para salvar sua escolha.
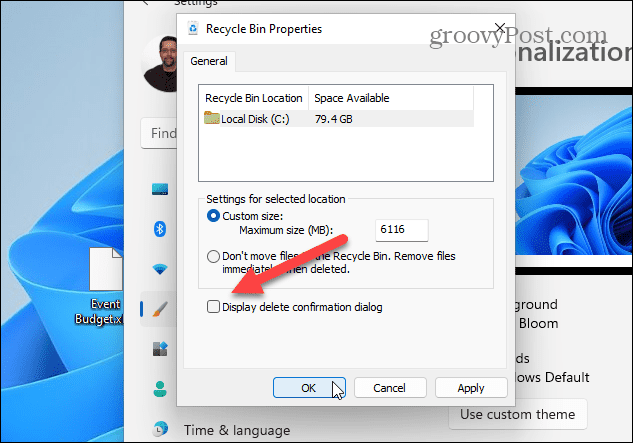
Como adicionar a lixeira à área de trabalho
Observação: Se você não vê a Lixeira em sua área de trabalho, pode adicioná-la. Na verdade, você pode adicionar outros ícones do sistema ausentes à área de trabalho.
Primeiro, clique com o botão direito na área de trabalho e clique Personalização.
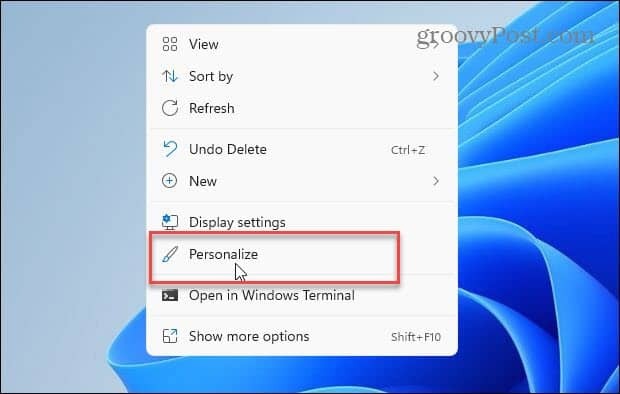
No Definições, role para baixo no lado esquerdo e clique Temas.
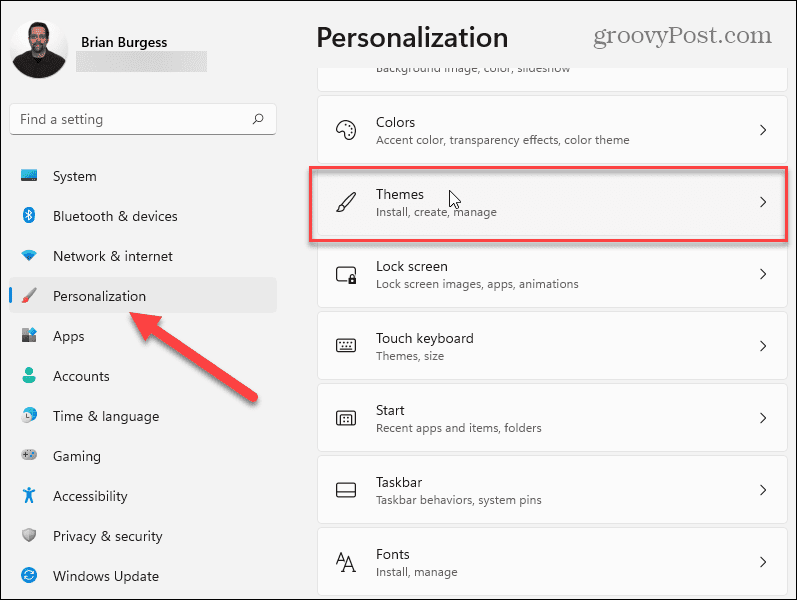
No Temas menu, clique em Configurações de ícones da área de trabalho debaixo de "Configurações Relacionadas" seção.
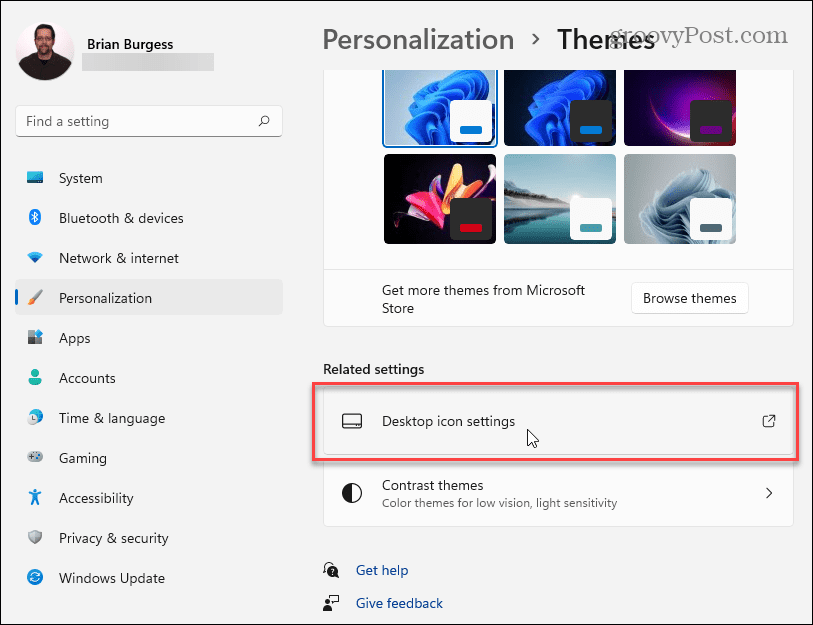
Verifique a Lixeira e quaisquer outros ícones do sistema que você deseja adicionar no Configurações de ícones da área de trabalho janela - até mesmo o clássico Painel de controle se você desejar. Quando terminar, clique em OK.
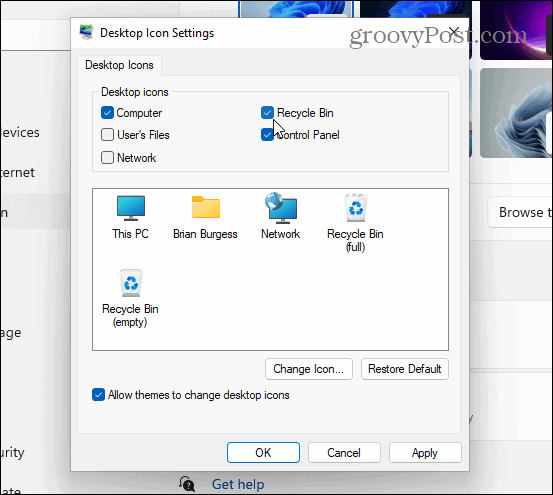
Recuperar arquivos da lixeira
Se você inadvertidamente enviar arquivos para a Lixeira, poderá recuperá-los (desde que não os tenha esvaziado primeiro). Abra a Lixeira na sua área de trabalho, localize e clique com o botão direito no (s) arquivo (s) que você precisa recuperar. No menu de contexto, clique em Restaurar.
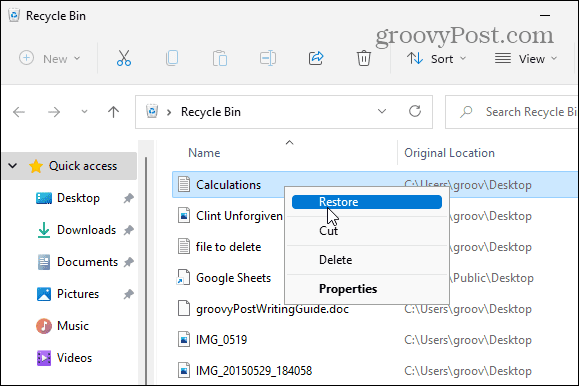
Se você tiver apenas alguns itens para restaurar, clique para realçar os arquivos.
Em seguida, clique no Mais opções (três pontos) no canto superior direito e selecione Restaurar os itens selecionados. Seus arquivos devem reaparecer em seu local original.
A partir daqui, você também pode restaurar tudo na Lixeira ou esvaziá-la. pressione Restaurar todos os itens para fazer isso.
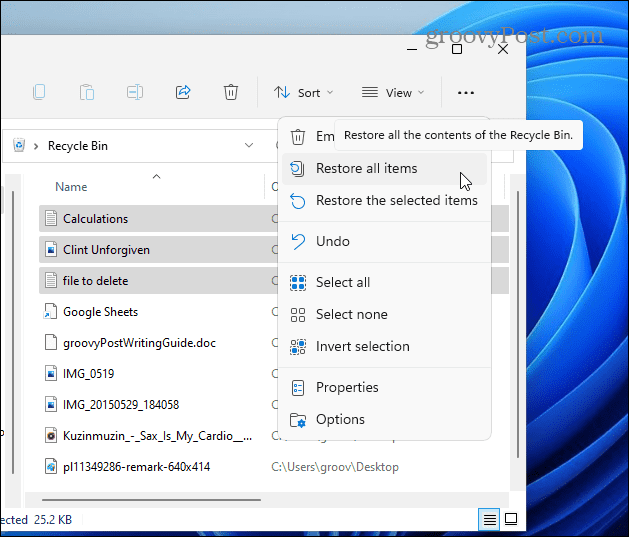
Habilitando Confirmações de Exclusão no Windows 11
Habilitar a caixa de diálogo de confirmação de exclusão no Windows 11 impedirá que você exclua arquivos acidentalmente. Se você gosta do fluxo de trabalho mais rápido que é fornecido para evitar a mensagem de diálogo extra, você sempre pode alterá-lo novamente.
Se você enviar arquivos para a Lixeira acidentalmente, não entre em pânico - basta voltar e restaurar os arquivos manualmente. Isso, é claro, se você não configurou seu Lixeira para esvaziar automaticamente no Windows 11. Se o espaço for um problema, você pode querer configurar o Storage Sense no Windows 11. Isso ajudará você a economizar espaço de armazenamento, excluindo arquivos que não está usando automaticamente.
Se você ainda não mudou para o Windows 11, pode querer ler sobre como limitar o espaço em disco usado pelo Lixeira no Windows 10.
Como Encontrar a Chave de Produto do Windows 11
Se você precisar transferir sua chave de produto do Windows 11 ou apenas precisar fazer uma instalação limpa do sistema operacional, ...
Como limpar o cache, os cookies e o histórico de navegação do Google Chrome
O Chrome faz um excelente trabalho ao armazenar seu histórico de navegação, cache e cookies para otimizar o desempenho do seu navegador online. Seu modo de ...
Correspondência de preços na loja: como obter preços on-line ao fazer compras na loja
Comprar na loja não significa que você precise pagar preços mais altos. Graças às garantias de correspondência de preços, você pode obter descontos online enquanto faz compras em ...
Como presentear uma assinatura do Disney Plus com um vale-presente digital
Se você está curtindo o Disney Plus e deseja compartilhá-lo com outras pessoas, veja como comprar uma assinatura Disney + Gift para ...