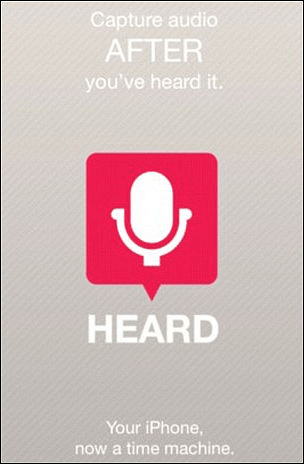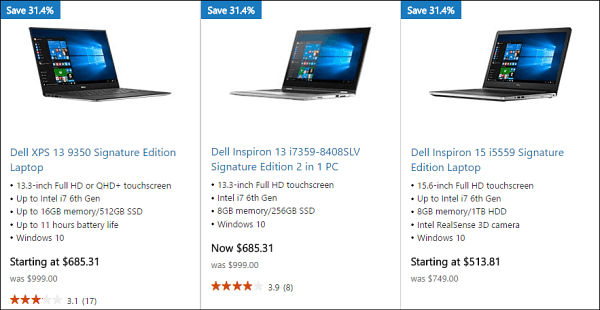Como criar uma máquina virtual no Windows 11
Microsoft Windows 11 Herói / / November 19, 2021

Última atualização em

Você pode usar o hipervisor Hyper-V para executar máquinas virtuais em PCs com Windows. Aqui está o que você precisa fazer para criar uma máquina virtual Hyper-V no Windows 11.
Se você deseja criar uma máquina virtual no Windows 11, a melhor maneira de fazer isso é usando o Hyper-V. Hyper-V é um hipervisor - tecnologia que permite criar uma máquina virtual (VM) que pode ser usada para executar outros sistemas operacionais no Windows. A Microsoft incluiu o Hyper-V como um componente gratuito do Windows desde o lançamento do Windows 8 Pro.
Se você tem virtualização habilitada no Windows 11, você deve ser capaz de criar uma máquina virtual usando o Gerenciador Hyper-V. Veja como.
Crie uma máquina virtual no Windows 11
Antes de começar, certifique-se de que a virtualização esteja habilitada nas configurações de BIOS / UEFI do seu PC. Você também precisará de um PC que seja capaz de virtualização e tenha os recursos de sistema necessários.
Para começar, pressione Iniciar ou pressione a tecla Windows no teclado. No menu Iniciar, digite gerenciador hyper-v. Pressione o primeiro resultado (melhor partida) nos resultados da pesquisa na parte superior.
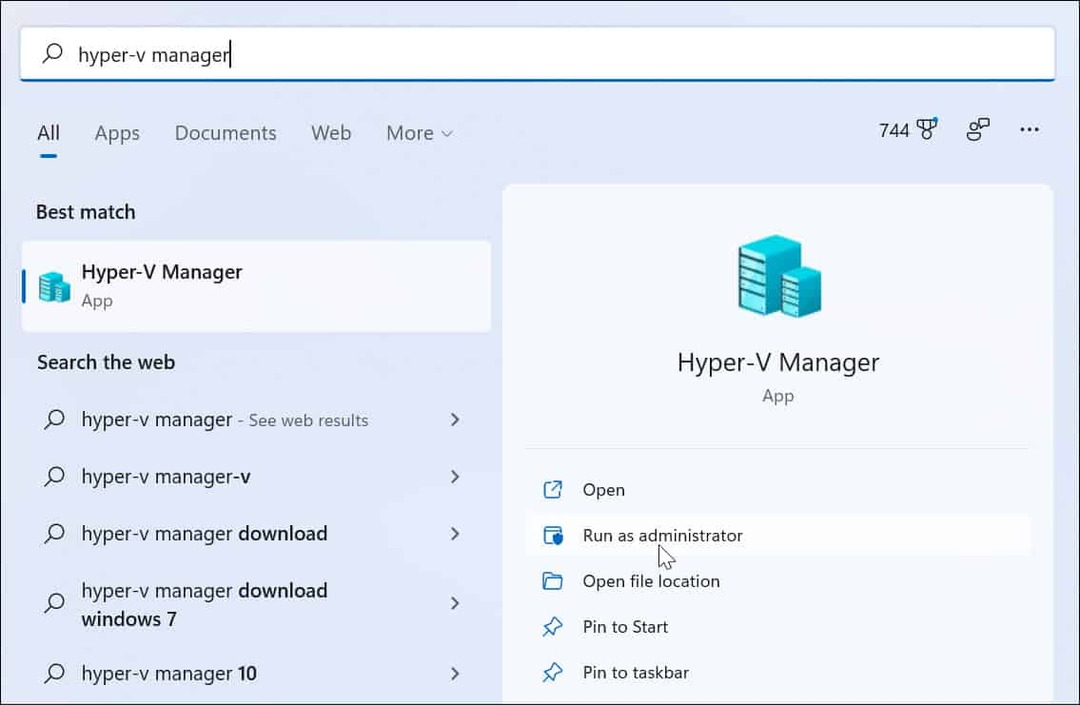
Quando o Gerenciador Hyper-V for aberto, selecione o nome de host do seu PC na coluna à esquerda.
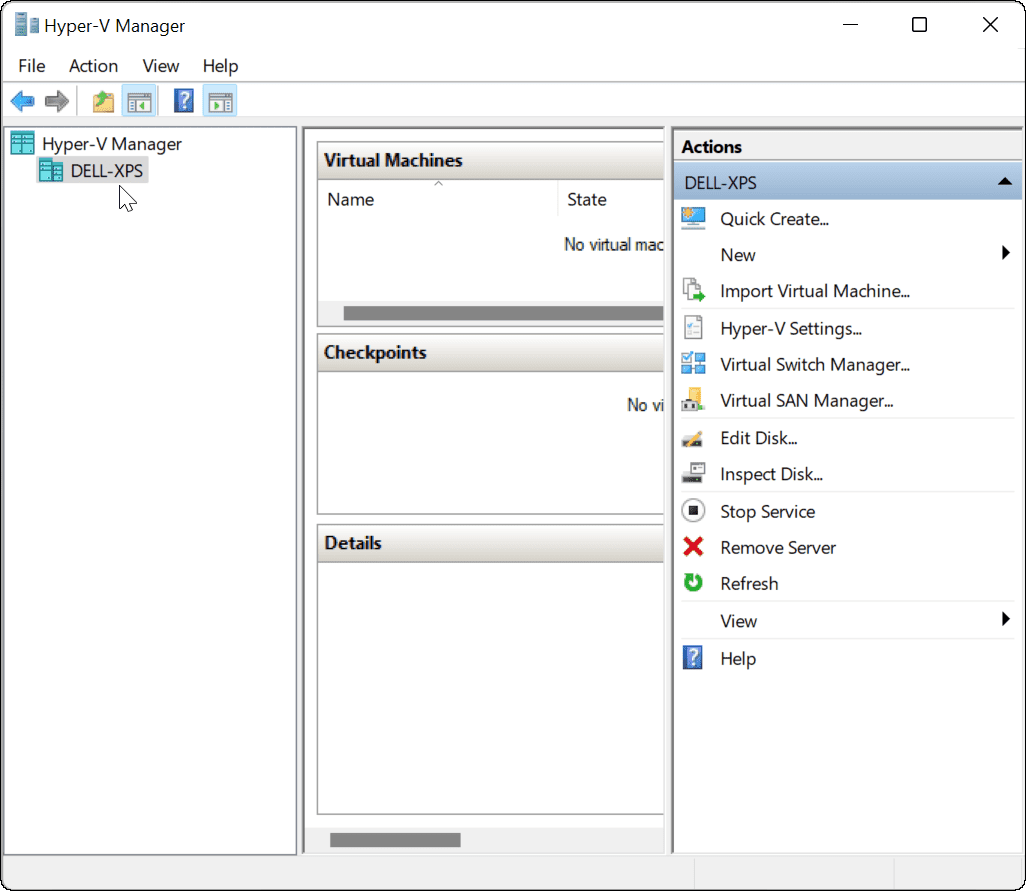
Isso abre o “Ações”Painel à direita. A partir daqui, pressione Novo> Máquina Virtual.
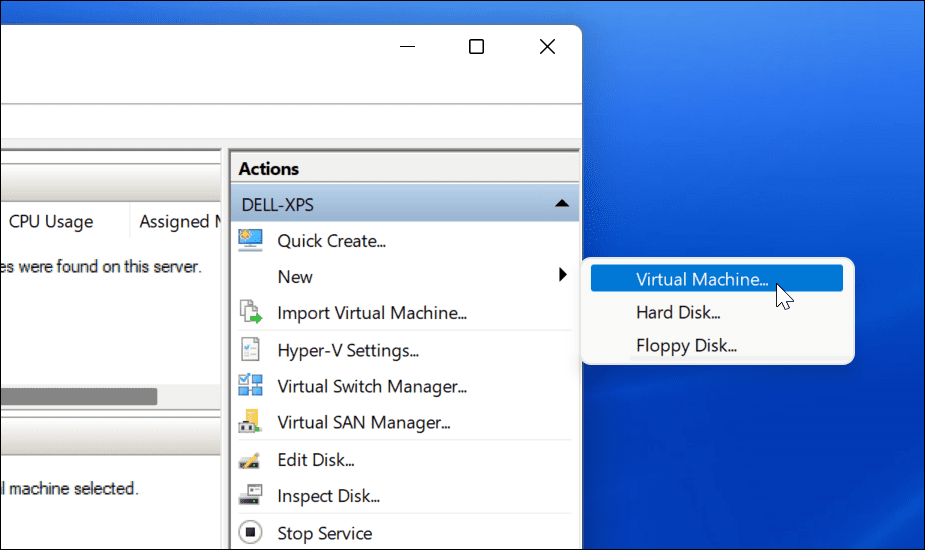
O "Novo Assistente de Máquina Virtual" vai começar. A primeira tela é uma mensagem fundamental que permite que você saiba para que serve. São informações gerais e não afetam sua VM.
Se você não quiser ver essa mensagem sempre que criar uma VM, clique em “Não mostrar esta página novamente”E clique Próximo.
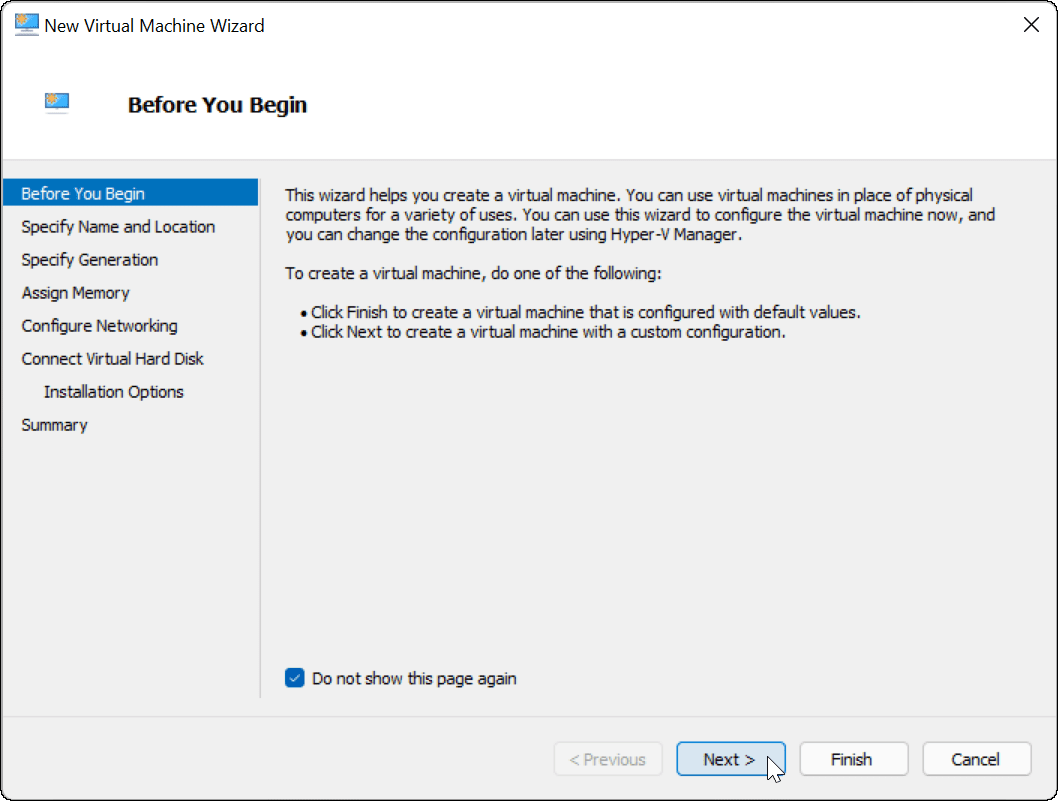
Você precisará dar um nome à sua máquina virtual que permita identificá-la facilmente. Por exemplo, você pode decidir usar o nome do sistema operacional, mas pode usar o nome que desejar.
Você também precisará escolher onde deseja armazenar sua máquina virtual. Por padrão, o Windows selecionará a unidade C local - sua unidade de instalação do Windows. Se você estiver sem espaço, pode alterar isso para usar uma partição separada, unidade externa ou local de rede.
pressione Próximo quando você estiver pronto para continuar.
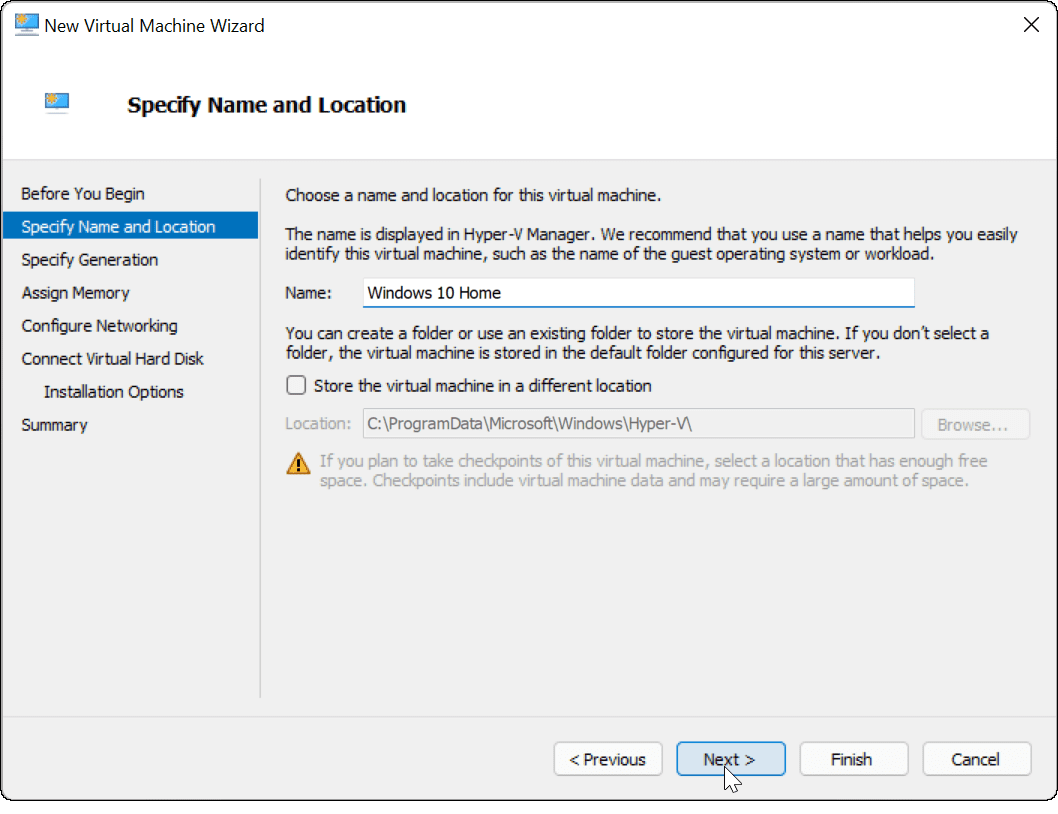
Em seguida, você precisará especificar a geração da VM. Geração 1 é normalmente para sistemas operacionais herdados de 32 bits que oferecem suporte a aplicativos mais antigos. UMA Geração 2 máquina suporta novos recursos de virtualização. Por exemplo, ele usa um UEFI bootloader e suporta sistemas operacionais modernos de 64 bits.
Geralmente, se você deseja executar o Windows 8 ou superior em sua máquina virtual, selecione Geração 2. pressione Próximo continuar.
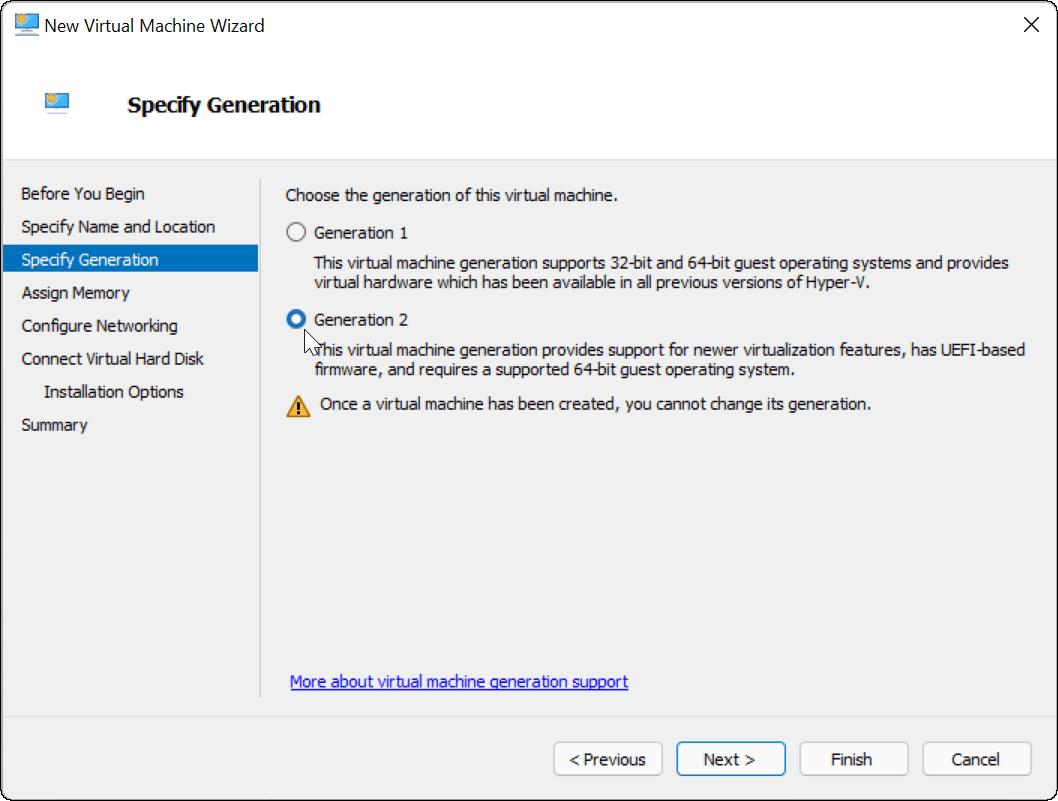
Atribua a quantidade de memória do sistema (RAM) que você deseja que sua máquina virtual use. Você precisará verificar a quantidade mínima necessária para que seu sistema operacional funcione - geralmente é uma boa ideia fornecer mais do que isso, no entanto. Você precisará verifique os recursos do sistema do seu PC para confirmar se você pode ou não fazer isso.
Atribuir muito pode tornar o sistema operacional host mais lento, portanto, tente encontrar o equilíbrio certo. Você sempre pode aumentar ou diminuir esse valor posteriormente. pressione Próximo quando você estiver pronto para fazê-lo.
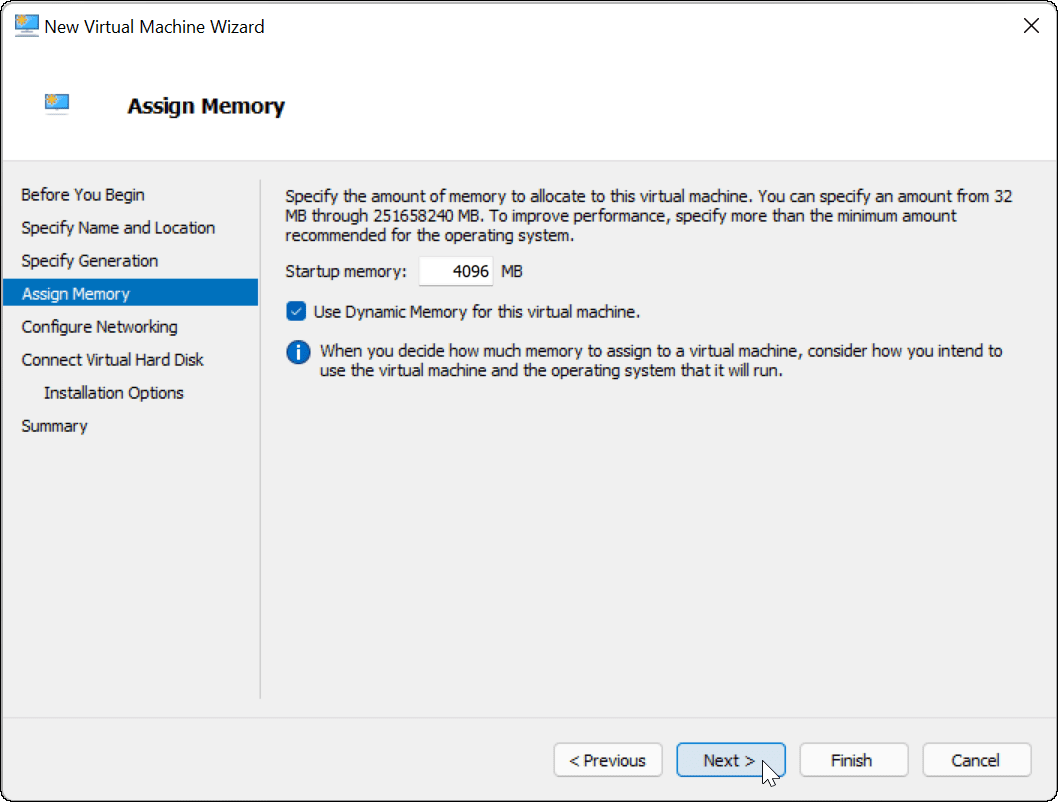
Se você quiser que sua máquina virtual tenha conectividade de rede, altere a conexão para Switch padrão. Isso usará a conexão de rede da máquina host para acessar sua rede local e ficar online.
Se você não quiser que ele tenha conectividade de rede, deixe a configuração como Não conectado. Por exemplo, se você é limitando o uso de dados em seu sistema operacional host, você pode preferir deixar a rede desabilitada.
Observe que você também pode alterar a conectividade de rede posteriormente. Clique Próximo quando você estiver pronto.
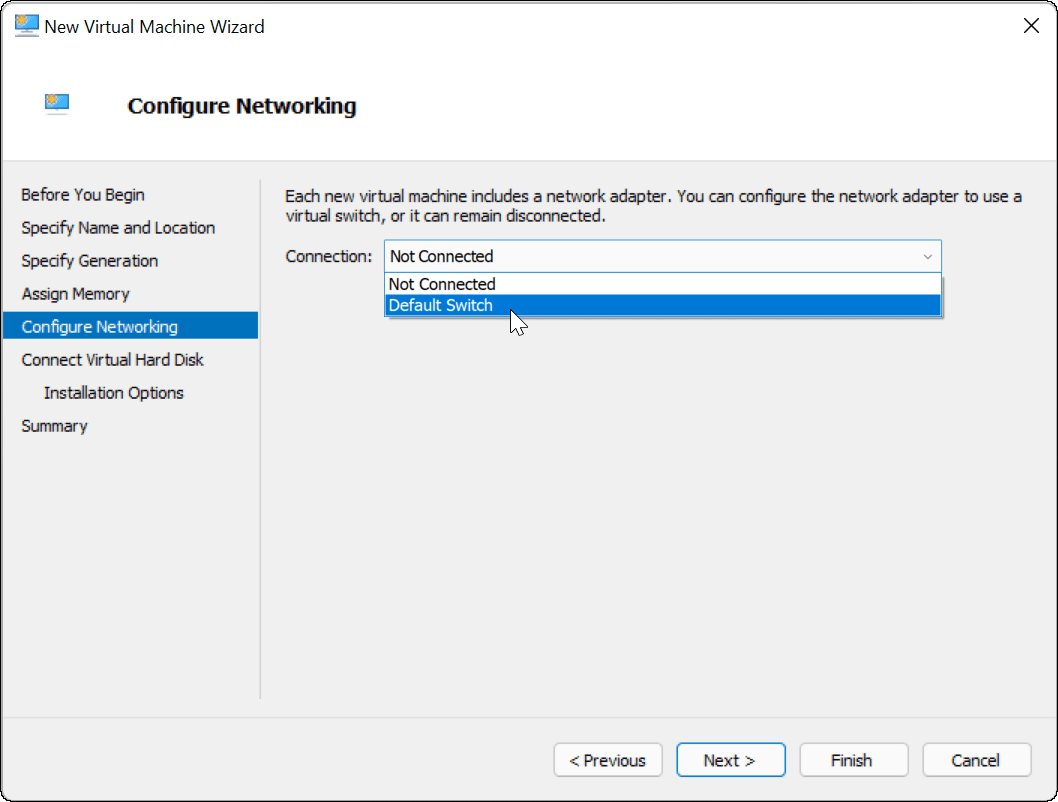
Neste ponto, você precisará criar um disco rígido virtual para hospedar o sistema operacional de sua máquina virtual. Selecione Crie um disco rígido virtual para fazer isso. Os campos de nome e localização já devem estar preenchidos, mas você pode personalizar o tamanho que deseja para a unidade aqui.
Isso ocupará espaço em seu disco rígido físico, portanto, certifique-se de ajustar o tamanho de acordo. Se você tiver um disco rígido virtual existente de uma máquina virtual anterior, pode optar por usá-lo aqui.
Clique Próximo para prosseguir para a próxima fase.
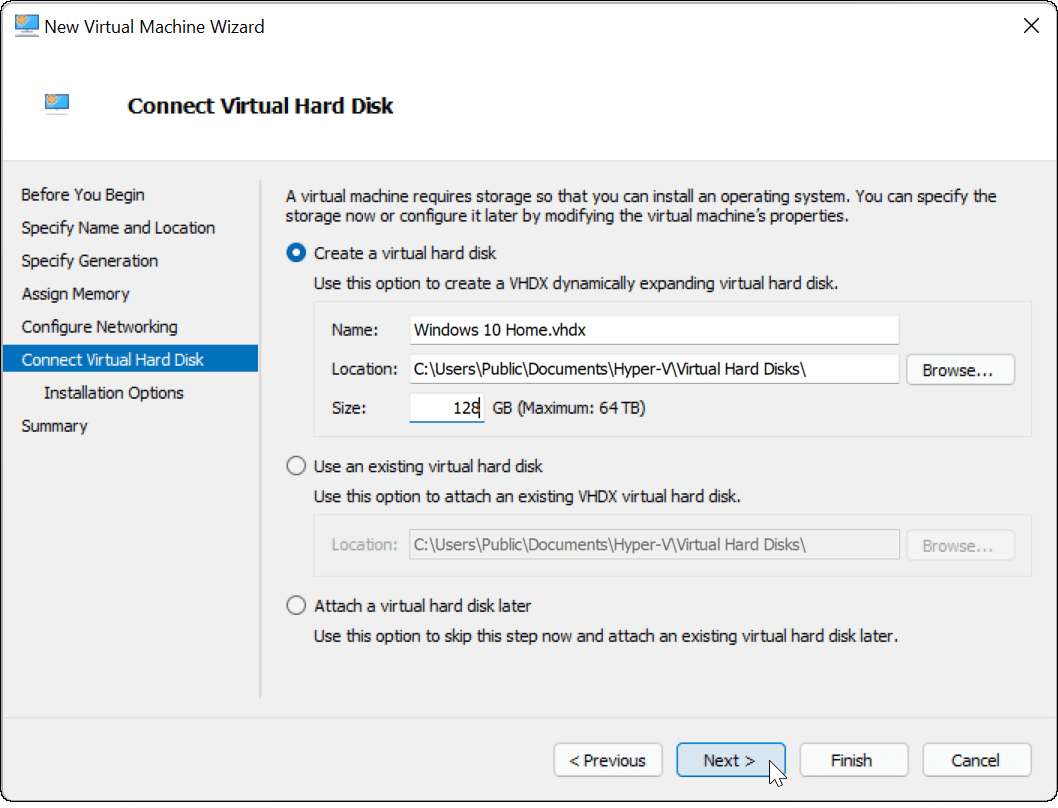
No Opções de instalação menu, você pode selecionar a mídia de instalação que deseja usar. Se você está planejando instalar o Windows 10 ou 11 como uma máquina virtual, por exemplo, você pode baixe o arquivo que você precisa (no formato ISO) no site da Microsoft.
Você também pode usar os arquivos de instalação de um CD, DVD, unidade USB ou outro local de armazenamento.
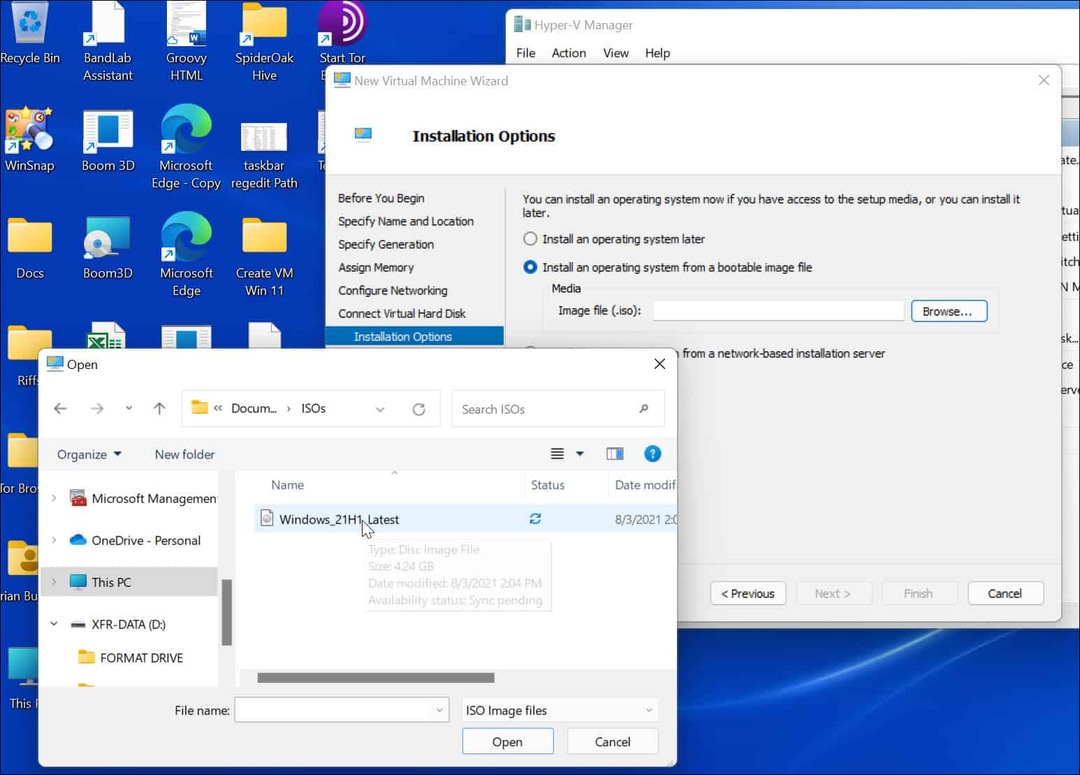
Quando você clica Próximo neste ponto, você deve ver um resumo básico dos detalhes da máquina virtual que você selecionou.
Se tudo estiver certo, clique Terminar. Se você cometeu um erro ou precisa verificar algo, clique em Anterior e fazer ajustes.
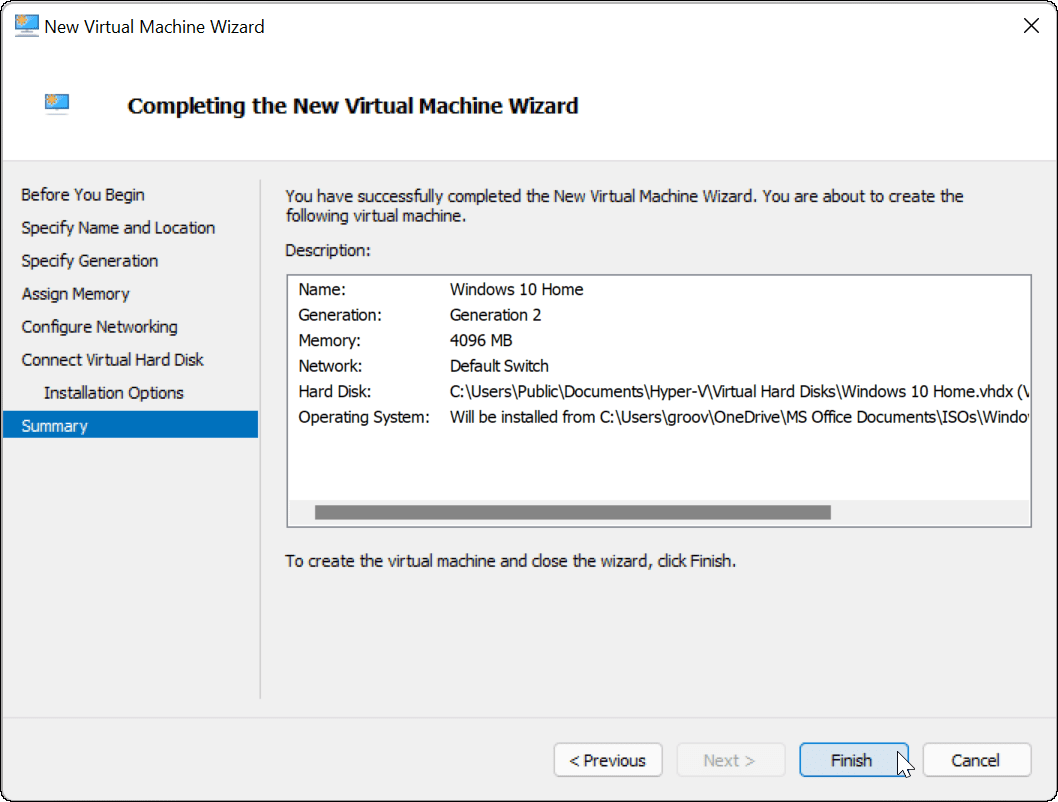
Instale o sistema operacional em sua máquina virtual
Depois de ter tudo configurado, é hora de instalar o sistema operacional em sua VM. No Gerenciador Hyper-V, clique com o botão direito na VM que você criou e clique em Começar.
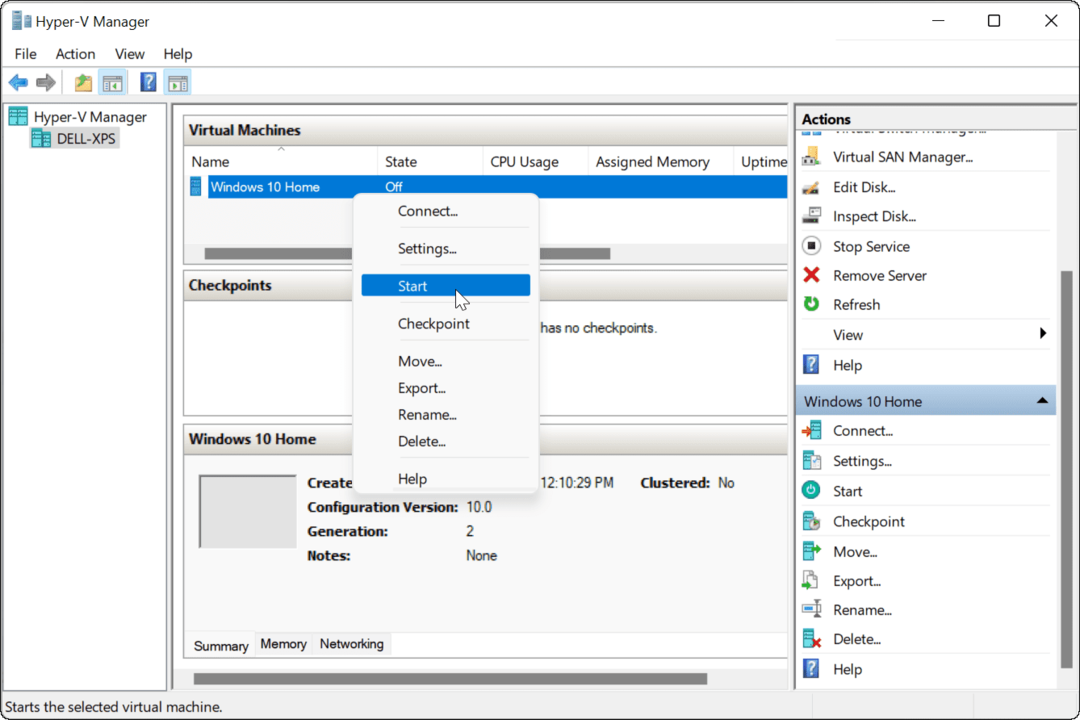
Siga as instruções na tela para instalar o sistema operacional selecionado como faria em um PC real. Por exemplo, no exemplo abaixo, estamos instalando o Windows 10 como uma máquina virtual Hyper-V. Você também pode limpar instalar o Windows 11 em uma VM, uma versão mais antiga do Windows ou até mesmo uma distribuição Linux.
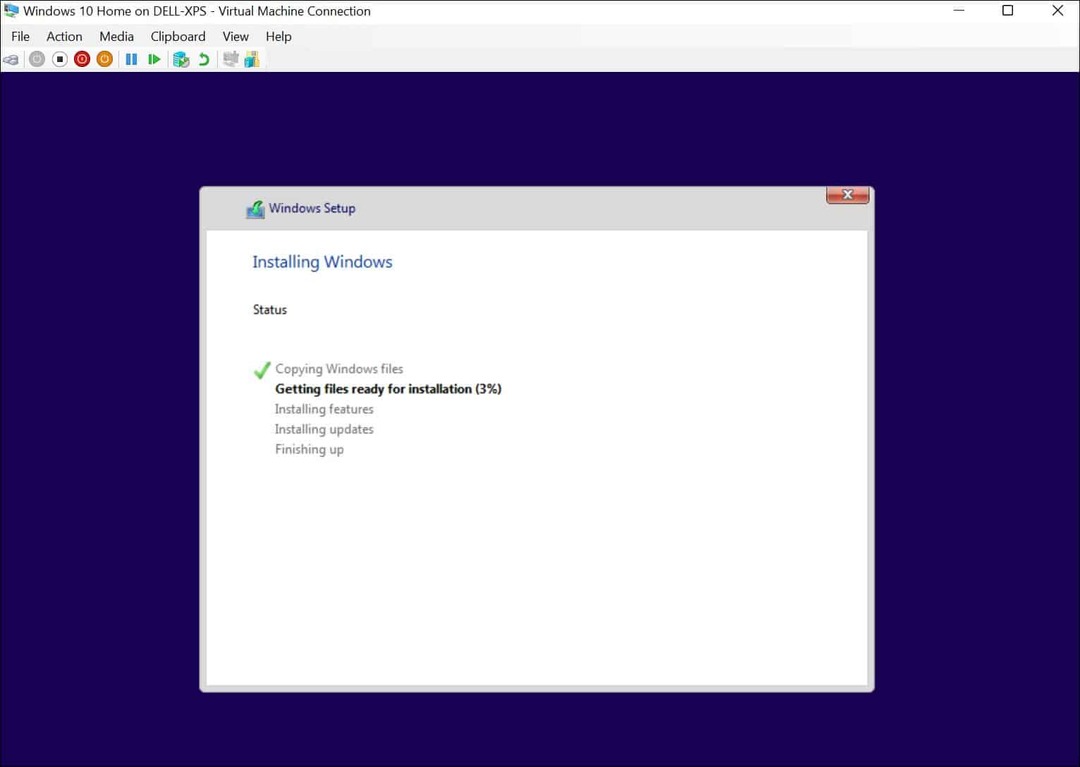
Depois que a instalação for bem-sucedida, você poderá usar o sistema operacional instalado em sua máquina virtual como qualquer outro PC.
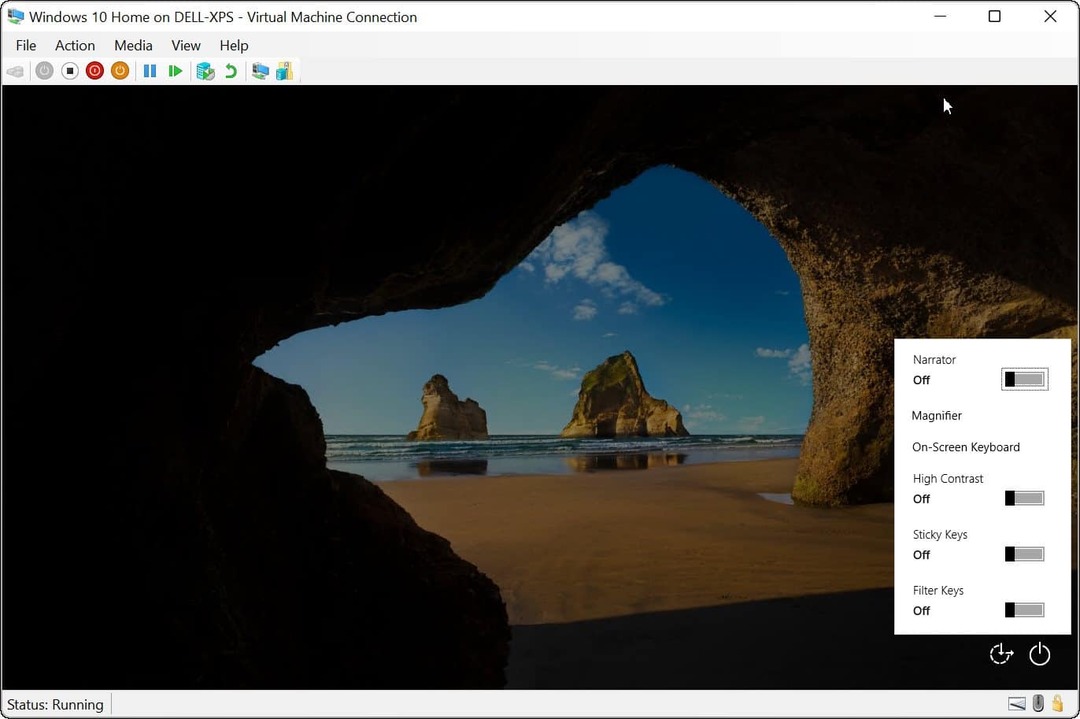
Configurando uma Máquina Virtual Hyper-V
Se necessário, você pode configurar sua máquina virtual Hyper-V depois de criá-la. Para fazer isso, clique em Definições sob o nome de sua máquina virtual.
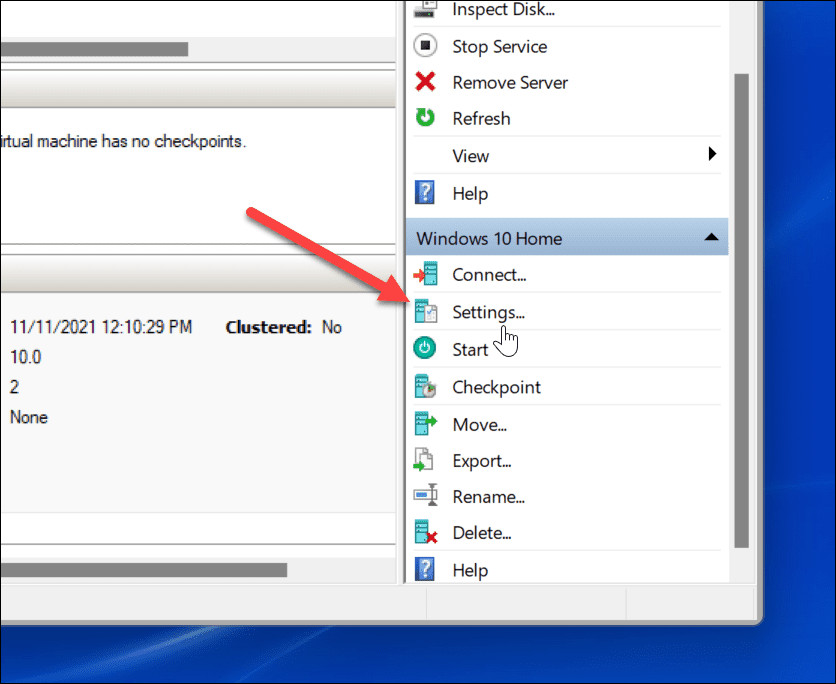
Isso abrirá diferentes configurações de hardware virtual para alterar, como alterar as configurações de RAM disponíveis ou configurar seus dispositivos de armazenamento anexados.
Existem também várias configurações de gerenciamento para alterar o nome da máquina virtual, serviços integrados, localização do arquivo de paginação e muito mais.
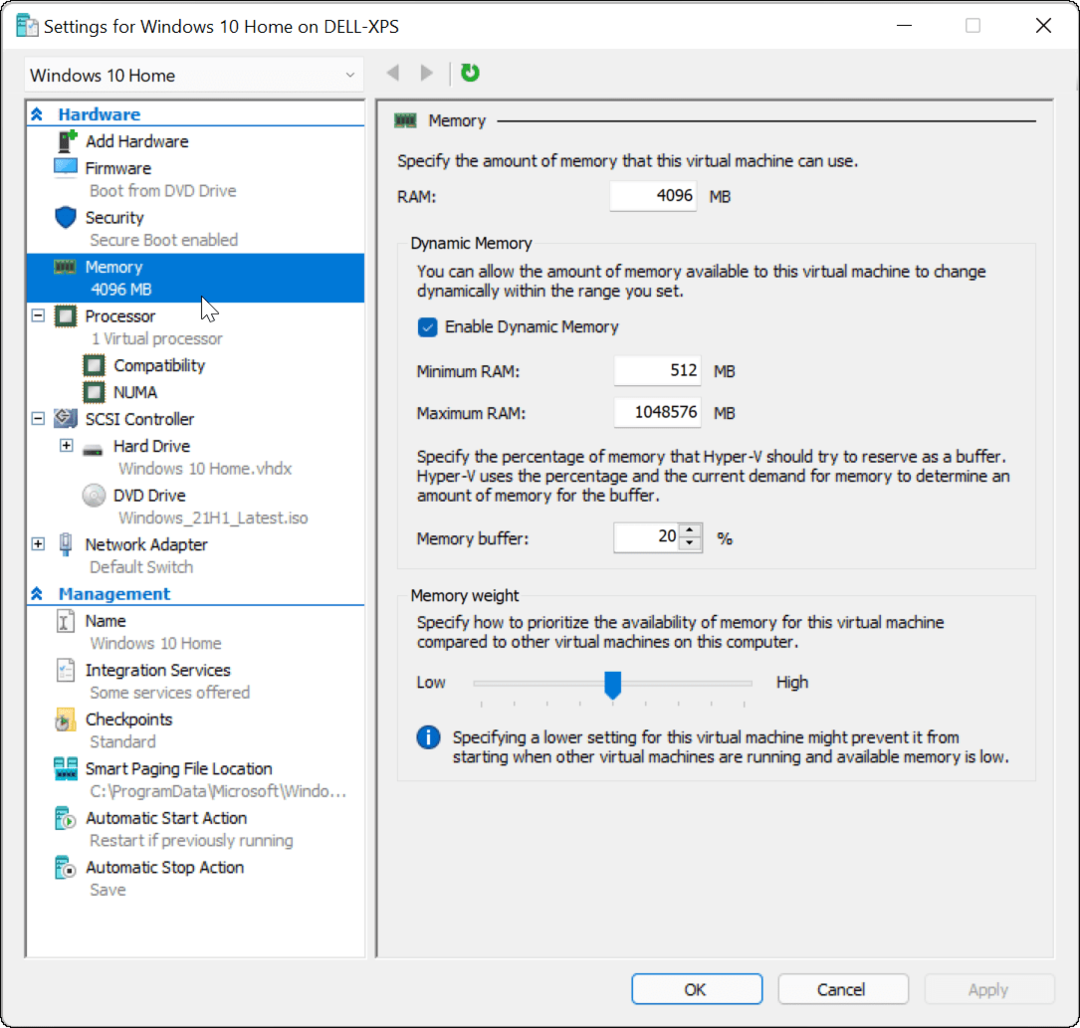
Usando máquinas virtuais Hyper-V no Windows 11
Se você deseja criar uma máquina virtual no Windows 11, o Gerenciador Hyper-V fará o trabalho. Este utilitário integrado significa que você não precisa de software de terceiros como o VirtualBox, mas precisará do Windows 11 Pro para usá-lo. Se você estiver executando o Windows 11 Home, precisará atualize sua versão do Windows 11.
Você pode usar VMs Hyper-V para testar distribuições Linux como Ubuntu ou executar compilações de teste mais recentes do Windows, como compilações internas. O Hyper-V é apenas uma ferramenta disponível para usuários do Windows 11.