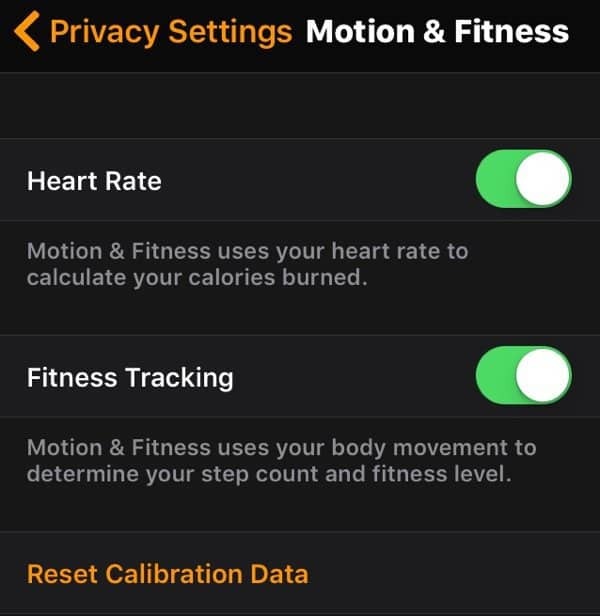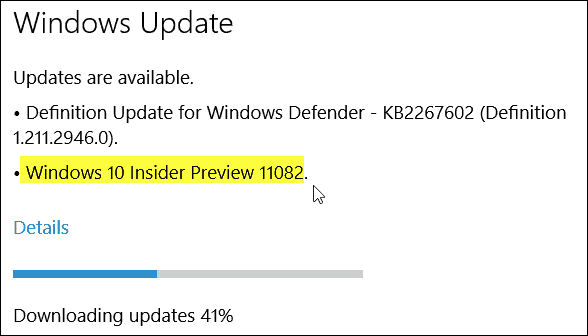Como excluir a pasta Windows.old no Windows 11
Microsoft Windows 11 Herói / / November 19, 2021

Última atualização em

Se você estiver ficando sem espaço em disco logo após atualizar seu PC para o Windows 11, exclua a pasta Windows.old para liberar espaço. Veja como.
Se você atualizou recentemente do Windows 10 para o Windows 11, terá uma semana para reverter. Depois de atualizar, o Windows criará um Pasta Windows.old na unidade do sistema. Essa pasta inclui todos os arquivos de instalação antigos do Windows e outros dados do sistema do seu sistema operacional anterior.
Infelizmente, a pasta Windows.old pode ocupar uma quantidade significativa de espaço na unidade de sistema do PC. Se você tiver um laptop ou PC com armazenamento limitado, pode desejar excluir a pasta. Embora o Windows deva eventualmente remover esta pasta, excluí-la você mesmo ajudará a recuperar gigabytes de espaço imediatamente.
Se você deseja excluir a pasta Windows.old no Windows 11, aqui está o que você precisa fazer.
Como encontrar e excluir a pasta Windows.old no Windows 11
Para encontrar a pasta Windows.old, inicie Explorador de arquivosna barra de tarefas ou no menu Iniciar.
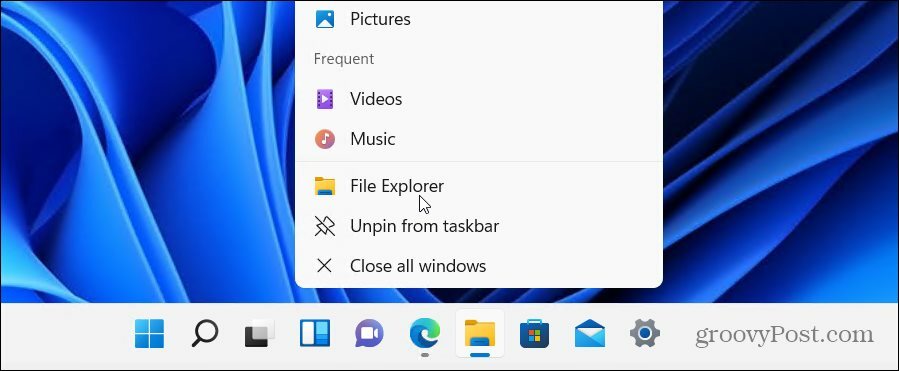
A maioria dos usuários deve encontrar a pasta Windows.old no padrão C unidade (por exemplo, C:\ Windows.old). Se a sua instalação do Windows usar outra letra de unidade, certifique-se de verificar lá.
Se você quiser ver quanto espaço a pasta está usando atualmente, clique com o botão direito na pasta e selecione Propriedades no menu de contexto.
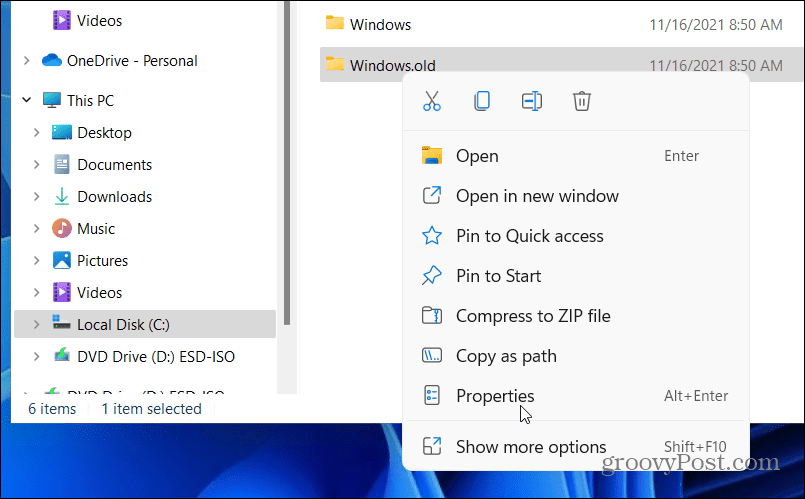
o Windows.old Propriedades janela lhe dará uma indicação do tamanho da pasta atual. Isso irá variar, dependendo do tamanho da instalação anterior, mas espere ver esta pasta usar 15 GB ou mais de espaço de armazenamento.
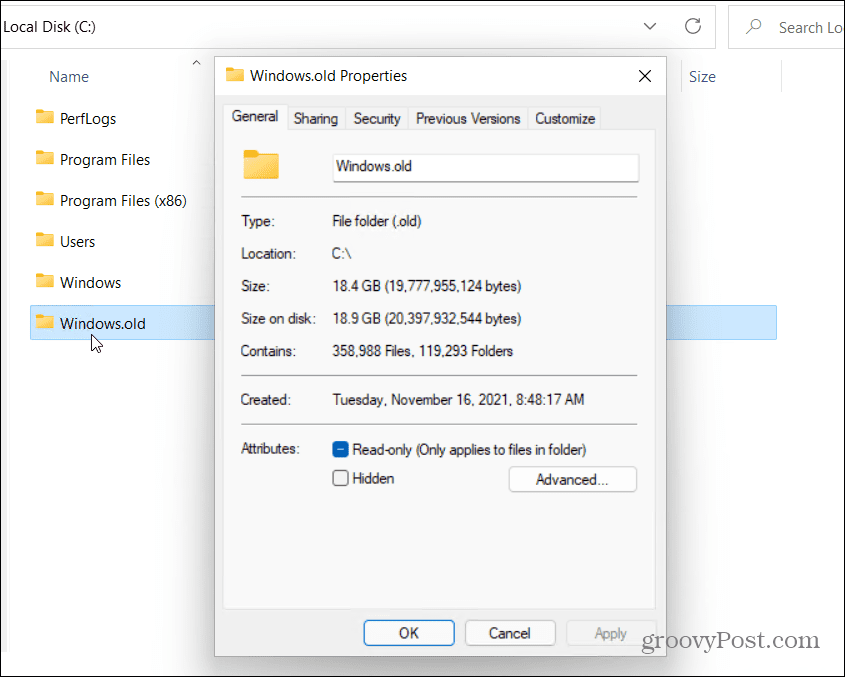
Excluindo a pasta Windows.old manualmente
Supondo que você esteja feliz em excluir a pasta Windows.old, clique em OK para fechar o Propriedades janela. Clique com o botão direito na pasta no Explorador de Arquivos e pressione Excluir para prosseguir.
O Windows protege a pasta Windows.old, portanto, pode ser solicitada sua permissão para remover a pasta. pressione Prosseguire siga as instruções adicionais na tela para fazer isso.
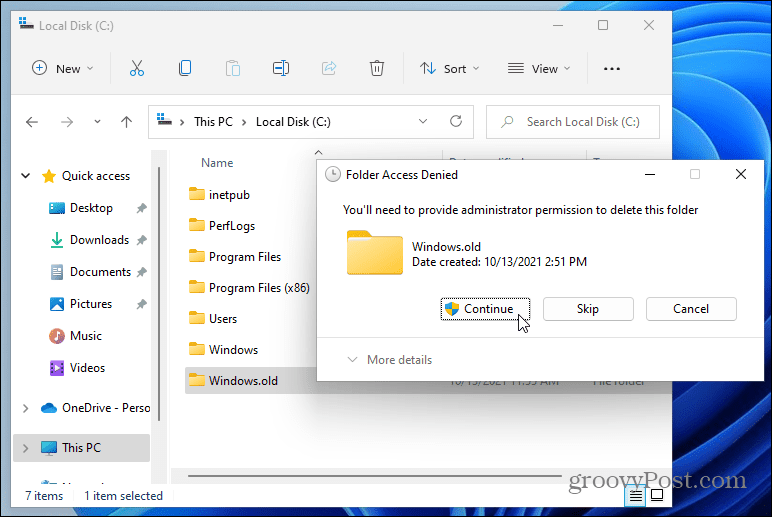
Se sua conta de usuário não tiver privilégios de administrador, você precisará fazer login (quando solicitado) para autorizar a exclusão.
Usando a limpeza de disco
Você também pode usar o Limpeza de disco ferramenta para remover a pasta Windows.old. Para usar isso, abra o menu Iniciar e digite limpeza de disco. Selecione o topo (melhor partida) resultado no topo.
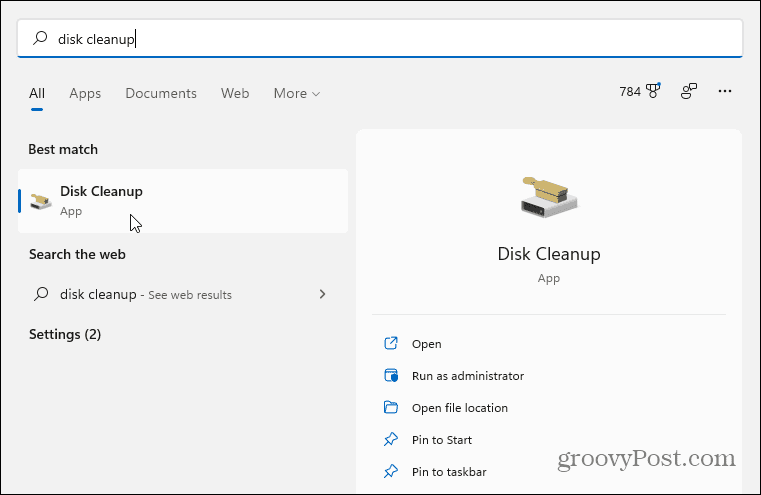
Quando a janela Limpeza de disco for aberta, pressione o botão Limpe os arquivos do sistema botão na parte inferior.
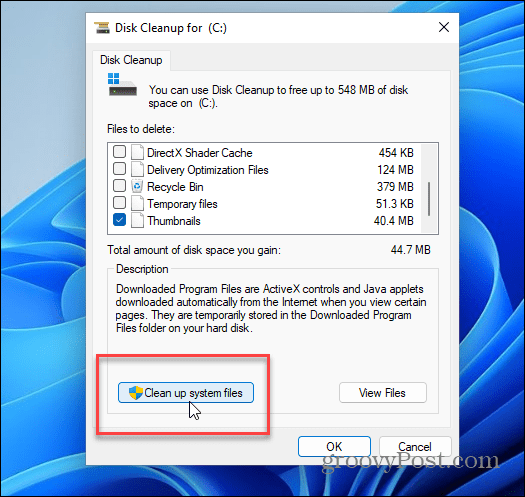
A ferramenta pode levar alguns instantes para fazer a varredura em seu PC.
Quando terminar, encontre e selecione Instalações anteriores do Windows no Arquivos para deletar seção. A Limpeza de disco mostrará a quantidade total de espaço que você ganhará removendo isso.
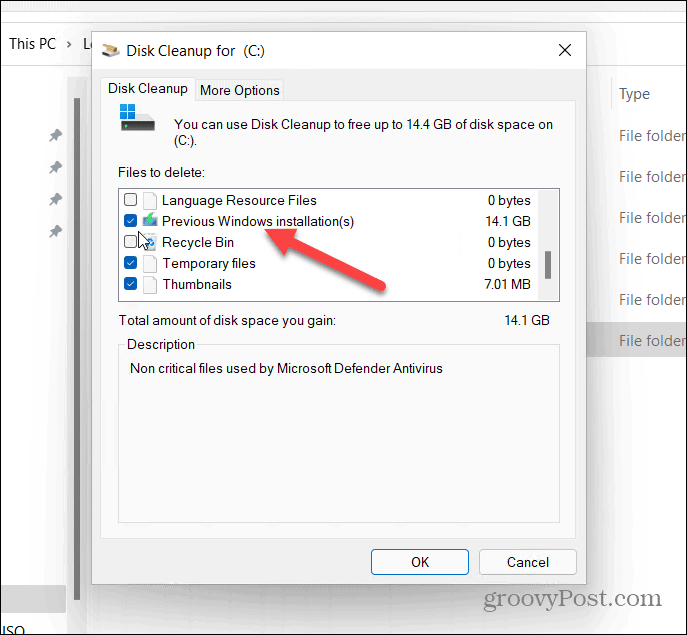
Você pode selecionar outros arquivos desnecessários encontrados pela Limpeza de disco neste ponto para removê-los também.
Quando estiver pronto, clique em OK, então aperte Deletar arquivos quando a mensagem de verificação aparece.
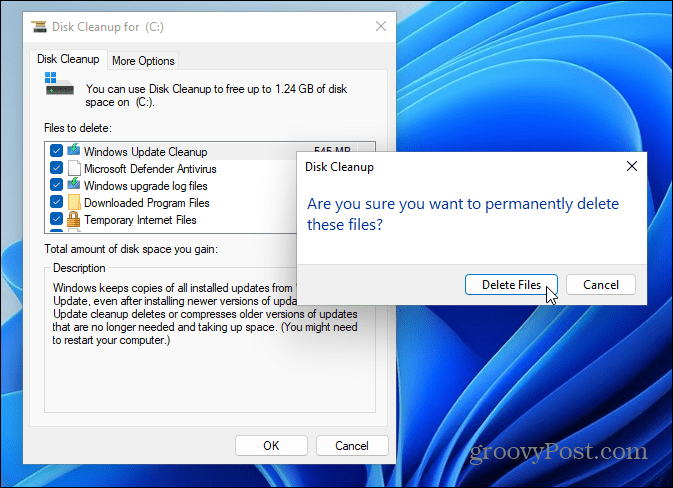
Se esta for a primeira vez que exclui o Windows.old, você receberá uma segunda mensagem de notificação perguntando se você tem certeza. Clique sim para verificar se você deseja excluí-lo.
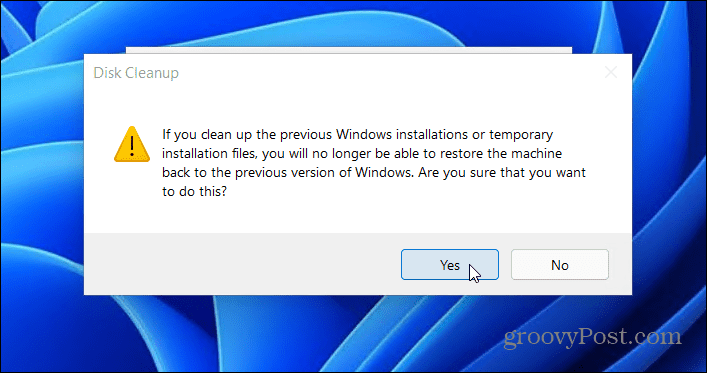
Dê tempo ao Windows para remover a pasta Windows.old e quaisquer outros itens que você selecionar. O tempo que isso leva varia de acordo com o tamanho da pasta.
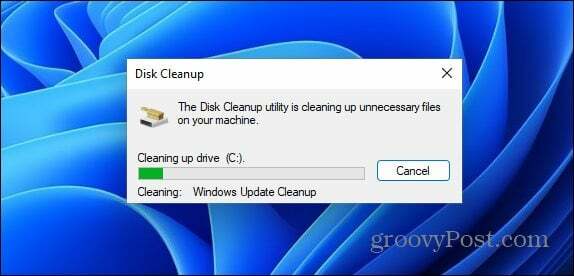
Revertendo o Windows com o Windows.old
A Microsoft usa a pasta Windows.old para facilitar a reversão da instalação. Se você deseja excluir o Windows.old do Windows 11, você pode, mas não se esqueça de que você perderá a capacidade de fazer o downgrade. O Windows irá impedir você de fazer downgrade uma semana após a instalação do Windows 11 de qualquer maneira, e deve remover a pasta para você em algum momento depois.
Se não o excluir (ou se você precisar de espaço imediatamente), a remoção do Windows.old não danificará o seu PC, e você sempre pode reverter executando um instalação limpa do Windows 10. Se você deseja alguns recursos do Windows 10, mas prefere manter o Windows 11 como seu sistema operacional principal, você sempre pode habilitar virtualização no seu PC. Então você pode criar uma nova máquina virtual Windows 11 em vez de.
Como Encontrar a Chave de Produto do Windows 11
Se você precisar transferir sua chave de produto do Windows 11 ou apenas precisar fazer uma instalação limpa do sistema operacional, ...
Como limpar o cache, os cookies e o histórico de navegação do Google Chrome
O Chrome faz um excelente trabalho ao armazenar seu histórico de navegação, cache e cookies para otimizar o desempenho do seu navegador online. Seu modo de ...
Correspondência de preços na loja: como obter preços on-line ao fazer compras na loja
Comprar na loja não significa que você precise pagar preços mais altos. Graças às garantias de correspondência de preços, você pode obter descontos online enquanto faz compras em ...
Como presentear uma assinatura do Disney Plus com um vale-presente digital
Se você está curtindo o Disney Plus e deseja compartilhá-lo com outras pessoas, veja como comprar uma assinatura Disney + Gift para ...