Criptografar uma unidade flash USB no Windows 8
Segurança Microsoft Windows 8 Vindovs 7 / / March 18, 2020
Muitas vezes, esquecemos de manter seus dados seguros em unidades flash USB portáteis, mas importantes, pois elas podem ser facilmente perdidas. Veja como usar o BitLocker no Windows 8, que é um utilitário de criptografia embutido que permite manter sua unidade flash segura.
As unidades flash USB são uma ferramenta de backup frequentemente ignorada. Embora conveniente, sua portabilidade pode ser um risco à segurança. Veja como usar o BitLocker no Windows 8, que é um utilitário de criptografia embutido que permite manter sua unidade flash segura.
Nota: O recurso BitLocker - tecnicamente chamado BitLocker To Go para unidades removíveis - está disponível nas edições Windows 8 Pro, Windows 7 Ultimate e Enterprise. Depois de criptografar a unidade com Windows 8, você pode usá-lo no XP e superior para ler e copiar arquivos, mas não salvá-lo diretamente.
Primeiro, conecte sua unidade flash USB. Depois que o Windows o reconhecer, entre em Computador, encontre a unidade e destaque-a. Na nova faixa do Windows 8 Explorer, você verá as Ferramentas do Drive destacadas. Clique
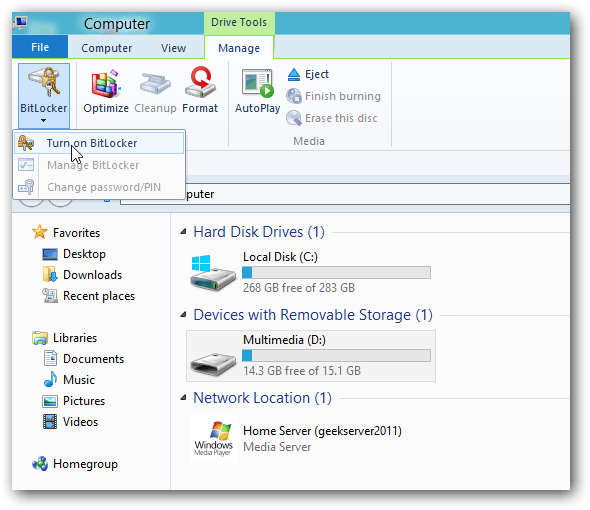
Como alternativa, você pode clicar com o botão direito do mouse na unidade externa e selecionar Ativar BitLocker no menu de contexto. Este método funciona melhor em Windows 7.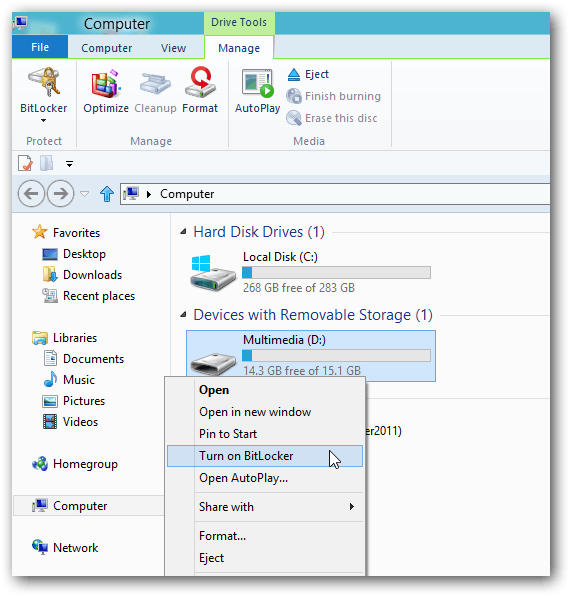
Em seguida, marque Usar uma senha para desbloquear a unidade e digite sua senha duas vezes. Clique em Avançar.
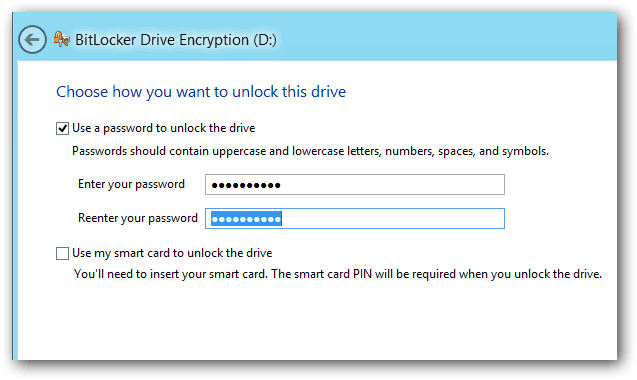
O Windows pergunta como fazer backup da sua chave de recuperação. A chave de recuperação é uma sequência de caracteres que permite acessar a unidade, mesmo que você tenha perdido a senha.
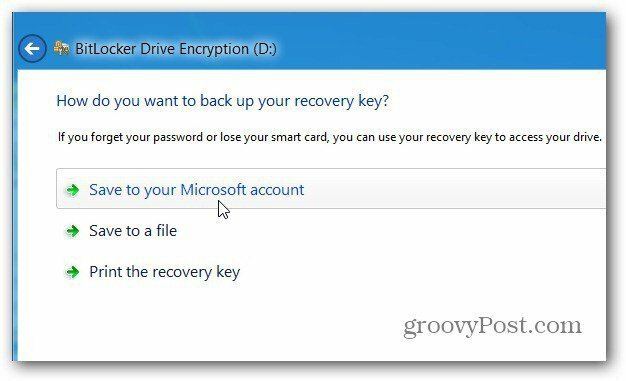
Em seguida, escolha quanto da unidade criptografar. Se você selecionar Apenas espaço em disco usado - é mais rápido e todos os dados que você adicionar também serão criptografados. Eu recomendo selecionar Criptografar toda a unidade, mesmo que demore mais. Dessa forma, mesmo os dados excluídos, possivelmente recuperáveis, também são criptografados.
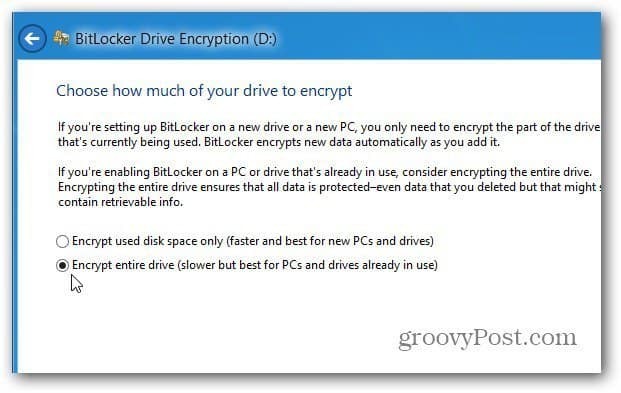
Em seguida, clique em Iniciar criptografia para iniciar o processo.
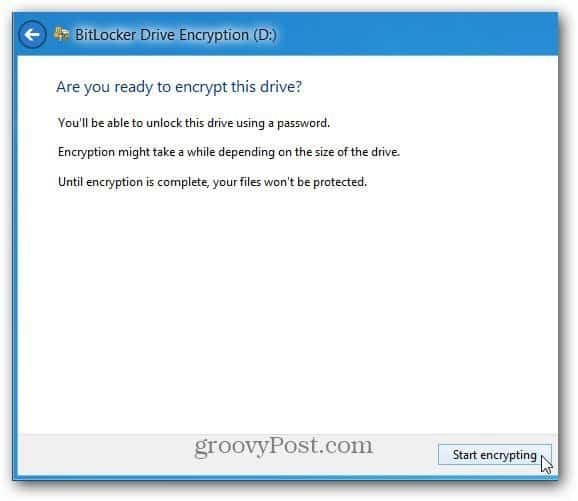
Você poderá monitorar o progresso enquanto sua unidade está criptografada. A quantidade de tempo necessária varia de acordo com a quantidade de dados na sua unidade e seu tamanho.
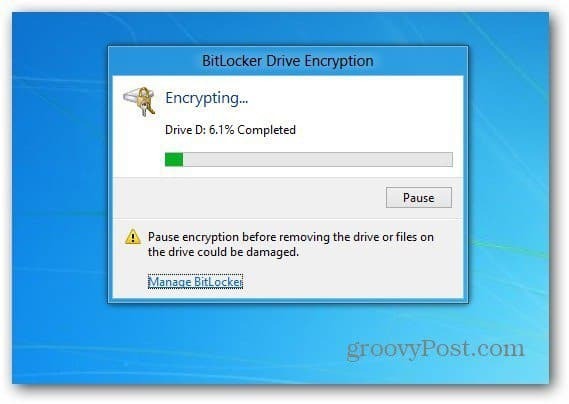
Depois que a unidade é criptografada, você verá um ícone de cadeado na unidade listado no computador.
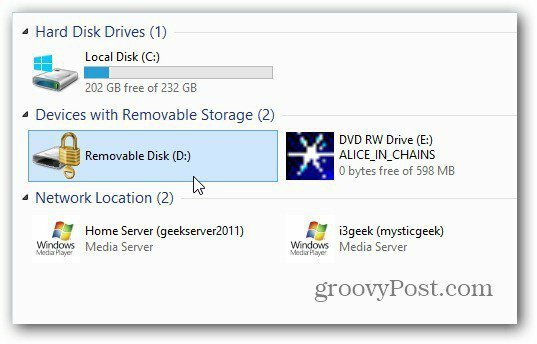
Agora, quando você quiser usar a unidade, conecte-a e a senha será solicitada antes que você possa acessá-la.
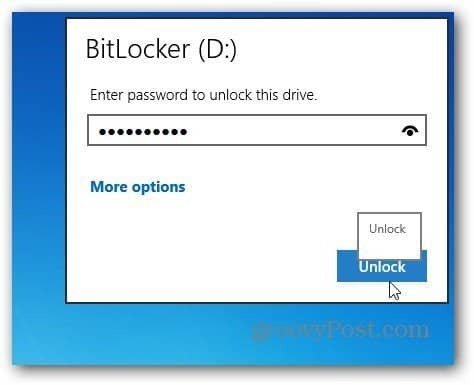
Essa é a tela que você verá no Windows 7 para inserir a senha e desbloquear a unidade criptografada.
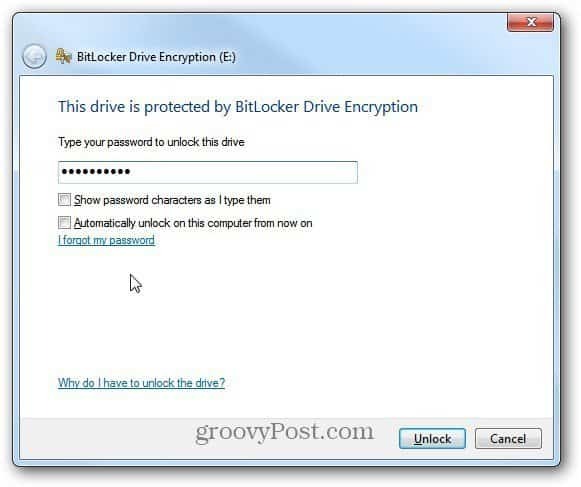
Depois disso, a Reprodução Automática é exibida (se ativada) e você pode começar a usar a unidade como quiser.

Se você precisar alterar a Senha ou gerenciar outras opções na unidade criptografada do BitLocker, no Windows 8, clique com o botão direito do mouse e selecione Alterar Senha do BitLocker ou Gerenciar BitLocker.
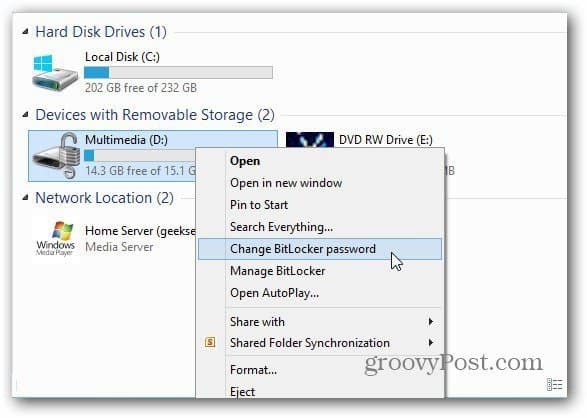
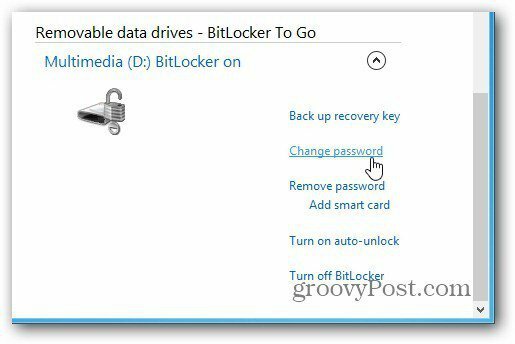
No Windows 7, clique com o botão direito do mouse na unidade e selecione Gerenciar BitLocker. Você verá um menu listando diferentes opções para gerenciar, incluindo Alterar senha.
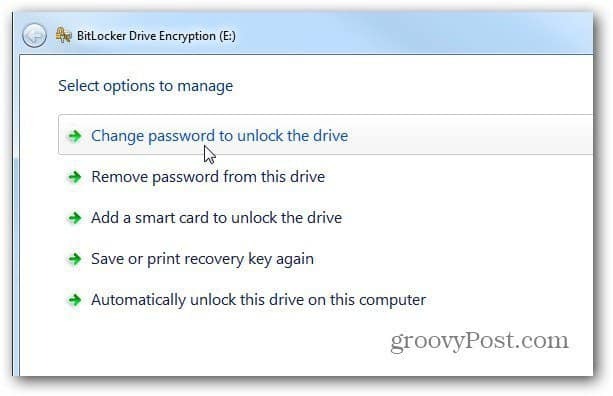
Se você deseja usar um utilitário de terceiros para criptografar suas unidades - incluindo o Dropbox, recomendamos usando TrueCrypt.



