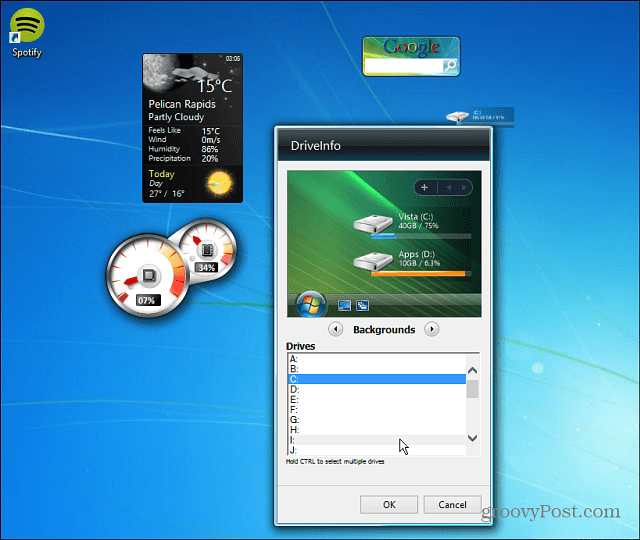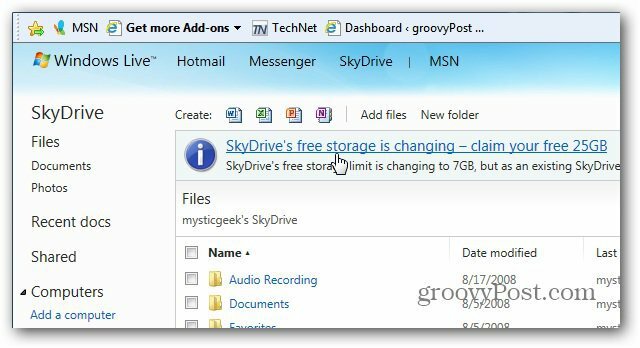Como instalar o Windows 11 usando uma unidade USB
Microsoft Windows 11 Herói / / November 21, 2021

Última atualização em

Você pode usar a ferramenta de criação de mídia para criar uma unidade USB capaz de instalar o Windows 11 em um ou mais computadores. Veja como.
Se você deseja atualizar para o Windows 11 ou fazer uma instalação limpa, é uma boa ideia criar uma unidade flash de instalação USB inicializável. Você pode usar uma unidade de instalação USB para limpar e reinstalar o Windows. Uma unidade USB do Windows permite que você faça atualizações em um PC offline.
Nós mostramos como criar uma unidade USB inicializável com Rufus, mas outro método fácil é usar a ferramenta de criação de mídia da Microsoft. A ferramenta de criação de mídia permite que você execute uma atualização local, onde você mantém todos os seus arquivos e configurações. Também permite inicializar a partir da unidade e fazer uma instalação limpa.
Veja como criar uma unidade USB inicializável do Windows 11 e instalar o Windows 11.
Observação: Isso requer uma unidade USB de 8 GB ou maior. Certifique-se de fazer backup de todos os dados necessários na unidade primeiro. Antes de atualizar um PC com Windows 10, certifique-se de que todos os aplicativos estejam fechados e
Criação de uma unidade USB inicializável do Windows usando a ferramenta de criação de mídia
Se quiser usar a ferramenta de criação de mídia para criar uma unidade de instalação USB inicializável para o Windows 11, você precisará seguir estas etapas.
Para começar, vá para o Página de download do Windows 11 e pressione o botão “Baixe Agora”Botão no Criar mídia de instalação do Windows 11 seção.
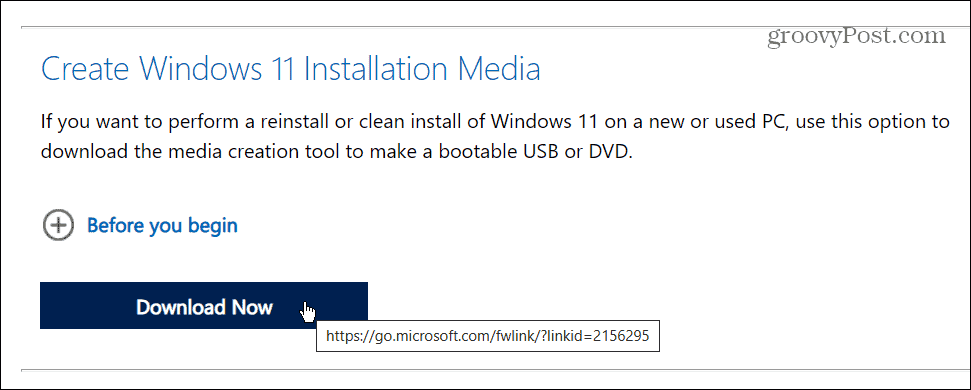
Permita que o download seja concluído e, em seguida, inicie o MediaCreationToolW11.exe arquivo de sua pasta de downloads.
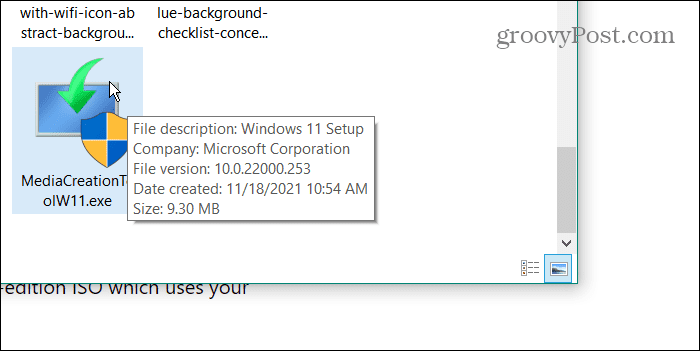
Você precisará seguir algumas instruções simples na tela a seguir.
Primeiro clique Aceitar quando o EULA for lançado, escolha seu idioma - você também pode alterar o idioma mais tarde.
Para alterar qualquer uma das configurações de instalação recomendadas, limpe o Use as opções recomendadas para este PC caixa de seleção e clique em Próximo.
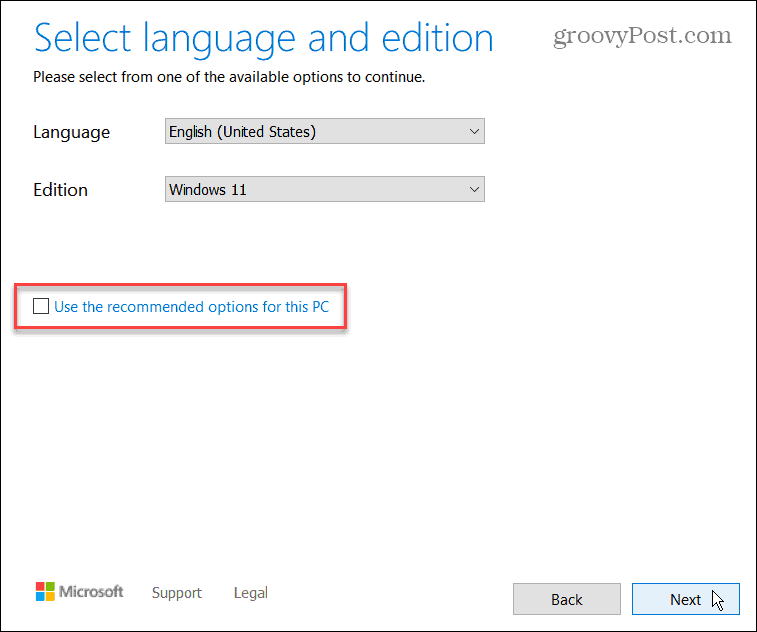
Certifique-se de selecionar “Pen drive USB”Na próxima etapa e clique em Próximo.
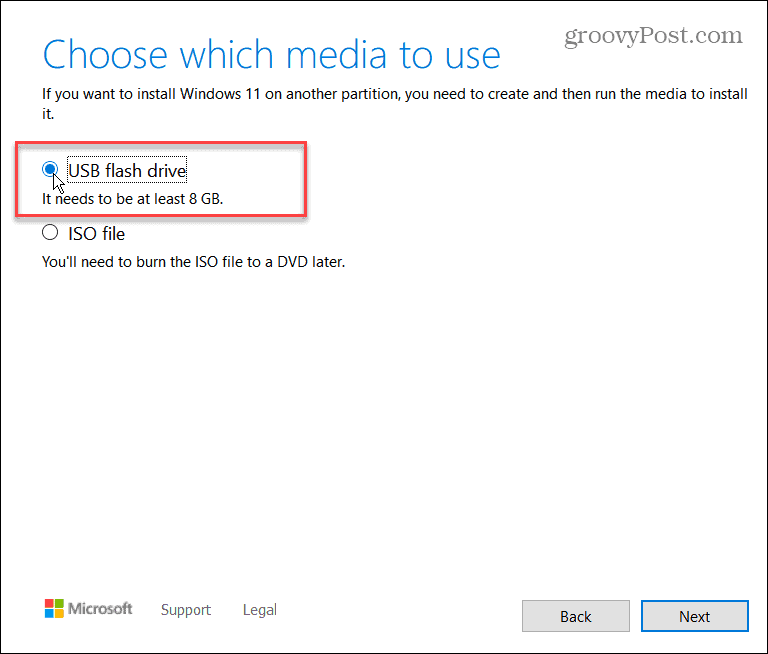
Você precisará selecionar a unidade USB que deseja usar como sua unidade inicializável. Para fazer isso, selecione a unidade certa no Selecione uma unidade flash USB tela, em seguida, pressione Próximo.
Se você não encontrar a unidade correta, certifique-se de que ela esteja conectada e pressione “Atualizar lista de unidades. ” Qualquer unidade que você escolher será formatada, portanto, certifique-se de fazer backup de todos os arquivos primeiro.
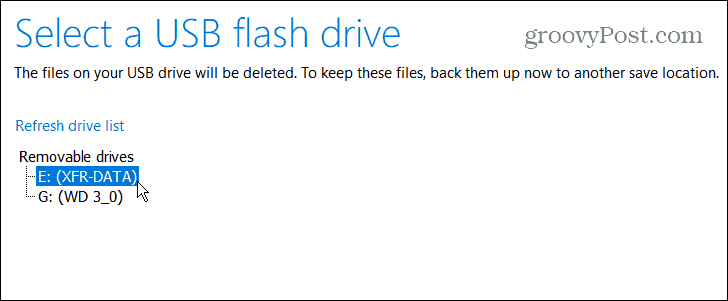
Os arquivos de instalação do Windows 11 serão baixados - aguarde a conclusão. O tempo que isso leva varia, dependendo da velocidade de sua conexão com a Internet.
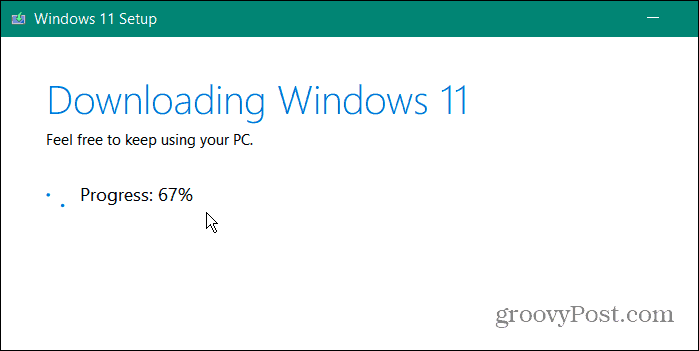
Após a conclusão do download, o assistente começará a criar sua unidade USB inicializável do Windows 11.
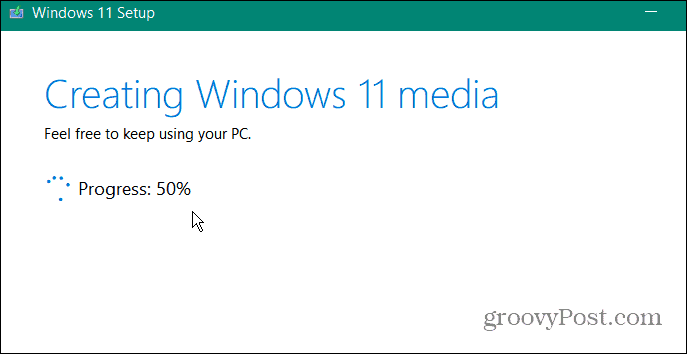
Quando estiver concluído, você receberá um “Sua unidade flash USB está pronta" mensagem. Clique Terminar para encerrar o processo.
Você também pode clicar na letra da unidade - o conteúdo da unidade será aberto em Explorador de arquivos. Você deve encontrar os arquivos de instalação mostrados na imagem abaixo.
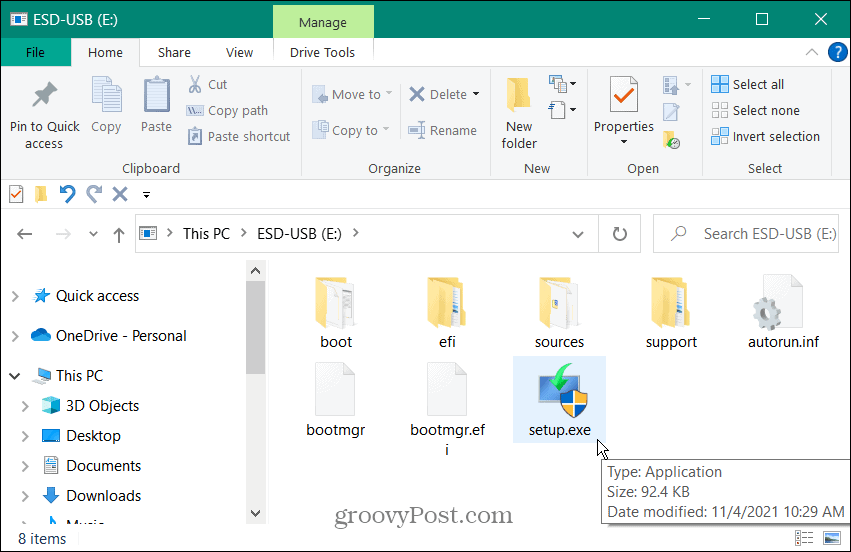
Como instalar o Windows 11 a partir de uma unidade USB
Com a unidade USB criada, você pode instalar o Windows 11 usando-a.
Observação: Antes de iniciar a instalação do Windows 11, certifique-se de faça backup do seu sistema e feche todos os aplicativos.
Conecte a unidade USB em uma porta aberta no PC que você está atualizando primeiro. Para uma atualização local (permitindo que você mantenha todos os arquivos e configurações), clique no Setup.exe Arquivo.
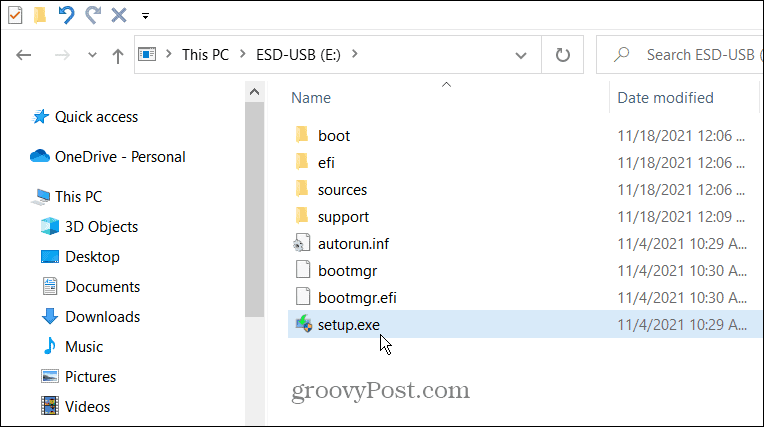
Você precisará concordar com o EULA e seguir todas as instruções adicionais na tela.
Observe que você poderá escolher quando instalar as atualizações e drivers disponíveis. Se você instalar Windows 11 em hardware não compatível, você pode querer verificar o “Não agora”Opção. Você pode sempre verificar manualmente se há atualizações mais tarde.
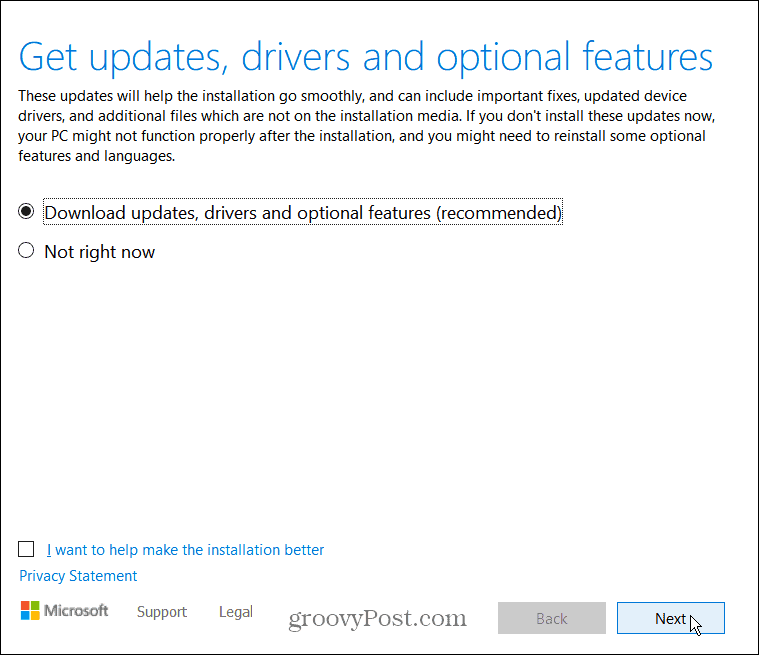
Quando você alcança o “Pronto para instalar”Tela, clique em“Mude o que manter”Para confirmar quais arquivos e configurações você deseja manter (e quais configurações e arquivos deseja excluir).
Se tudo estiver certo, clique no Instalar botão.
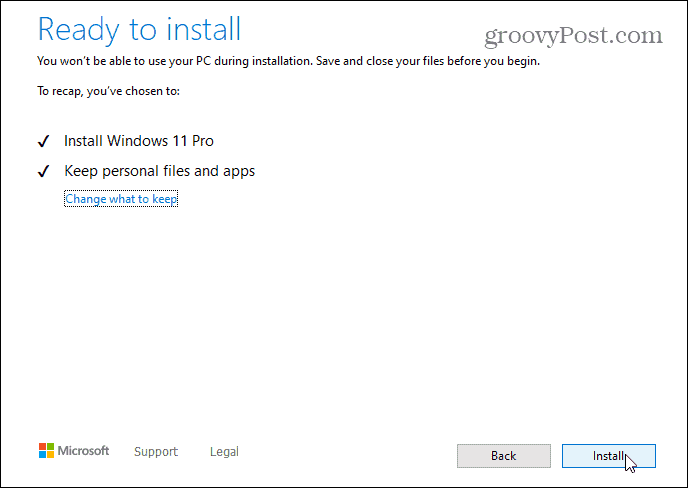
Aguarde a instalação do Windows 11 em seu PC com Windows 10. O tempo que isso leva varia, portanto, faça uma pausa enquanto isso acontece. Seu PC irá reiniciar algumas vezes durante o processo.
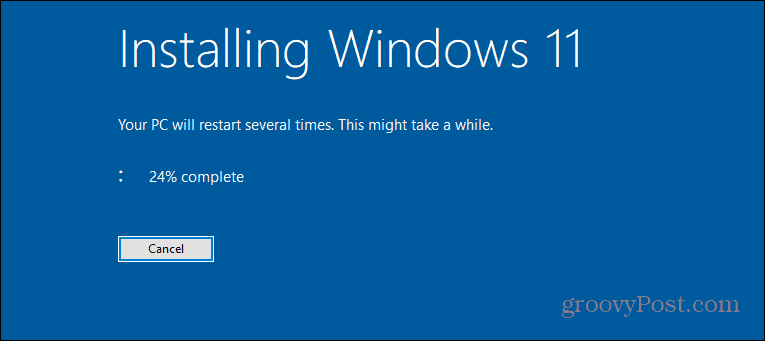
Como inicializar a partir de uma unidade USB do Windows 11
Você também pode começar do zero e realizar um instalação limpa do Windows 11 usando sua unidade USB.
Certifique-se de inserir as configurações de BIOS / UEFI do seu PC e alterar o “Ordem de inicialização”Para USB para fazer isso. Criar a unidade USB com a ferramenta de criação de mídia a torna "pronta para EUFI", portanto, você não deve ter problemas com a inicialização segura bloqueando sua unidade.
Se você não tem certeza de como entrar no Menu de configurações de BIOS / UEFI, verifique a documentação de suporte do fabricante do PC.
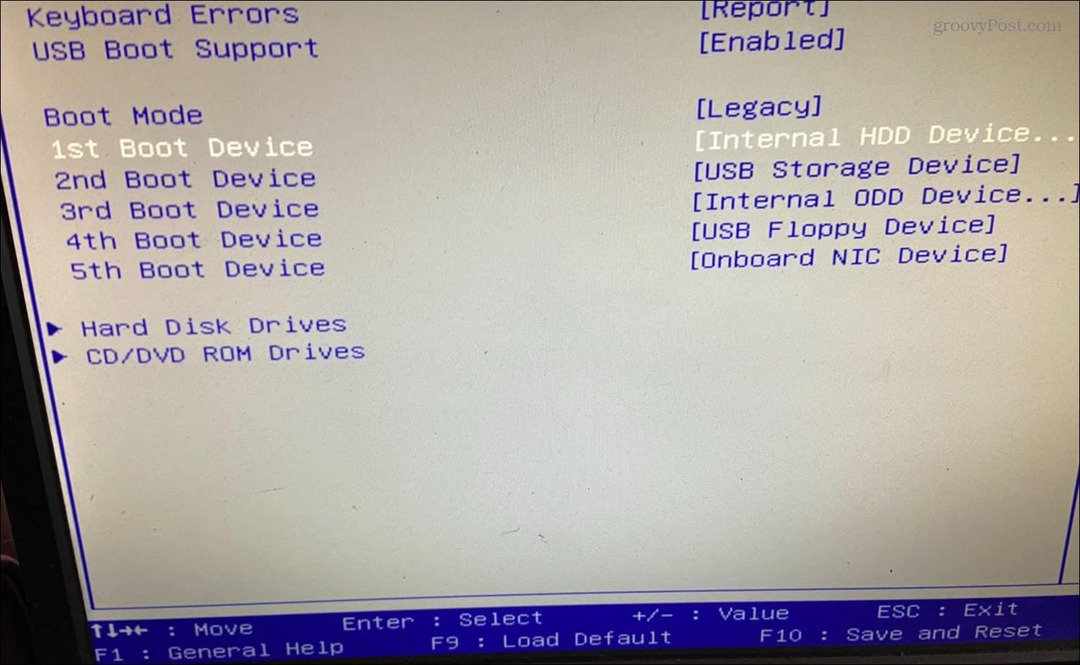
Alterar a ordem de inicialização do seu PC para dar prioridade à unidade USB deve permitir que o instalador do Windows 11 apareça.
Quando o assistente de instalação iniciar, siga as instruções na tela - é um processo direto e não deve demorar muito para ser concluído.
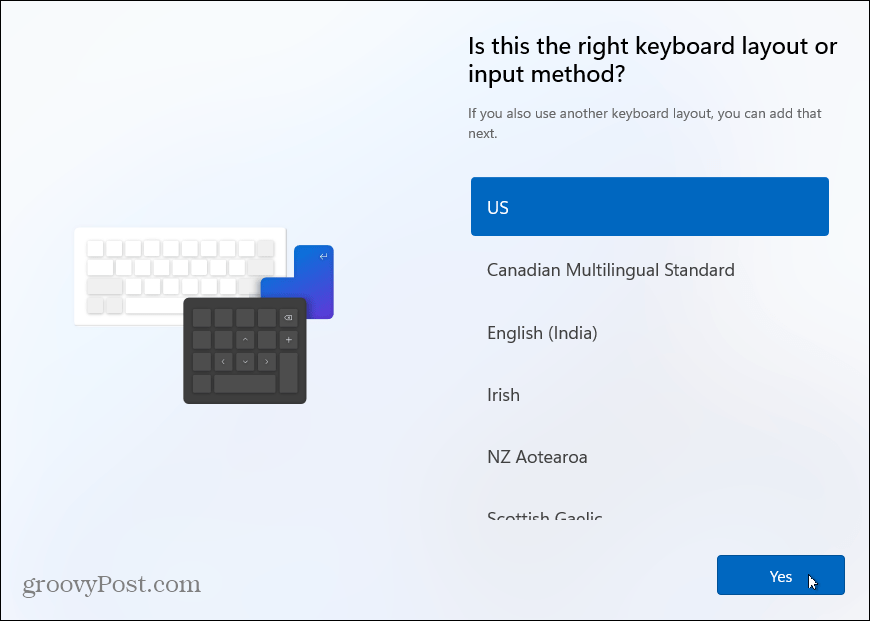
Usando uma unidade de instalação USB para PCs com Windows 11
Se você está preocupado com o seu PC, mantenha uma unidade USB pronta com os arquivos de instalação do Windows 11 mais recentes. Você pode então instalar o Windows 11 usando uma unidade USB a qualquer momento — a mesma unidade funcionará em vários PCs. Se a unidade foi criada recentemente, você também pode usar os arquivos para atualizar os PCs que você mantém desligada.
Se você não planeja instalar o Windows 11 novamente por um tempo, você pode querer criar uma unidade de recuperação USB em vez de. Isso permitirá que você recupere seu PC se algo der errado. Se você é novo no Windows 11, não se esqueça de aprender alguns atalhos de teclado fáceis e que economizam tempo próximo.
Como Encontrar a Chave de Produto do Windows 11
Se você precisar transferir sua chave de produto do Windows 11 ou apenas precisar fazer uma instalação limpa do sistema operacional, ...
Como limpar o cache, os cookies e o histórico de navegação do Google Chrome
O Chrome faz um excelente trabalho ao armazenar seu histórico de navegação, cache e cookies para otimizar o desempenho do seu navegador online. Seu modo de ...
Correspondência de preços na loja: como obter preços on-line ao fazer compras na loja
Comprar na loja não significa que você precise pagar preços mais altos. Graças às garantias de correspondência de preços, você pode obter descontos online enquanto faz compras em ...
Como presentear uma assinatura do Disney Plus com um vale-presente digital
Se você está curtindo o Disney Plus e deseja compartilhá-lo com outras pessoas, veja como comprar uma assinatura Disney + Gift para ...