Como criar um backup completo do sistema do seu PC com Windows 11
Microsoft Windows 11 Herói / / November 22, 2021

Última atualização em

Se quiser manter o backup de seus arquivos e configurações no Windows 11, você pode criar uma nova imagem do sistema usando a ferramenta Backup e Restauração. Veja como.
É sempre uma boa ideia fazer backup de seus arquivos essenciais. Criar um backup completo do sistema é a próxima etapa, protegendo a instalação e os arquivos do Windows 11 e dando a você a tranquilidade de saber que seus dados estão seguros.
Um backup do sistema protege contra possíveis falhas de hardware, ataques de malware, problemas de atualização e muito mais. Ele também protege a configuração do sistema contra perdas. É importante sincronizar seus arquivos por meio de serviços em nuvem, como OneDrive. Você também pode usar uma opção de backup de terceiros "configure e esqueça", como Backblaze, ou use o Backup e restauração recurso no Windows 11.
Originalmente disponibilizado no Windows 7, o Backup and Restore usa o recurso de “cópia de sombra” do Windows para criar uma imagem do sistema que fornece uma cópia idêntica da instalação, aplicativos, configurações e arquivos. Isso também se aplica a aplicativos que você está usando durante o processo de backup.
Veja como criar um backup completo do sistema de seu PC com Windows 11 usando o recurso Backup and Restore.
Crie um backup de sistema completo do Windows 11
Backup and Restore é um recurso mais antigo do Windows 11, mas continua sendo uma maneira boa (e fácil) de fazer backup da unidade do sistema. Você pode criar uma imagem completa da unidade do sistema e fazer backup em uma grande unidade externa ou em um local de rede (mesmo DVDs, embora isso provavelmente não seja recomendado). Neste exemplo, estamos usando uma unidade externa.
Para começar, abra o menu Iniciar ou pressione a tecla Windows e digite painel de controle. Pressione o primeiro, melhor partida resultado no topo.
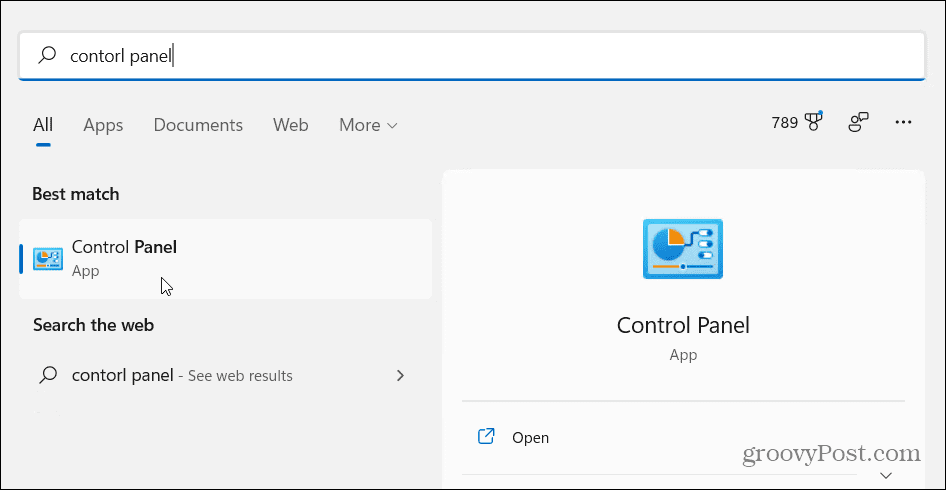
Quando o Painel de Controle abrir, clique em Backup e restauração (Windows 7).
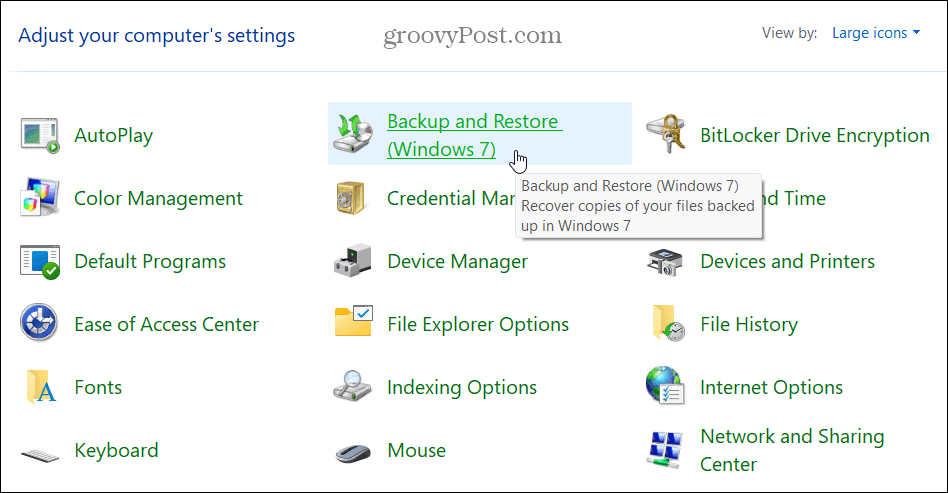
No Backup e restauração (Windows 7) menu, clique no botão “Crie uma imagem do sistema”Opção de link à esquerda.
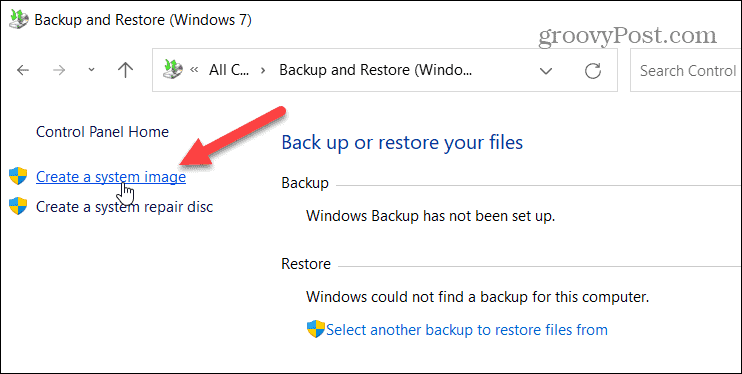
Você também pode acessar este menu digitando histórico de arquivo no menu Iniciar e selecionando o melhor partida resultado no topo.
Quando o Histórico do arquivo o menu abrir, clique no botão “Backup de imagem do sistema”Link no canto esquerdo inferior.
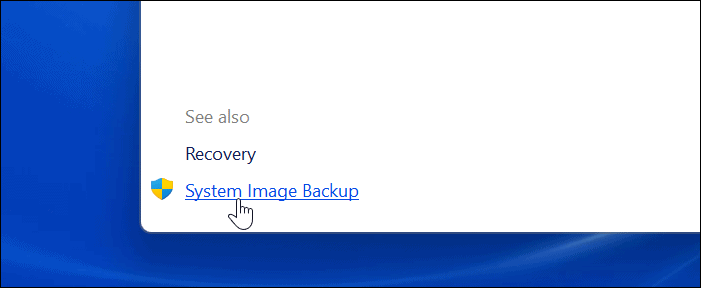
Em seguida, o Windows fará uma varredura em seu PC em busca de unidades disponíveis. Clique no "Em um disco rígido”Opção.
Observação: Se você vir um erro de formato como o abaixo, reformate o drive com o sistema de arquivos NTFS.
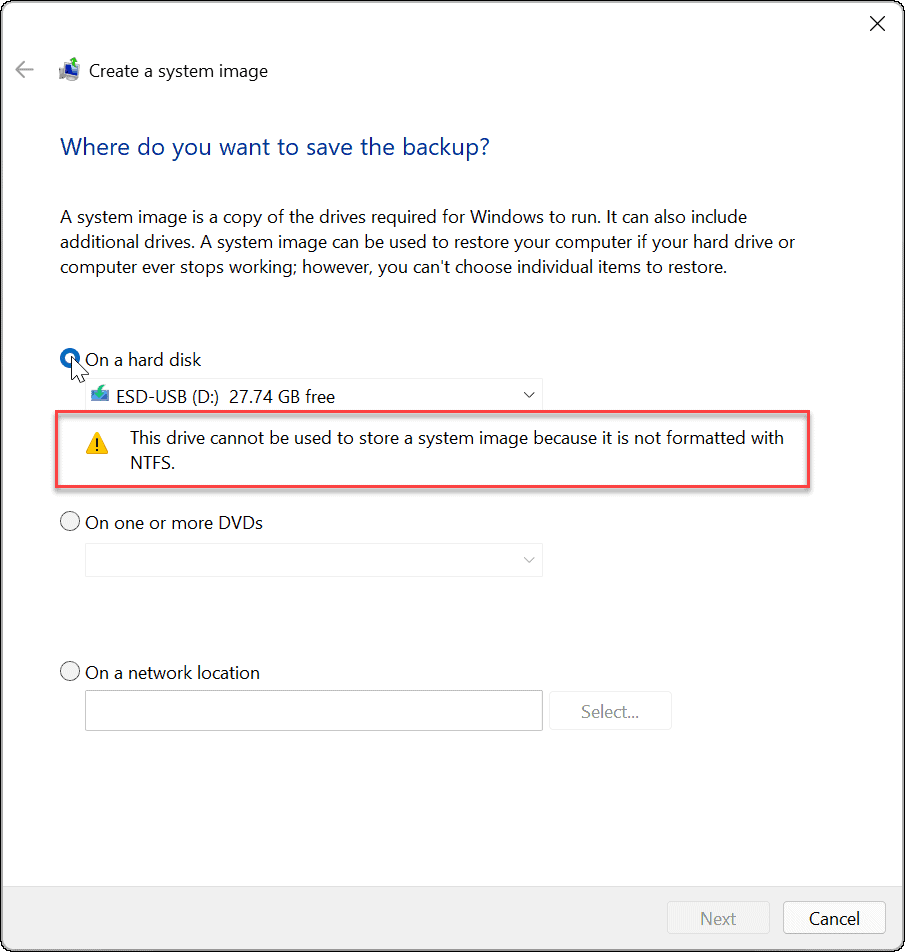
No Backup e restauração utilitário, selecione sua unidade no menu suspenso e pressione Refrescar.
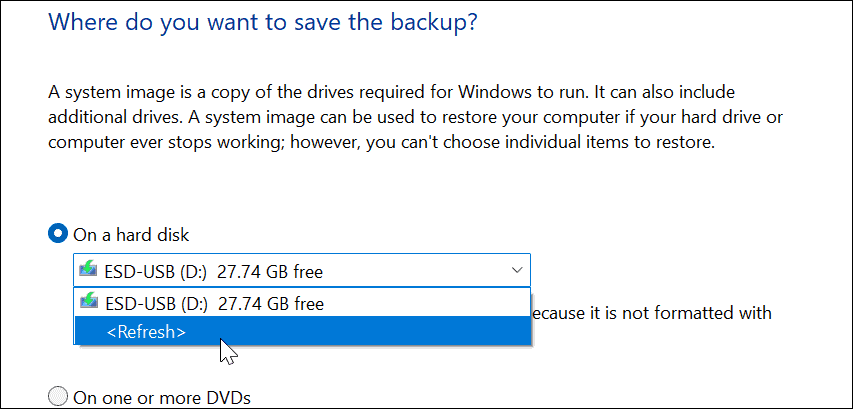
Sua unidade deve ser reconhecida neste momento. Se a unidade que você experimentar não tiver espaço suficiente, o utilitário de backup irá informá-lo. Se tudo estiver pronto, clique Próximo.
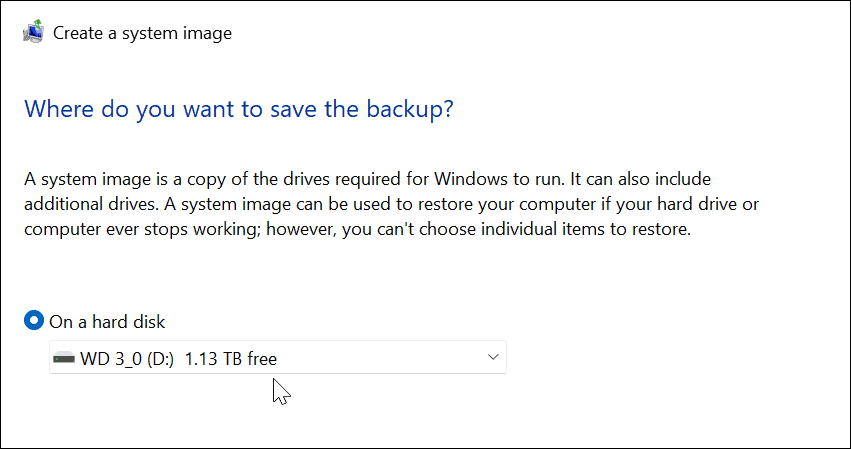
Dependendo das configurações do seu sistema, você pode receber uma mensagem informando que sua unidade está criptografada, mas o local do backup não. Isso o lembrará de manter o backup em um local seguro. Clique OK para prosseguir.
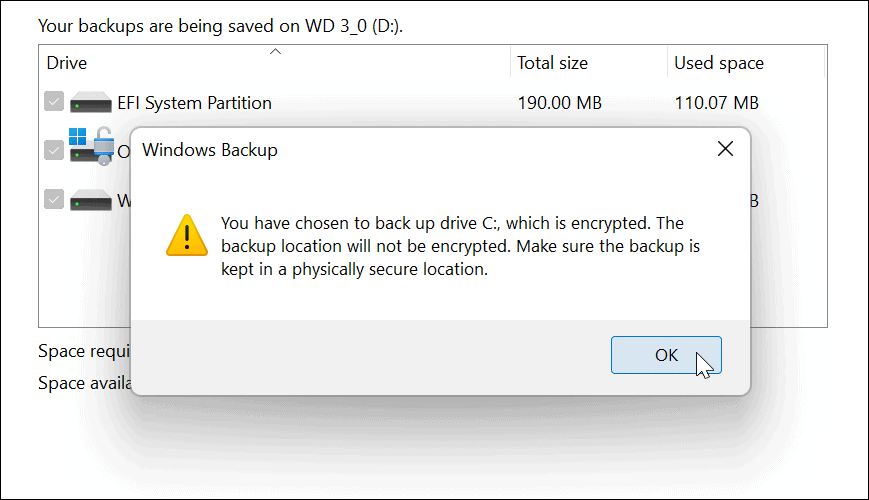
Em seguida, confirme suas configurações de backup e clique no botão Iniciar backup botão.
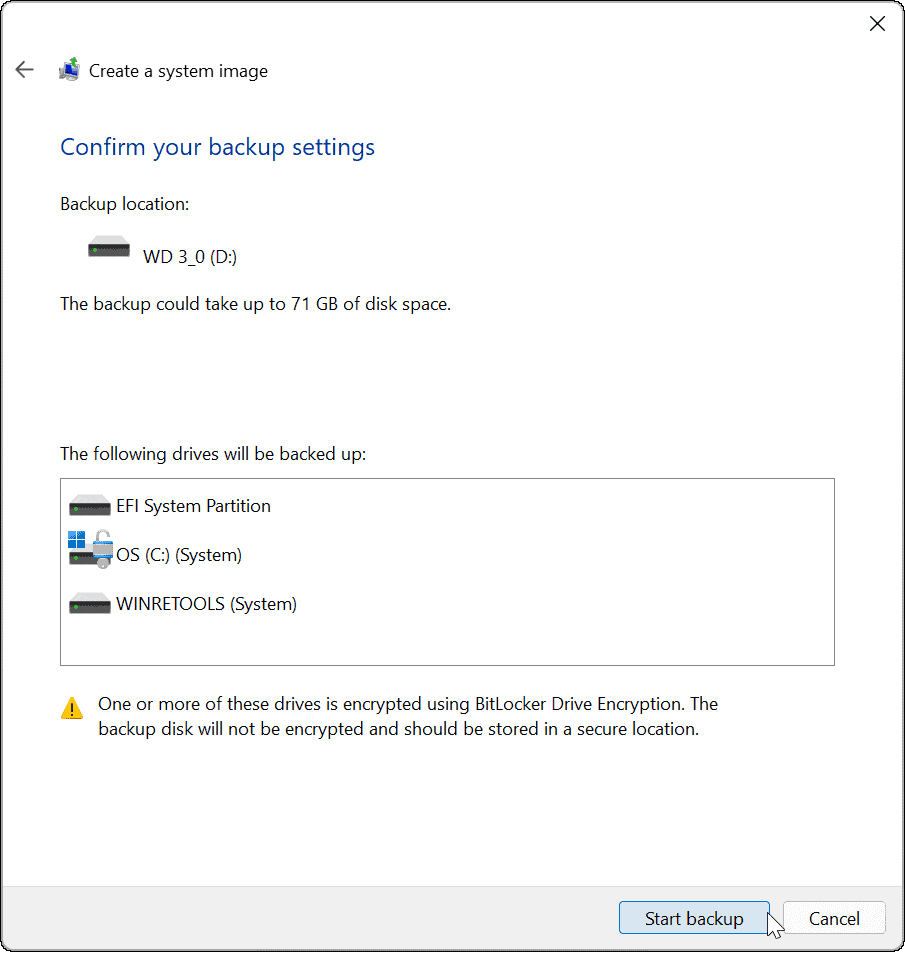
O backup começará e você verá uma barra de progresso enquanto ele é concluído. O tempo necessário varia, dependendo da quantidade de dados que você está fazendo backup e do seu hardware.
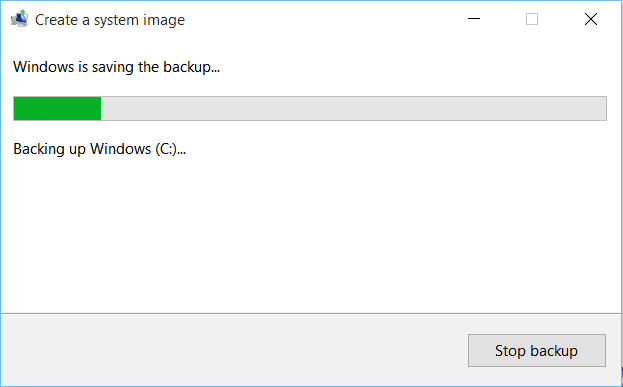
A imagem do seu sistema estará pronta assim que o processo para criá-la for concluído.
Quando terminar, você receberá uma mensagem perguntando se deseja criar um disco de reparo do sistema. Você pode pular isso se tiver um Unidade de recuperação USB, que permite inicializar em um ambiente de recuperação avançado para restaurar o PC.
Você também pode usar um unidade USB inicializável do Windows 11 para recuperar o PC.
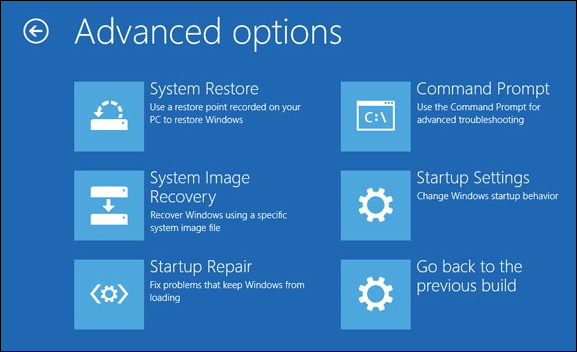
Usando uma imagem de backup do sistema Windows 11
Depois de criar uma imagem de sistema de backup completo no Windows 11, certifique-se de saber como crie um novo ponto de restauração.
Se você ainda usa um sistema Windows 10, mas ele não atende aos requisitos mínimos de sistema do Windows 11, pode contornar o problema instalar o Windows 11 em hardware não compatível.
Como Encontrar a Chave de Produto do Windows 11
Se você precisar transferir sua chave de produto do Windows 11 ou apenas precisar fazer uma instalação limpa do sistema operacional, ...
Como limpar o cache, os cookies e o histórico de navegação do Google Chrome
O Chrome faz um excelente trabalho ao armazenar seu histórico de navegação, cache e cookies para otimizar o desempenho do seu navegador online. Seu modo de ...
Correspondência de preços na loja: como obter preços on-line ao fazer compras na loja
Comprar na loja não significa que você precise pagar preços mais altos. Graças às garantias de correspondência de preços, você pode obter descontos online enquanto faz compras em ...
Como presentear uma assinatura do Disney Plus com um vale-presente digital
Se você está curtindo o Disney Plus e deseja compartilhá-lo com outras pessoas, veja como comprar uma assinatura Disney + Gift para ...
