O teclado não funciona no Windows 11? 11 principais correções
Microsoft Windows 11 Herói / / November 23, 2021

Última atualização em

Quando se trata de usar o PC, o teclado é o periférico mais essencial. E se parar de funcionar? Experimente essas correções.
Quer você tenha um PC de mesa ou um laptop, o teclado é essencial. Se o teclado parar de funcionar, você não poderá usar o PC corretamente. Não importa se você está jogando, escrevendo um documento ou apenas tentando pesquisar seus arquivos - seu teclado precisa funcionar corretamente.
Se o seu teclado não estiver funcionando no Windows 11, você terá que tentar solucionar o problema. Para ajudá-lo, aqui estão algumas correções para problemas de teclado que você pode tentar imediatamente.
1. Reconecte o teclado com fio
Se você tiver um teclado externo conectado ao PC com Windows 11, a primeira coisa que deve fazer é verificar a conexão. Para teclado com fio, desconecte o teclado e conecte-o novamente - garantindo que ele esteja conectado corretamente. Se estiver funcionando, você deve ouvir o “carrilhão” do USB.
Se isso não funcionar, o problema pode ser com a porta USB, então tente outra. Os adaptadores também podem ser problemáticos, portanto, se você estiver usando um adaptador USB-C para USB-A (por exemplo), pode tentar outro adaptador para descartar esse problema.

2. Reparar um teclado Bluetooth
Para teclados sem fio, certifique-se de que Bluetooth está habilitado e você pode se conectar ao seu dispositivo no menu Configurações. Você pode reparar uma conexão desconectando e reconectando manualmente o dispositivo.
Para fazer isso, abra o Definições menu (via Iniciar) e pressione Bluetooth e dispositivos. Certificar-se de que Bluetooth é habilitado primeiro.
Se estiver, mas o Windows não consegue reconhecer o teclado, tente emparelhá-lo novamente e veja se funciona. pressione Adicionar Dispositivo para fazer isso, siga as instruções adicionais na tela.
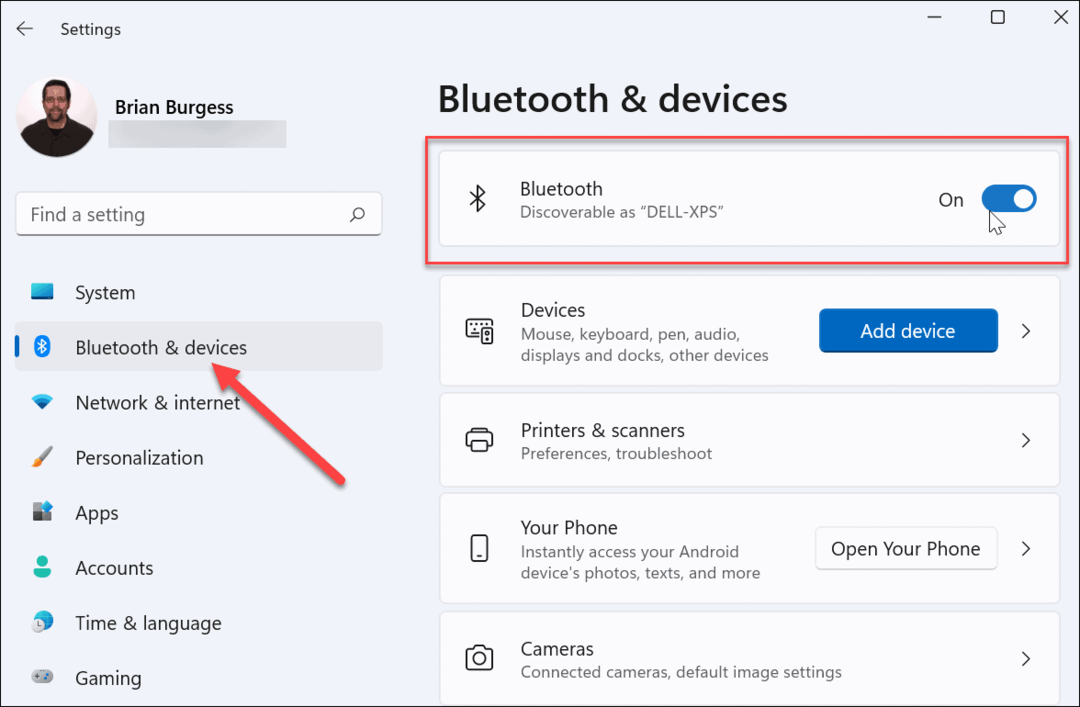
Alguns teclados exigem um dongle sem fio separado da empresa para funcionar. Se você não conseguir se conectar, certifique-se de conectá-lo e de que todos os drivers ou software necessários estejam atualizados.
3. Reinicie o seu PC
Se o teclado do seu PC parece estar conectado corretamente, outra opção simples é reinicie o seu PC. Reiniciar um PC é uma etapa simples de solução de problemas que pode resolver vários problemas do PC. Durante a reinicialização, o Windows deve “redescobrir” a porta USB e instalar os drivers de teclado corretos. O mesmo deve se aplicar a teclados sem fio também.
No Windows 11, clique com o botão direito no Começar botão e selecione Desligue ou saia> Reiniciar para fazer isso.

4. Experimente um teclado secundário
O próprio teclado pode ser o problema. Pode ser hora de tentar um teclado secundário para descartar isso.
Se você tentar um teclado diferente (na mesma porta USB) e ele funcionar, o problema provavelmente está no próprio teclado. Se o teclado não funcionar, é um problema do lado do sistema. Os drivers de dispositivo podem estar faltando, por exemplo.
5. Desligue as teclas de filtro
Outra coisa a verificar é a configuração das Chaves de Filtro (especialmente em laptops). Você pode ter ativado inadvertidamente. Se estiver ativado, o teclado não funcionará como você esperava.
Para verificar isso, Iniciar> Configurações e clique Acessibilidade. No "AcessibilidadeSeção ”, role para baixo e clique Teclado.
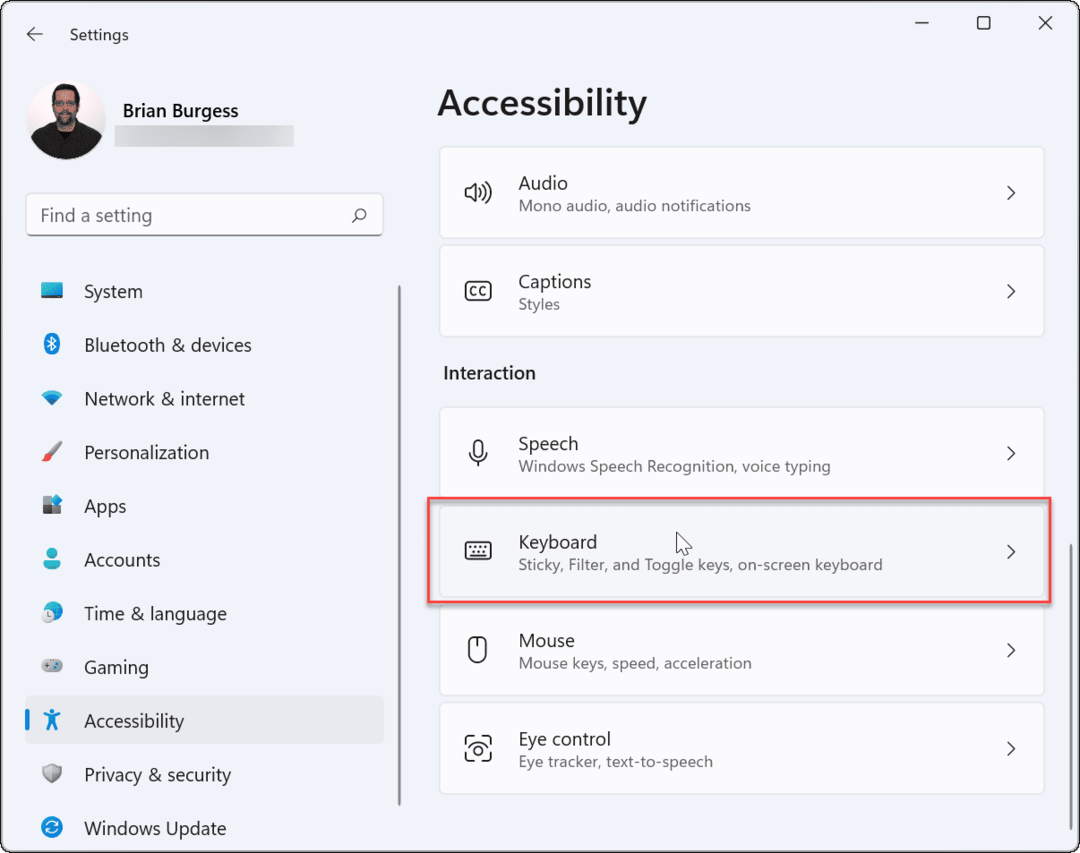
Certifique-se de que o “Chaves de filtro”Opção está desligada. Se já estiver desligado, pode ser uma falha, então ligue-o e desligue-o novamente para reiniciá-lo.
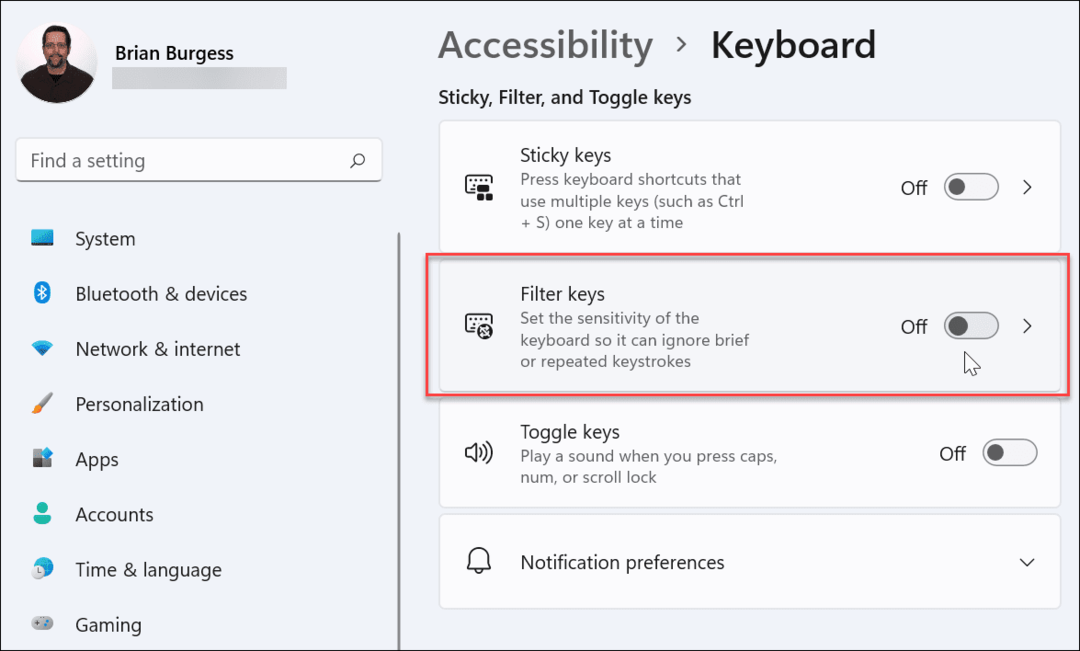
6. Gerenciar drivers de teclado
Dependendo do teclado que você possui, vale a pena verificar os drivers do dispositivo. Alguns teclados avançados requerem drivers de terceiros para funcionarem corretamente. Mesmo os teclados básicos podem sofrer com drivers defeituosos (ou ausentes).
Para verificar isso, clique com o botão direito do mouse no menu Iniciar (ou pressione o botão atalho de tecladoTecla Windows + X) e, em seguida, selecione Gerenciador de Dispositivos do menu.
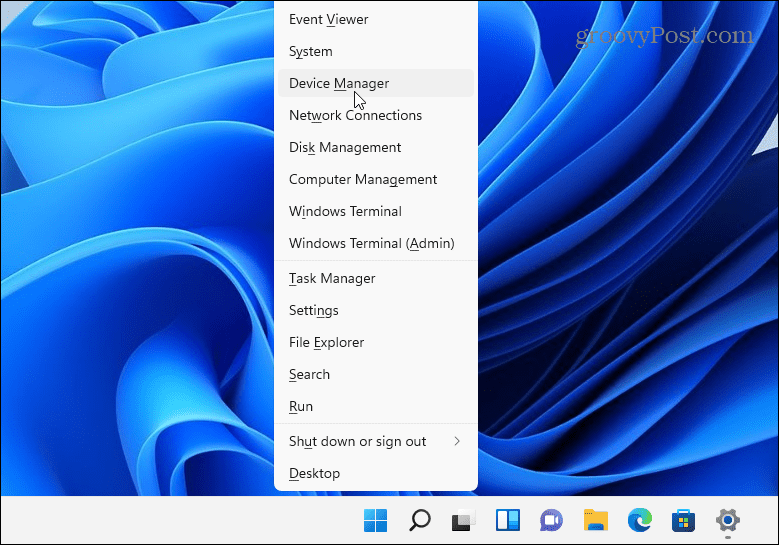
Quando o Gerenciador de Dispositivos abre, role e expanda o Teclado seção. Clique com o botão direito no teclado que deseja verificar e selecione Atualizar driver para verificar se há atualizações.
Se o Windows não conseguir encontrar nenhuma atualização, você pode forçar o Windows a reinstalar o driver do dispositivo (e redefinir o teclado). Para fazer isso, clique com o botão direito no teclado e selecione Desinstalar. Siga as instruções para concluir o processo de desinstalação e reinicie o PC. O Windows deve reinstalar automaticamente o driver do teclado quando o PC for reiniciado.
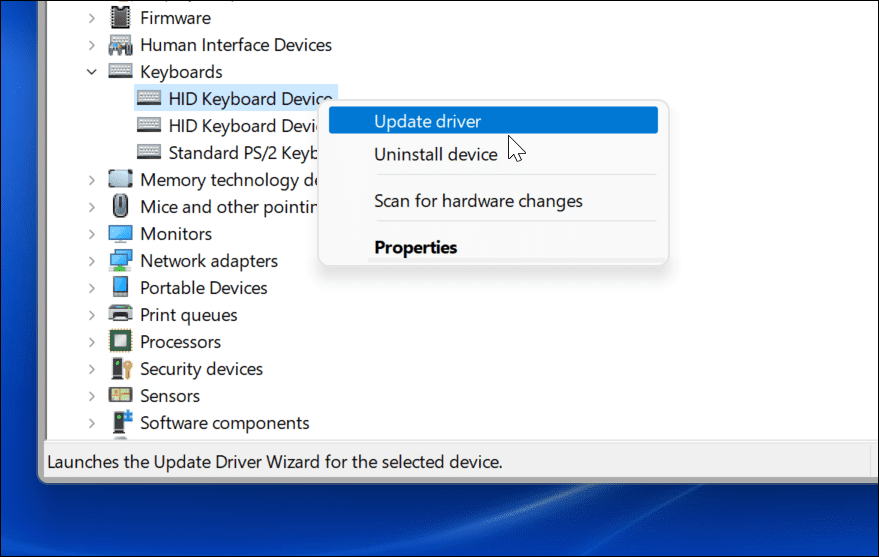
7. Solucionar problemas usando o software do fabricante
Se o seu teclado tiver teclas ou controles adicionais, drivers ou software personalizados podem ser necessários para que o dispositivo funcione corretamente. Por exemplo, teclados de empresas como Logitech são fornecidos com software especializado. Software do fabricante como este geralmente vem com um componente de solução de problemas para ajudá-lo a resolver os problemas.
Por exemplo, se faltam drivers, você deve ser capaz de atualizá-los usando o aplicativo do fabricante. O mesmo se aplica a problemas de conexão, com instruções passo a passo para resolvê-los. A disponibilidade desses recursos varia de acordo com o fabricante, portanto, verifique o site do fabricante para obter mais informações.
Quando estiver pronto, verifique se o software do teclado está atualizado, verifique se as configurações estão corretas e, se disponível, execute as ferramentas de solução de problemas disponíveis.
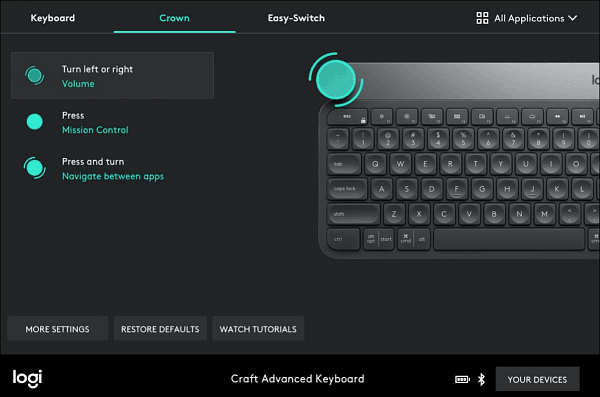
8. Execute o solucionador de problemas de teclado
Outra ferramenta do Windows que você pode usar é o Solucionador de problemas de teclado. Para executá-lo, abra Configurações> Sistema e role para baixo e clique Solucionar problemas.
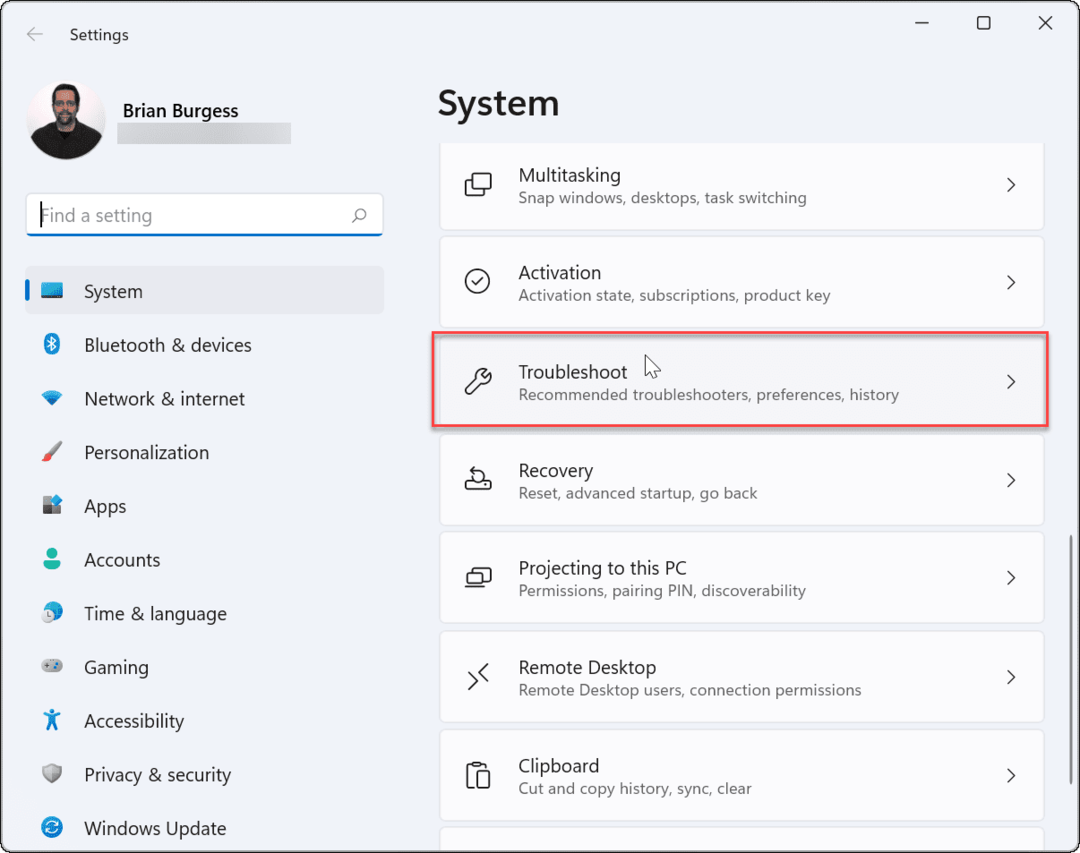
Na tela seguinte, clique em Outros solucionadores de problemas.
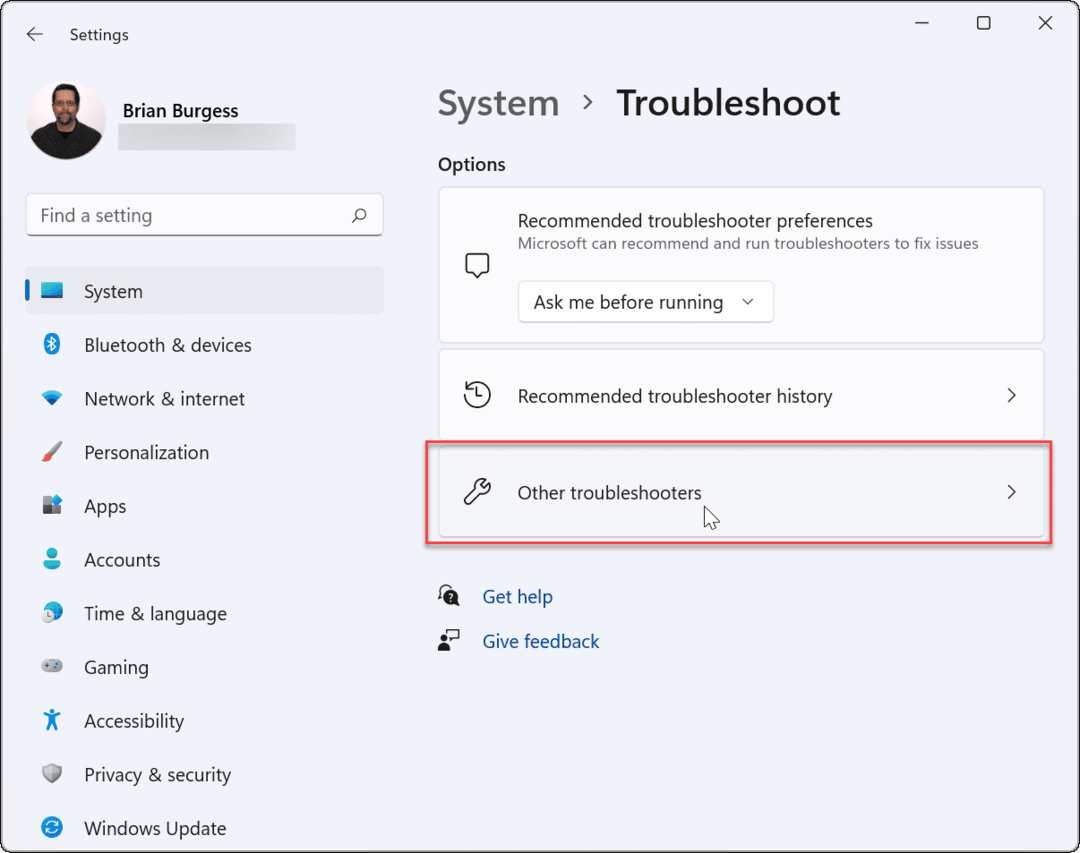
Em seguida, role para baixo e clique no Corre ao lado da entrada “Teclado”.
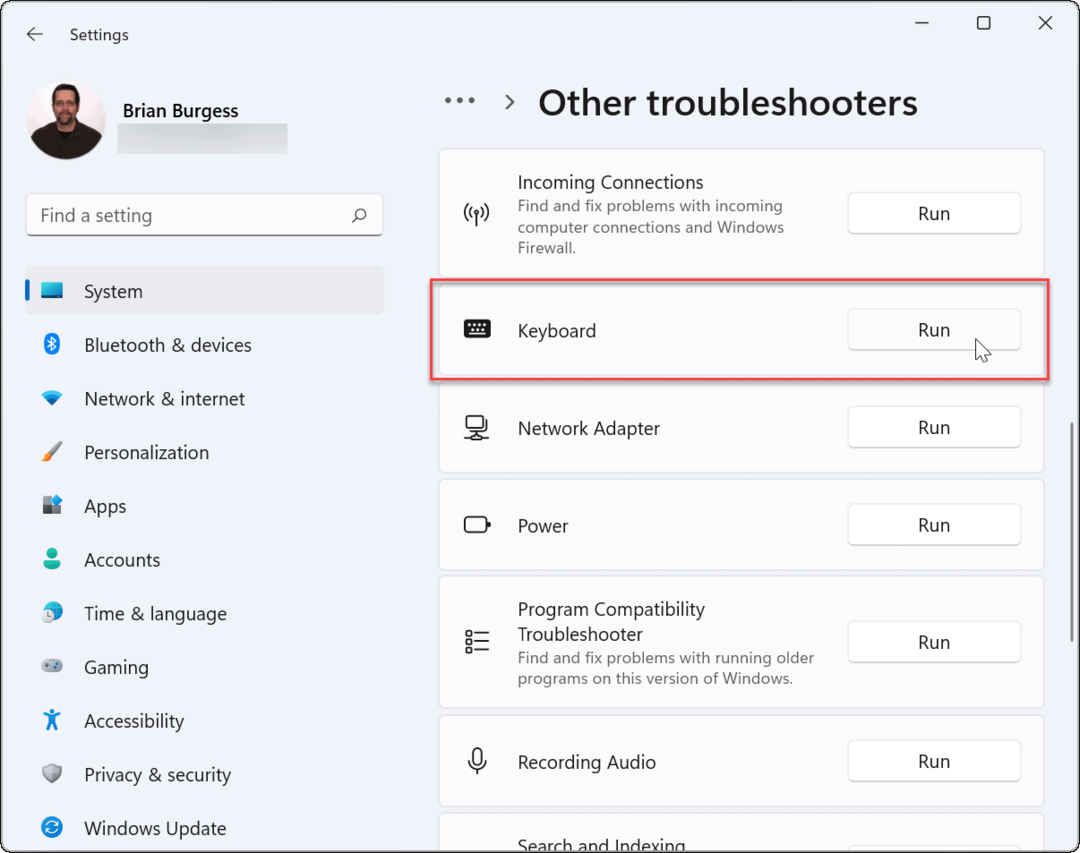
O assistente de solução de problemas é iniciado e pode identificar e corrigir problemas com o teclado.
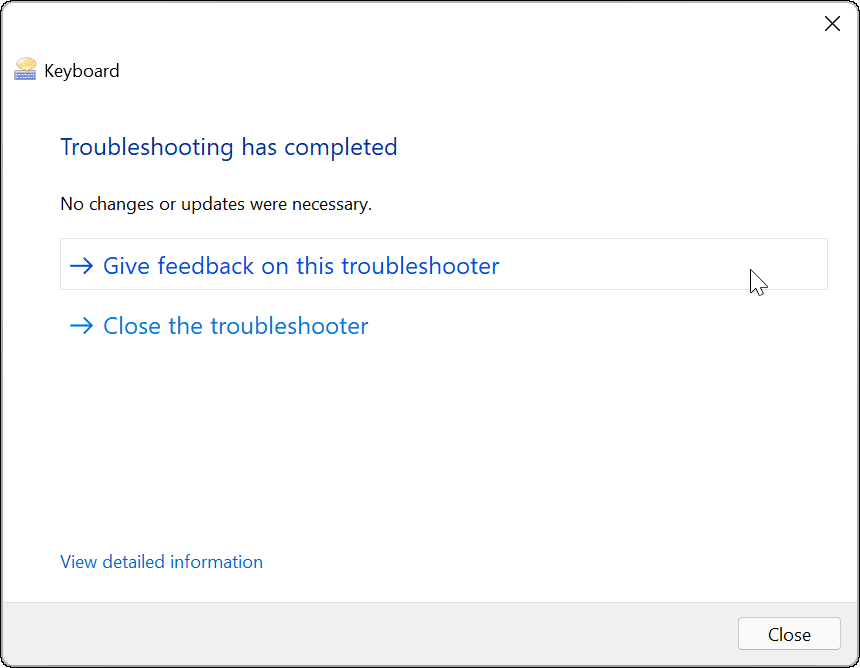
9. Desativar inicialização rápida
o Inicialização Rápida recurso oferecido no Windows pode ajudar a reduzir o tempo de inicialização do seu PC. Mas também pode causar problemas na obtenção de energia para dispositivos periféricos como o teclado.
Para desativá-lo, abra o menu Iniciar, modelo:painel de controle e clique na opção do topo.
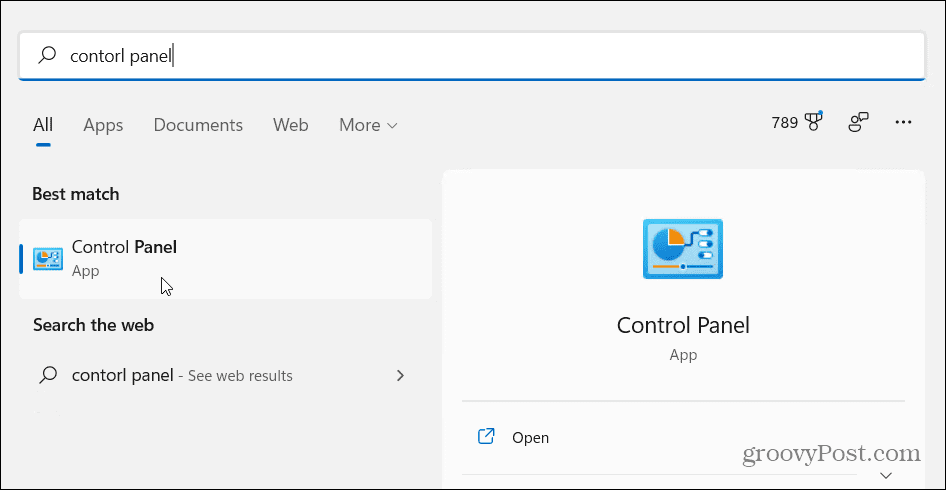
Em seguida, clique em Opções de energia.
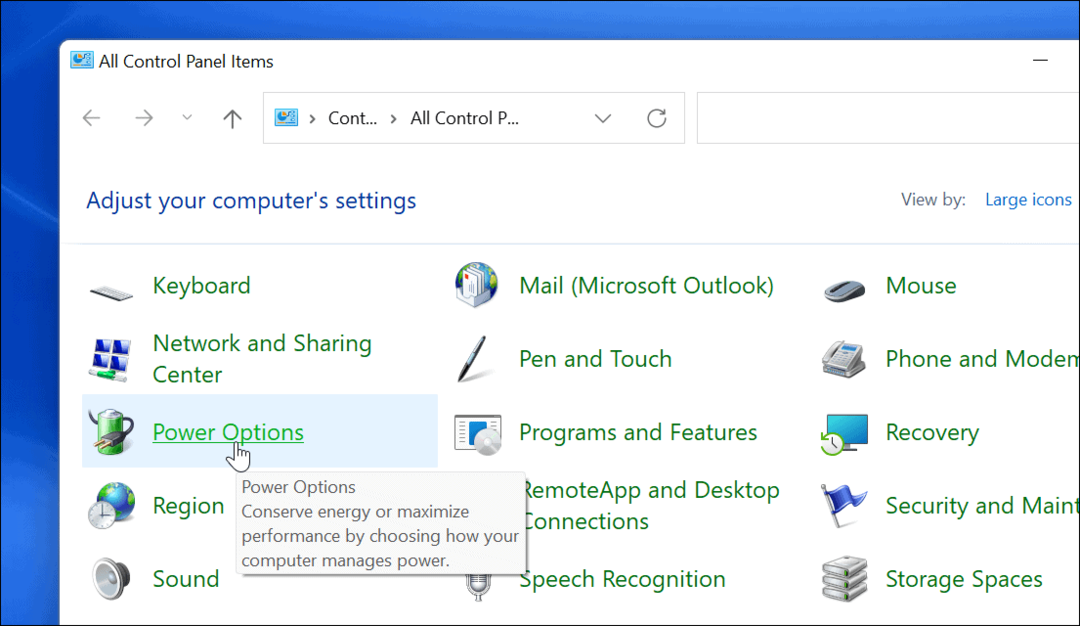
Em seguida, clique em “Escolha o que o botão liga / desliga faz”Link à esquerda.
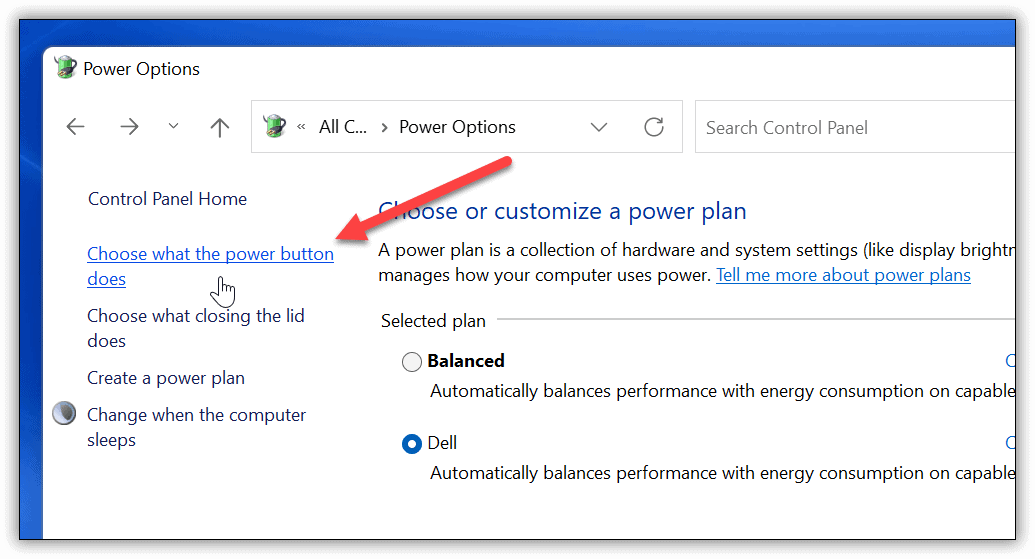
Agora, clique no botão “Alterar as configurações que não estão disponíveis no momento”Link no topo.
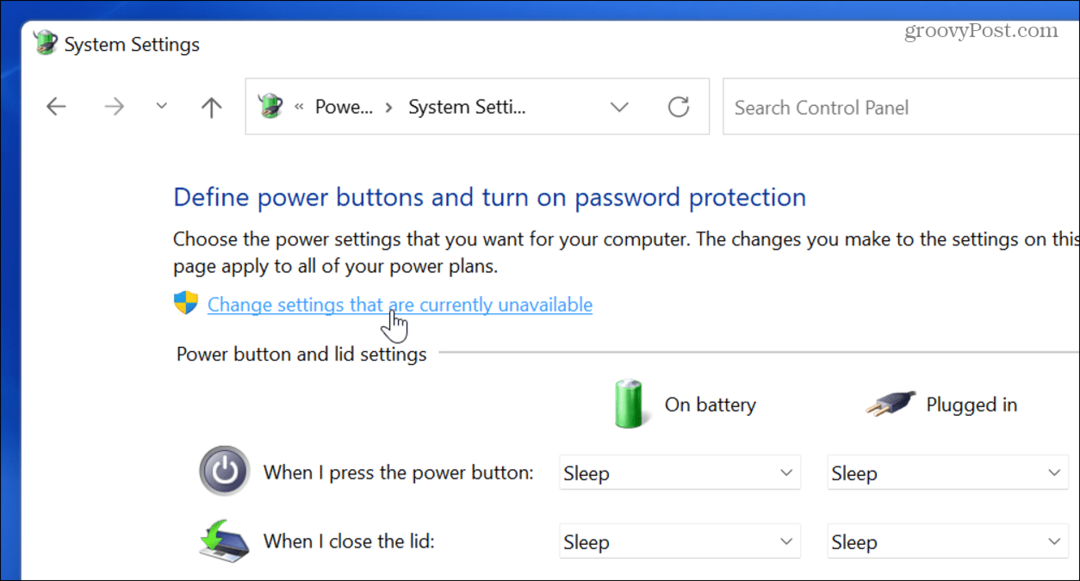
Desmarque o “Ativar inicialização rápida (recomendado)”Opção e certifique-se de clicar na opção Salvar alterações botão.
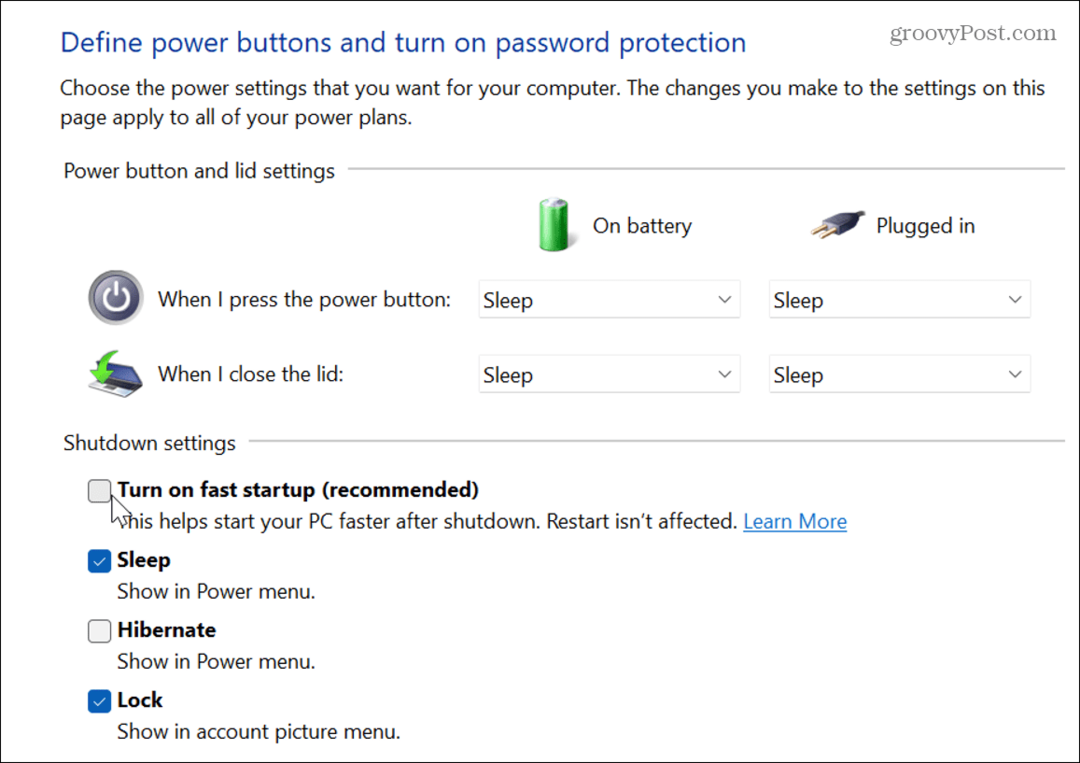
10. Execute o verificador de arquivos do sistema (SFC)
O problema pode estar no sistema de arquivos do Windows. O Verificador de arquivos do sistema ou SFC é um utilitário do Windows que verifica se há arquivos de sistema corrompidos em sua unidade local. Ele restaura os arquivos do Windows com os que estão funcionando do cache do diretório para garantir que o PC esteja funcionando corretamente.
Para executá-lo, clique com o botão direito do mouse no botão Iniciar e clique em Terminal do Windows (Admin). Clique sim E se UAC surge.
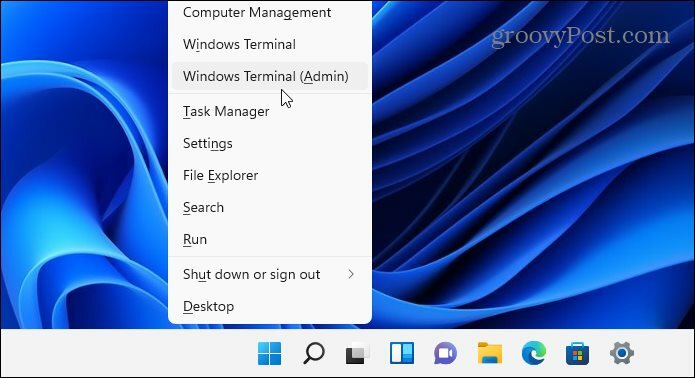
Quando o terminal abrir, digite o seguinte comando e pressione Enter:
sfc / scannow
O tempo que a verificação leva pode variar, mas leva vários minutos. Quando terminar, reinicie o PC e veja se o teclado está funcionando.

11. Execute uma varredura DISM
Se a varredura SFC não corrigir o problema, tente uma varredura do Deployment Image Service and Management (DISM). Isso faz o que a varredura SFC faz, mas substituirá arquivos corrompidos baixados de servidores Microsoft.
Inicie o PowerShell e execute o seguinte comando:
DISM / Online / Cleanup-Image / RestoreHealth

Corrigindo problemas de teclado do Windows 11
As etapas acima devem ajudá-lo a solucionar problemas se o teclado do Windows 11 não estiver funcionando corretamente.
Assim que estiver, dê uma olhada nestes novos atalhos de teclado para economizar tempo no Windows 11. Se você ainda estiver executando o Windows 10, dê uma olhada neste abrangente lista de atalhos de teclado em vez de.

