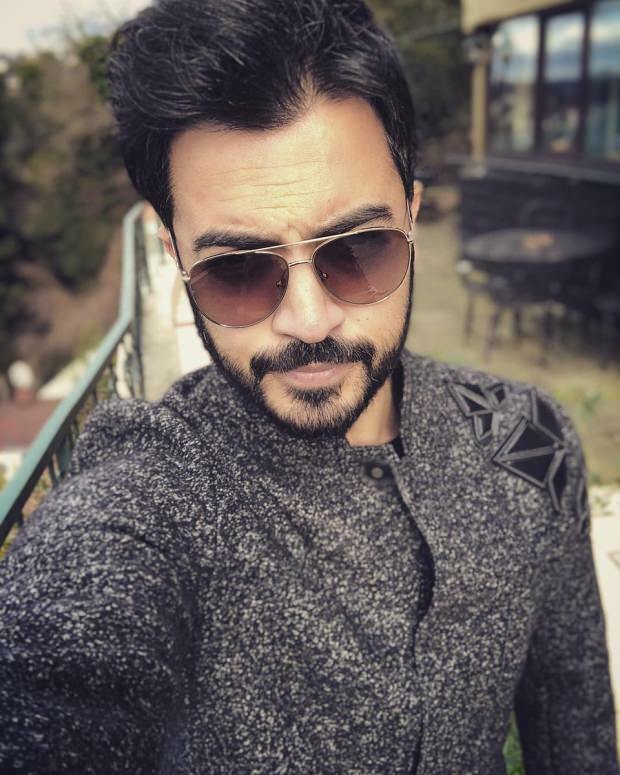Última atualização em

Um dos benefícios de usar o Spotify é a capacidade de criar listas de reprodução personalizadas. Você também pode alterar as imagens da lista de reprodução para personalizá-las. Veja como.
O popular serviço de streaming de música Spotify permite criar listas de reprodução personalizadas. E para torná-lo ainda mais personalizado, você pode adicionar uma imagem de capa personalizada.
Você pode usar uma imagem existente em seu dispositivo ou tirar uma foto e adicionar a foto. Veja como adicionar ou alterar a imagem de uma lista de reprodução nas versões desktop e móvel do Spotify.
Adicionar imagem da lista de reprodução ao aplicativo Spotify Desktop
Para o aplicativo de desktop, é um processo simples adicionar ou alterar uma imagem da lista de reprodução. Aqui estou usando a versão do Windows, mas as etapas são as mesmas no macOS. Portanto, inicie o aplicativo e selecione uma lista de reprodução na coluna da esquerda.
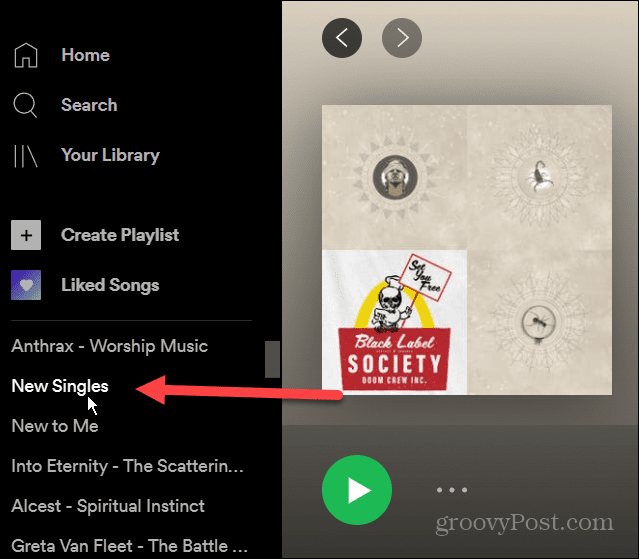
Em seguida, à direita, clique em Mais opções (três pontos) e clique em “Editar Detalhes”No menu.
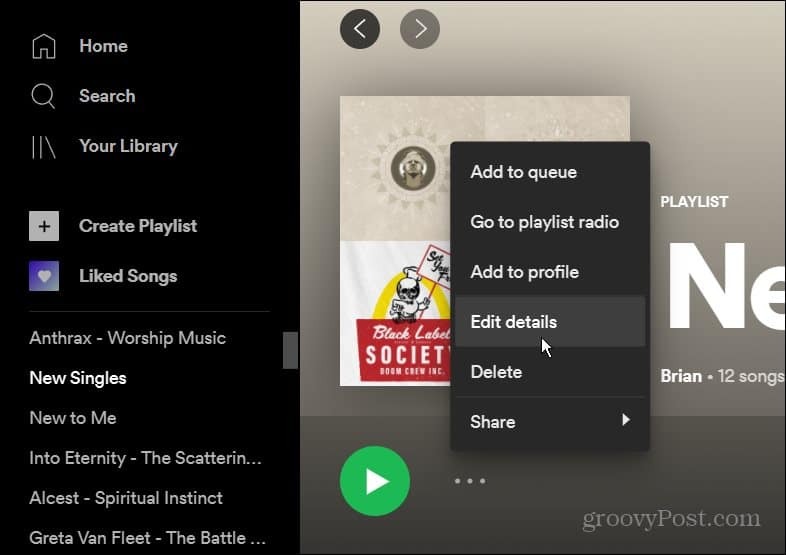
Agora, na tela “Editar detalhes” que aparece, passe o mouse sobre a imagem da lista de reprodução existente e clique em “Escolher Foto.”
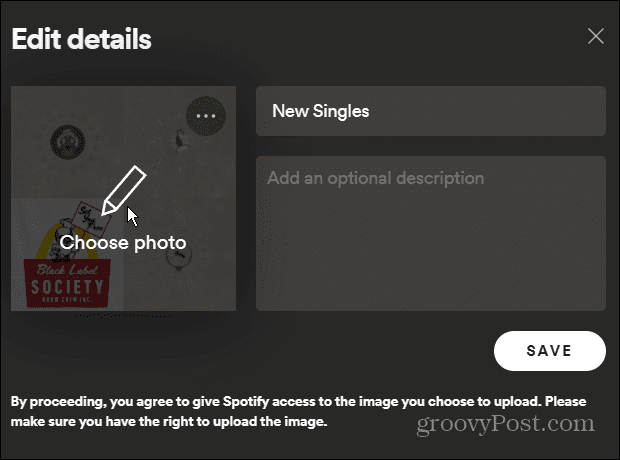
Navegue até o local da foto que deseja usar e selecione-a. Ele aparecerá nos detalhes da sua lista de reprodução. Clique no Salve botão para confirmar a alteração.
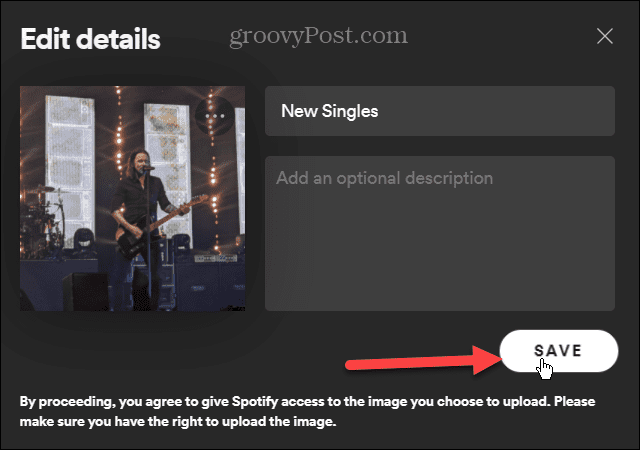
Isso é tudo que há para fazer. A nova imagem agora será exibida sempre que você acessar a lista de reprodução. Para alterá-lo para outra coisa, siga as etapas acima - basta escolher uma imagem diferente.
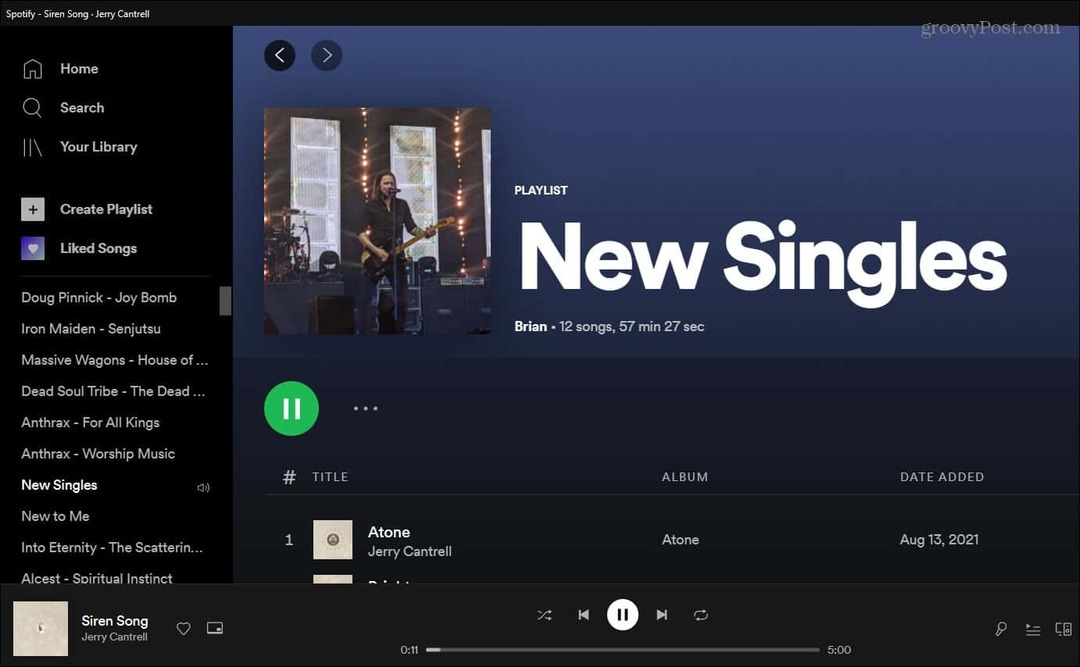
Alterar uma imagem de lista de reprodução no Spotify no iOS
Abra o aplicativo Spotify no seu iPhone ou iPad e toque em “Sua biblioteca.”
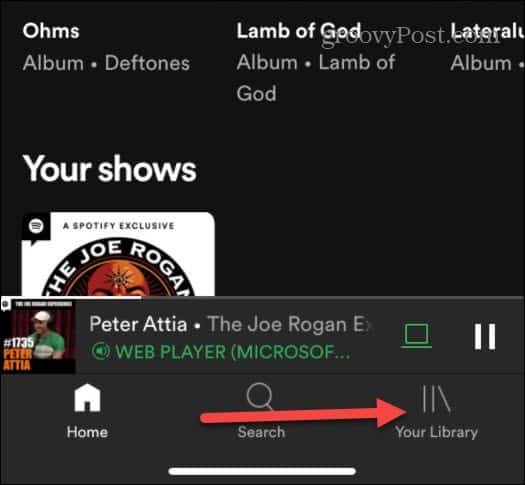
Em seguida, toque na lista de reprodução cuja imagem deseja alterar.
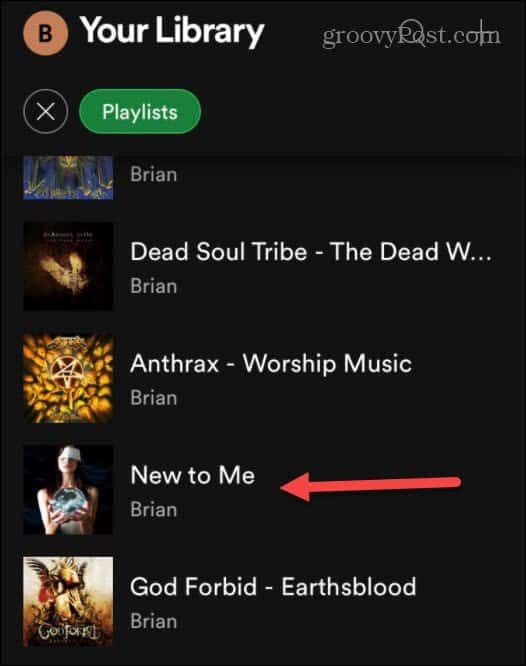
Agora, quando a lista de reprodução for aberta, toque no botão de opções (três pontos) sob o nome da lista de reprodução.
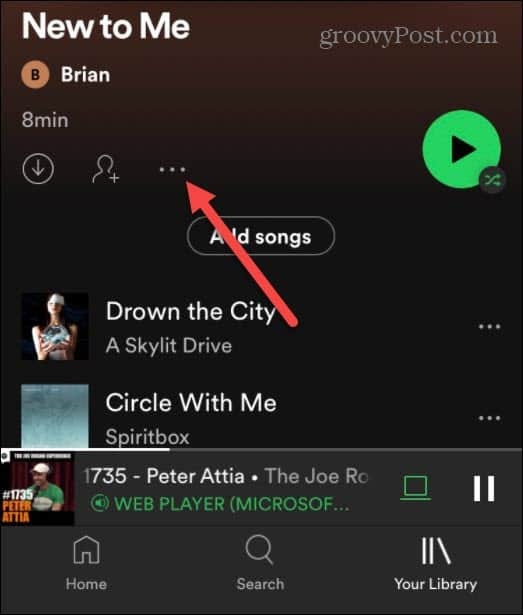
Um novo menu surge - toque em Editar.
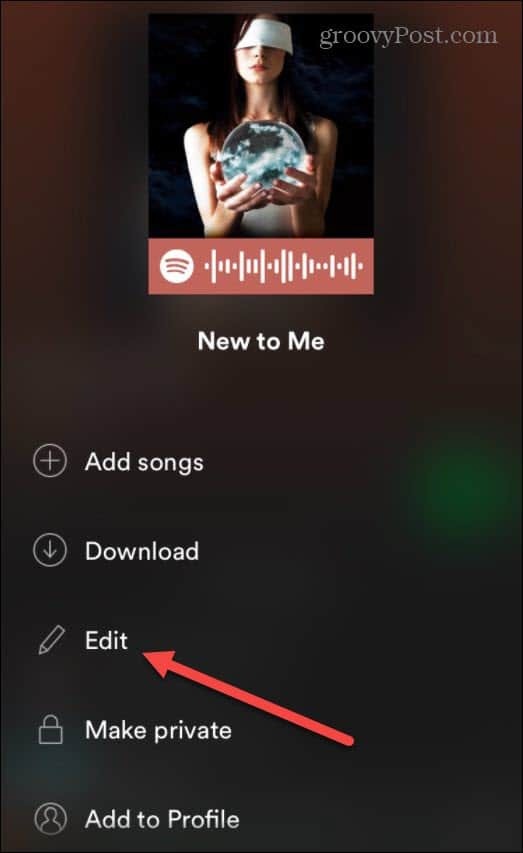
Na próxima tela que aparecer, toque em “Mudar a imagem”Sob a foto da lista de reprodução atual. Em seguida, o menu do iOS aparecerá com a opção de escolher uma foto de sua biblioteca existente ou tirar uma nova.
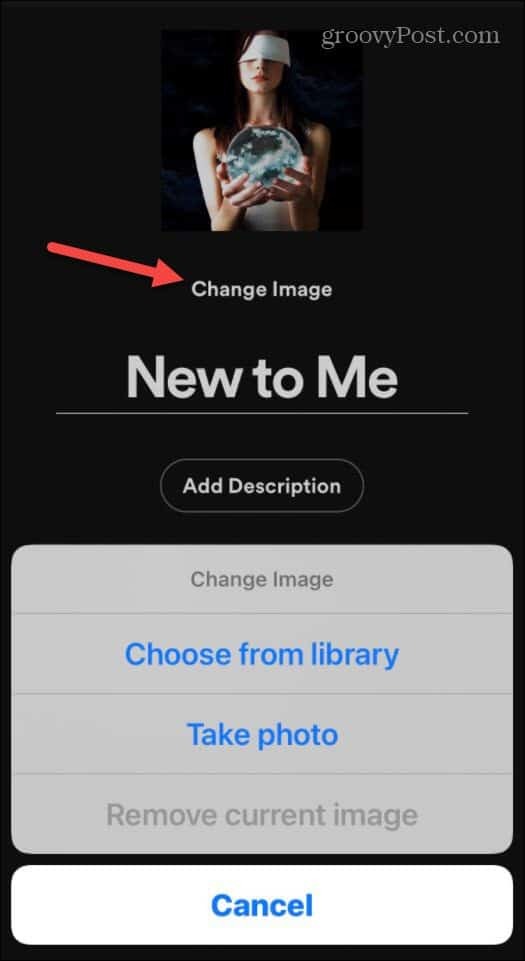
Depois, você pode centralizar a foto como quiser e tocar Escolher.

Se estiver bom, toque em Salve . Observe que aqui você pode digitar um novo nome para a lista de reprodução, se necessário.
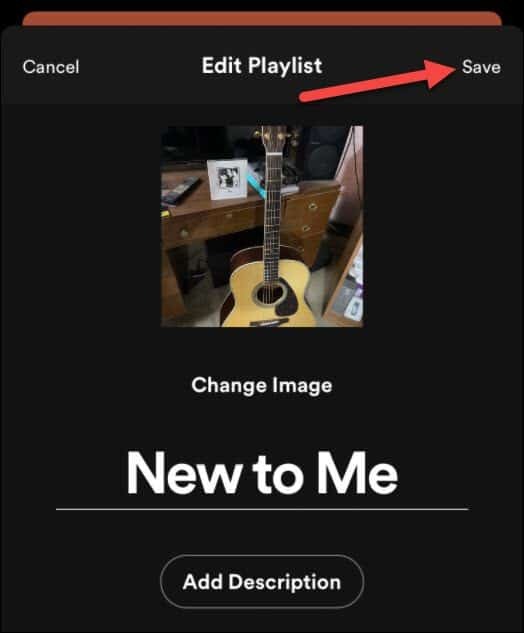
Isso é tudo que há para fazer no iPhone ou iPad. A foto que você tirou ou escolheu de sua biblioteca é adicionada à sua lista de reprodução.
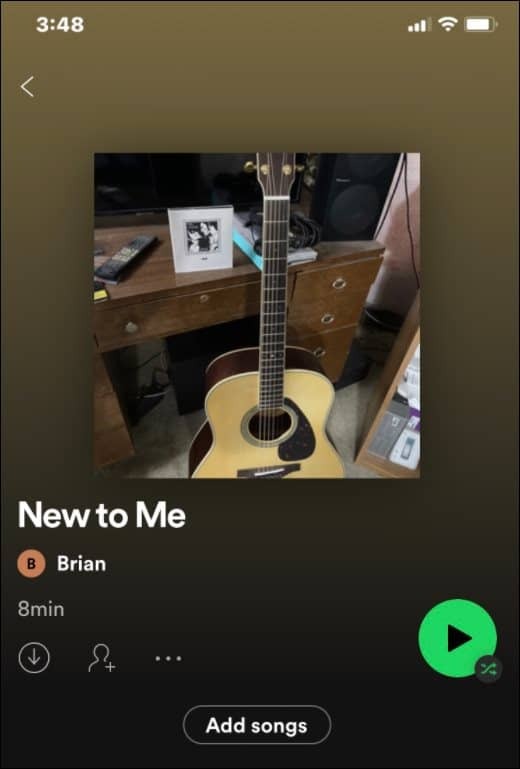
Alterar foto da lista de reprodução no Spotify para Android
O processo de alteração da imagem da lista de reprodução do Spotify é semelhante ao iOS, mas existem algumas diferenças, no entanto.
Para começar, inicie o aplicativo Spotify em seu telefone Android. Em seguida, toque em “Sua biblioteca" no fundo.
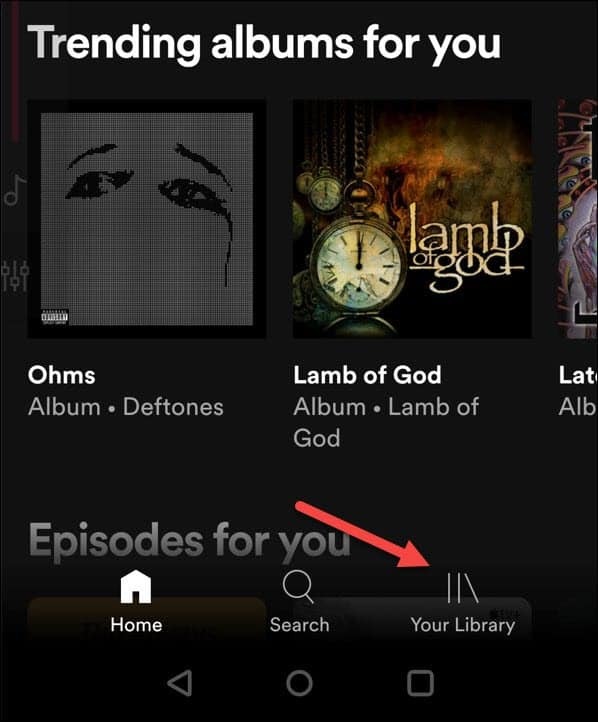
Em seguida, toque em uma das listas de reprodução que você criou e deseja alterar a imagem.
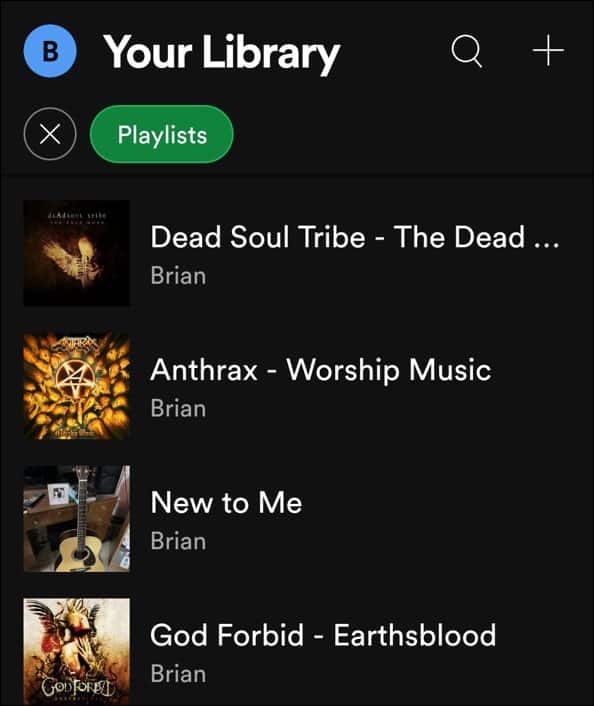
Em seguida, toque no ícone de três pontos sob o nome da lista de reprodução.
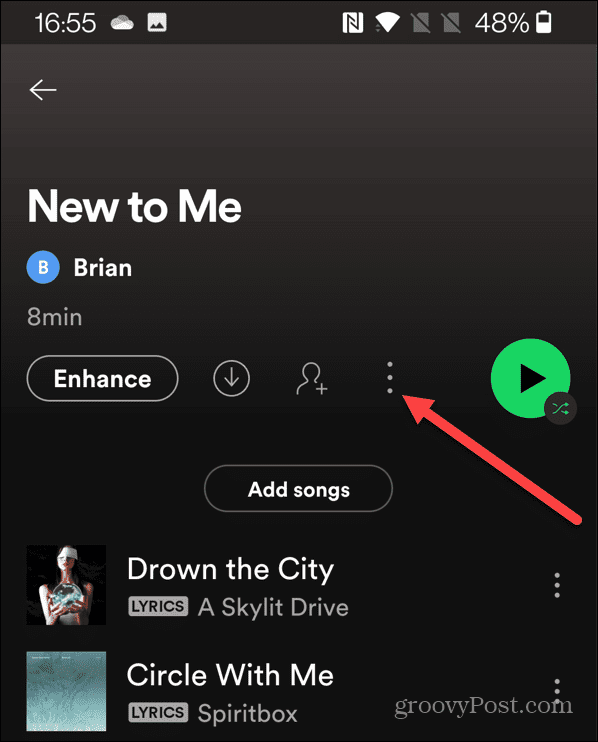
Agora, no menu que aparece, clique em “Editar lista de reprodução.”
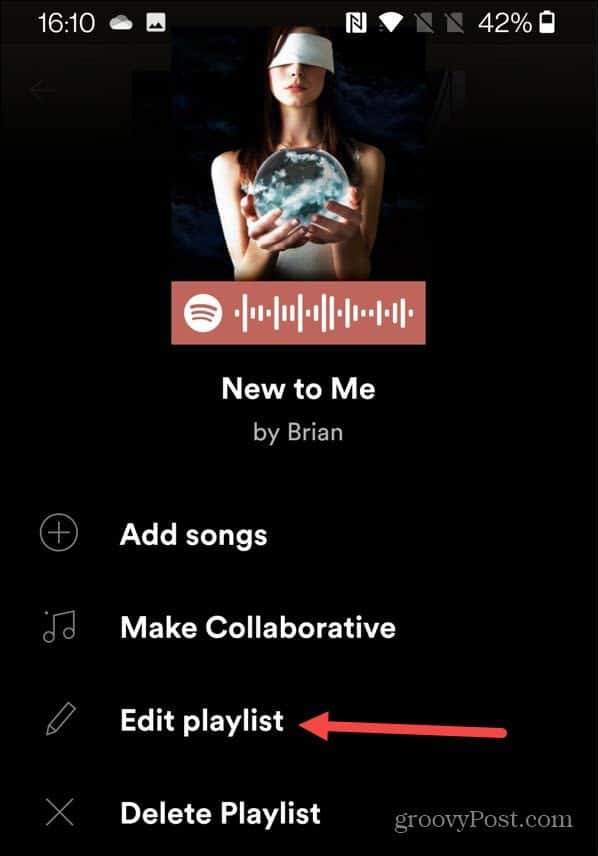
Na tela seguinte, toque em “Mudar a imagem”Sob a foto da lista de reprodução existente.
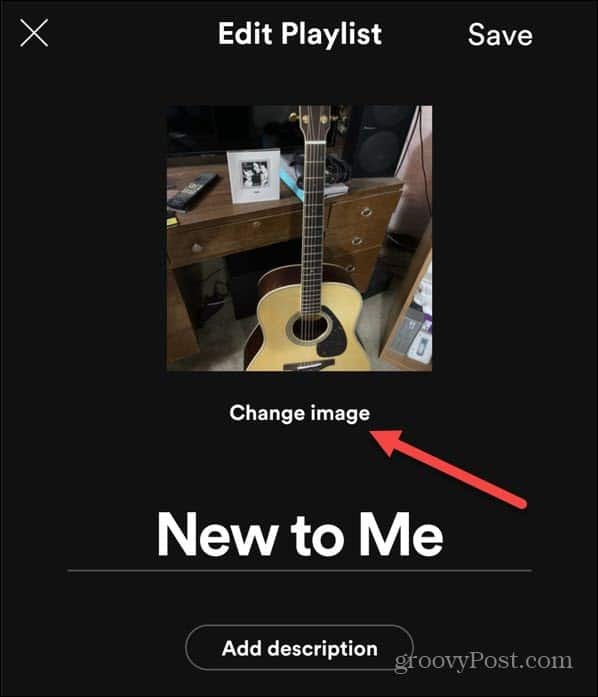
Em seguida, aparecerá um menu perguntando se você deseja tirar uma foto, escolher uma foto ou remover a existente.
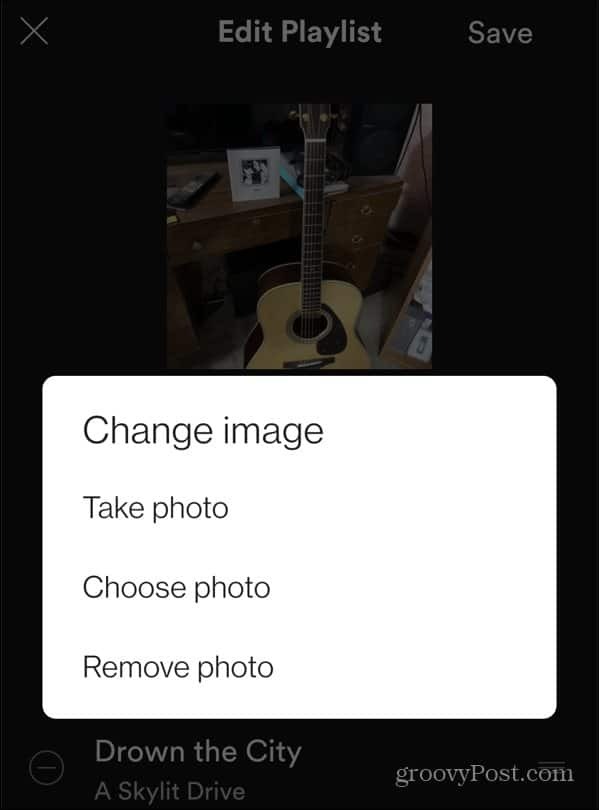
Assim que tiver a foto que deseja usar pronta, toque no Usar foto botão.
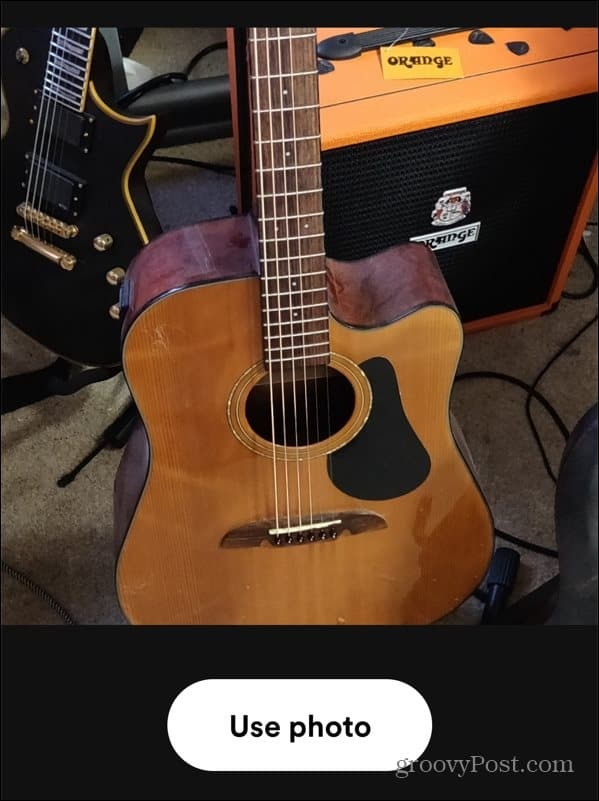
Agora você pode ver como a foto ficará. Você pode alterar o nome da lista de reprodução aqui se quiser e clicar Salve quando estiver pronto.
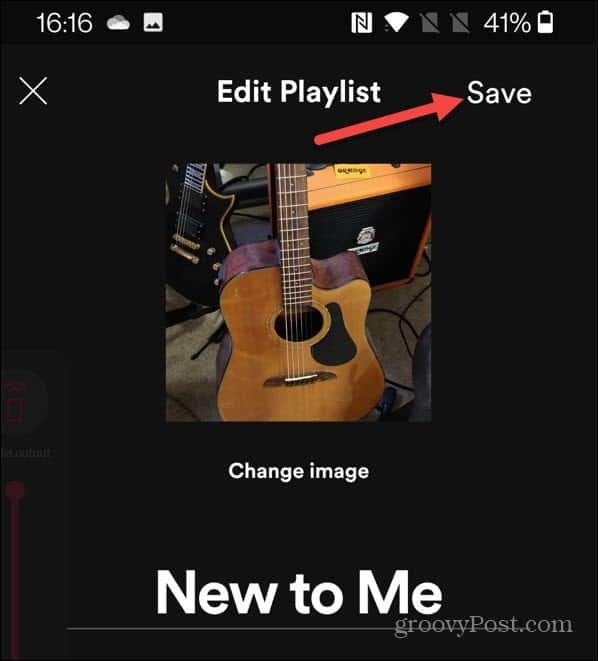
É isso. Seu Spotify adiciona a nova imagem à lista de reprodução. Alterar uma foto da lista de reprodução irá sincronizá-la em todos os dispositivos em que você está conectado ao Spotify.
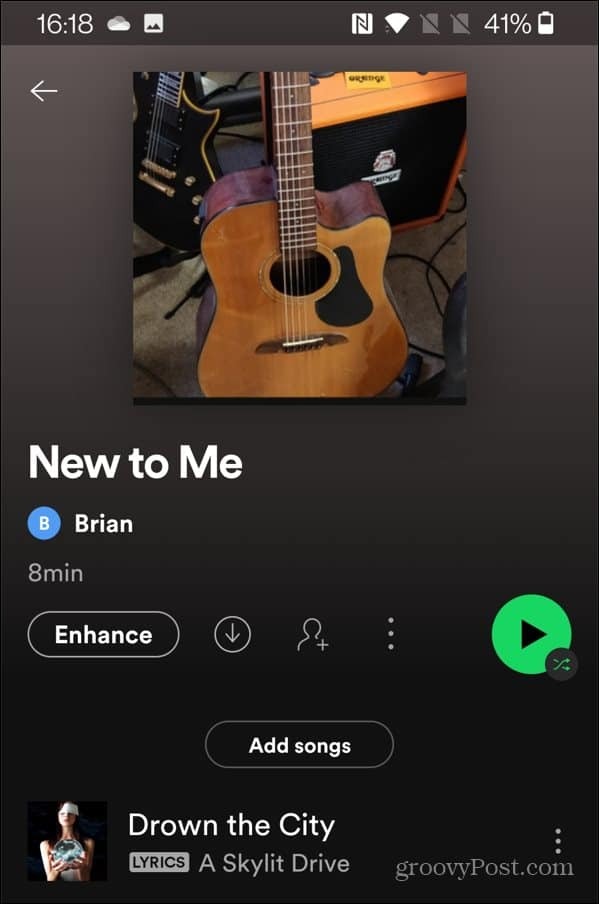
Para obter mais informações sobre o popular serviço de streaming de música, leia como transferir playlists para uma nova conta. Você também pode adicione sua coleção de música ao Spotify para reproduzir faixas usando arquivos locais sem uma conexão com a Internet.
Como Encontrar a Chave de Produto do Windows 11
Se você precisar transferir sua chave de produto do Windows 11 ou apenas precisar fazer uma instalação limpa do sistema operacional, ...
Como limpar o cache, os cookies e o histórico de navegação do Google Chrome
O Chrome faz um excelente trabalho ao armazenar seu histórico de navegação, cache e cookies para otimizar o desempenho do seu navegador online. Seu modo de ...
Correspondência de preços na loja: como obter preços on-line ao fazer compras na loja
Comprar na loja não significa que você precise pagar preços mais altos. Graças às garantias de correspondência de preços, você pode obter descontos online enquanto faz compras em ...
Como presentear uma assinatura do Disney Plus com um vale-presente digital
Se você está curtindo o Disney Plus e deseja compartilhá-lo com outras pessoas, veja como comprar uma assinatura Disney + Gift para ...