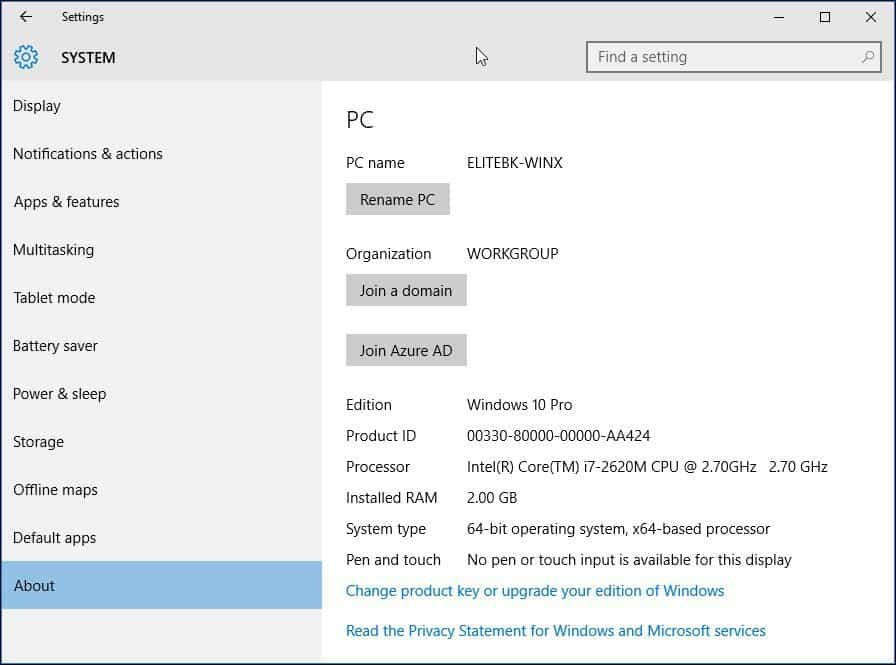Como alternar das versões de 32 bits para 64 bits do Windows 10
Microsoft Windows 10 / / March 16, 2020
Última atualização em

Em sistemas mais novos, a versão de 64 bits do Windows 10 é mais comum. Mas se você estiver executando um PC mais antigo e quiser mudar, eis o que você precisa saber.
Como nas versões anteriores, o Windows 10 está disponível nas arquiteturas de 32 e 64 bits. O Windows 10 de 64 bits é útil quando você precisa endereçar 4 GB ou mais de RAM. De fato, o Windows 10 de 64 bits suporta até 1 TB de RAM, enquanto o Windows 10 de 32 bits pode utilizar até 3,2 GB. Como o espaço de endereço da memória é muito maior no Windows de 64 bits, isso significa que você precisa do dobro da memória que o Windows de 32 bits para realizar algumas das mesmas tarefas. Mas você pode fazer muito mais; você pode ter mais aplicativos abertos, executar ações como uma verificação antivírus em segundo plano ou executar várias VMs sem afetar o desempenho do sistema. O Windows 10 de 64 bits também é mais seguro que o de 32 bits. O código malicioso não pode se infiltrar facilmente, e os drivers são mais confiáveis, pois precisam ser assinados antes de poderem funcionar.
Alternando entre Windows 10 e 64 bits de 32 bits
Meu computador é capaz de 64 bits?
Antes de iniciar o processo de migração para 64 bits, você precisa descobrir se o seu sistema é capaz. Se você já está executando uma versão de 32 bits do Windows 8 ou posterior no seu sistema, pode descobrir fazendo o seguinte:
pressione Tecla do Windows + X mencionar o menu oculto de acesso rápido e selecione Sistema.
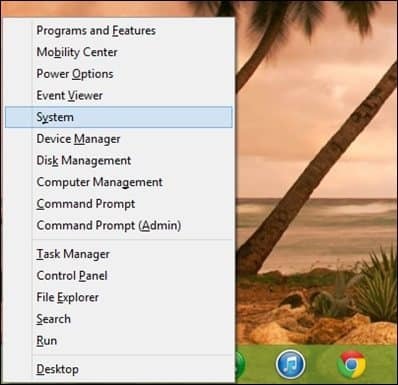
Olhe sob Sistema > Tipo de sistema, e lá listará se o processador está processador baseado em x64 ou não. No meu caso, eu tenho um processador capaz de 64 bits. Depois de confirmar isso, você pode passar para a próxima etapa.
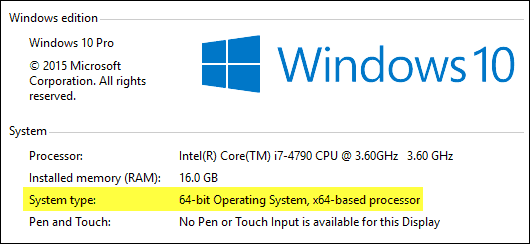
Para Windows 7 e versões anteriores:
Você pode determinar se o seu processador é capaz de 64 bits usando um ferramenta gratuita chamada CPU-Z. Clique na guia CPU e procure no Instruções No campo, procure o conjunto de instruções chamado AMD64 ou EM64T. Se você os vir, seu processador é capaz de 64 bits. Se você estiver executando uma versão de 32 bits do Windows, seja Windows 8 ou Windows 7, precisará considerar cuidadosamente as etapas para migrar para o Windows 8 de 64 bits. Independentemente da onipresença da computação de 64 bits, fatores críticos como compatibilidade de hardware e aplicativos continuam sendo um problema, especialmente para sistemas legados.

Observe que alguns processadores mais antigos de 64 bits podem não ser capazes de executar o Windows 10 de 64 bits. Para instalar o Windows 10 no seu PC, o processador (CPU) deve suportar os seguintes recursos: Extensão de Endereço Físico (PAE), NX e SSE2. A maioria das CPUs possui suporte para esses recursos; portanto, se você receber esse erro, é provável que o recurso NX não esteja ativado no seu sistema.
Saber mais: O que são PAE, NX e SSE2? - Ajuda do Windows
Seu sistema atende a todos os requisitos?
Ter apenas um processador capaz de 64 bits não é o principal motivo para o Windows de 64 bits. Pense no seu outro hardware, como sua placa de vídeo, dispositivo de áudio, impressora e qualquer outro dispositivo ou aplicativo crítico que você está usando? Além disso, se você tiver menos de 4 GB de RAM, sugiro que você use o Windows 10 de 32 bits ou aumente a RAM instalada antes de migrar.
A primeira coisa a fazer é criar um inventário dos seus programas de hardware e software. Depois disso, acesse o site do fabricante e verifique se existem drivers de 64 bits disponíveis. O fabricante pode ainda não ter drivers nativos do Windows 10 de 64 bits, mas eles apenas podem ter drivers do Windows 7 e Vista de 64 bits que poderia trabalhos. O motivo pelo qual o Windows 8, o Windows 7 e o Vista compartilham o mesmo modelo de driver. A compatibilidade de aplicativos é uma consideração importante, por exemplo, se você estiver executando aplicativos projetados para Windows XP ou aplicativos que não são totalmente de 32 bits, convém reconsiderar sua decisão. Os aplicativos mais antigos de 32 bits, mas que podem conter código de 16 bits, não funcionarão com o Windows de 64 bits. Então, você precisa pensar cuidadosamente sobre isso. Se não estiver quebrado, não tente consertar!
Faça backup do seu computador
Depois de reunir todos os pré-requisitos necessários, você precisará fazer backup de seus dados pessoais. Não há caminho de atualização das versões de 32 bits do Windows para o Windows 10 de 64 bits. Sim, isso significa que você precisará reinstalar todos os drivers e aplicativos. Também pode ser necessária alguma configuração adicional de sua parte.
Saber mais: Como criar um backup de imagem do sistema Windows 10
outras considerações
Os usuários que desejam alternar das versões de 32 bits do Windows para o Windows 10 de 64 bits devem estar cientes de que a migração é um processo de várias etapas. Devido a alterações na forma como a verificação de conformidade é feita para a oferta de atualização gratuita do Windows 10, o Windows 10-64 bit requer uma instalação personalizada. Mas antes de fazer isso, é necessário primeiro atualizar da versão atual de 32 bits do Windows para o Windows 10 de 32 bits. Verifique se você está conectado com um conta Microsoft e também verifique se o Windows 10 está ativado. Você pode fazer isso indo para Configurações> Atualização e segurança> Ativação.
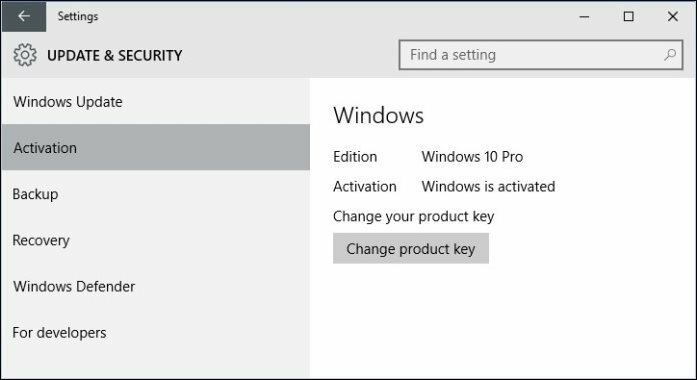
Download do Windows 10 de 64 bits
Depois de ter tudo em ordem, você precisa baixar Mídia ISO de 64 bits do Windows 10 e crie uma cópia inicializável. Observe que você deve baixar a edição apropriada do Windows 10 para a versão / edição do Windows para a qual está migrando. Se você atualizar para a edição errada (por exemplo, Windows 7 Home Premium para Windows 10 Pro), você precisará adquirir uma licença para o Windows 10 Pro ou voltar ao Windows 7 Home Premium e atualizar para o Windows 10 Home.
Vejo: Edições do Windows 10
Para obter instruções sobre como obter a ISO do Windows 10, leia nosso artigo:Como baixar o ISO do Windows 10 para uma instalação limpa (atualizado)
Para sistemas baseados em UEFI
Se o seu computador é baseado em UEFI, geralmente são sistemas pré-carregados com o Windows 8 ou posterior; você precisará preparar o arquivo ISO para essa configuração ou receberá uma mensagem de erro durante a instalação. O pen drive precisa ser formatado como FAT32 e usar o esquema de particionamento GPT. Para fazer isso, você precisa usar Rufus, uma pequena ferramenta que você pode baixar gratuitamente.
O Rufus é um utilitário gratuito incrível que abordamos em nosso artigo sobre como criar uma unidade flash inicializável do Windows 10.
Depois de instalar o Rufus:
- Inicie
- Selecionar imagem ISO
- Aponte para o arquivo ISO do Windows 10
- Marque Criar um disco inicializável usando
- Selecione o particionamento GPT para o firmware EUFI como o esquema de partição
- Escolha FAT32 NOT NTFS como o sistema de arquivos
- Verifique se o seu pen drive USB na caixa de listagem Dispositivo
- Clique em Iniciar
- Fechar quando terminar
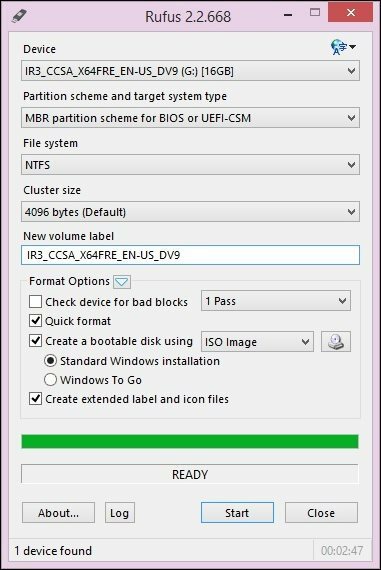
Executando uma instalação personalizada
Se você tentar iniciar a instalação de uma versão de 64 bits do Windows a partir de uma versão de 32 bits do Windows, você receberá uma mensagem de erro.
Esta mensagem de erro é compreensível, pois você está executando uma versão de 32 bits do Windows. Para iniciar a instalação, reinicie o computador e inicialize a partir do disco ou da unidade flash USB que contém os arquivos de instalação. Em seguida, siga as instruções na tela para configurar o Windows 10 - ou seja, escolha seu idioma, layout do teclado, aceite o EULA.
Quando você chegar à tela a seguir, certifique-se de selecionar Personalizado: Instale apenas o Windows (avançado).
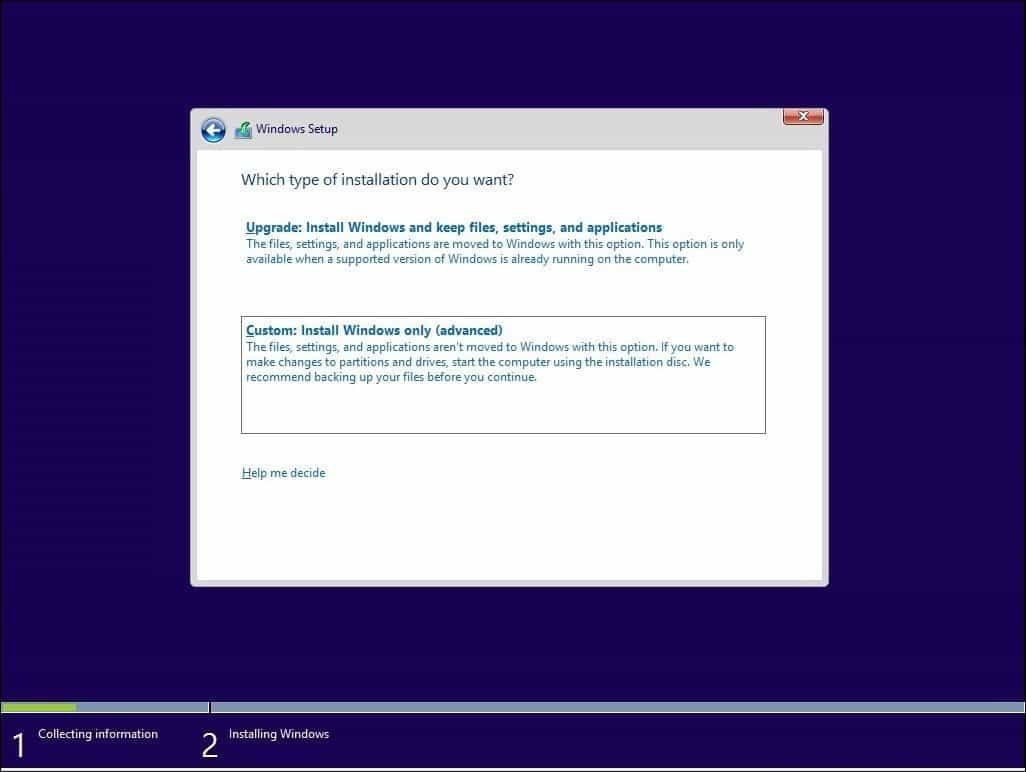
Selecione a Partição Primária e clique em Avançar. Você receberá a seguinte mensagem de aviso:
A partição selecionada pode conter arquivos de uma instalação anterior do Windows. Nesse caso, esses arquivos e pastas serão movidos para uma pasta chamada Windows.old. Você poderá acessar as informações em Windows.old, mas não poderá usar sua versão anterior do Windows.
Basta clicar em OK e aguardar a conclusão da instalação. Seu computador será reiniciado várias vezes durante o processo.
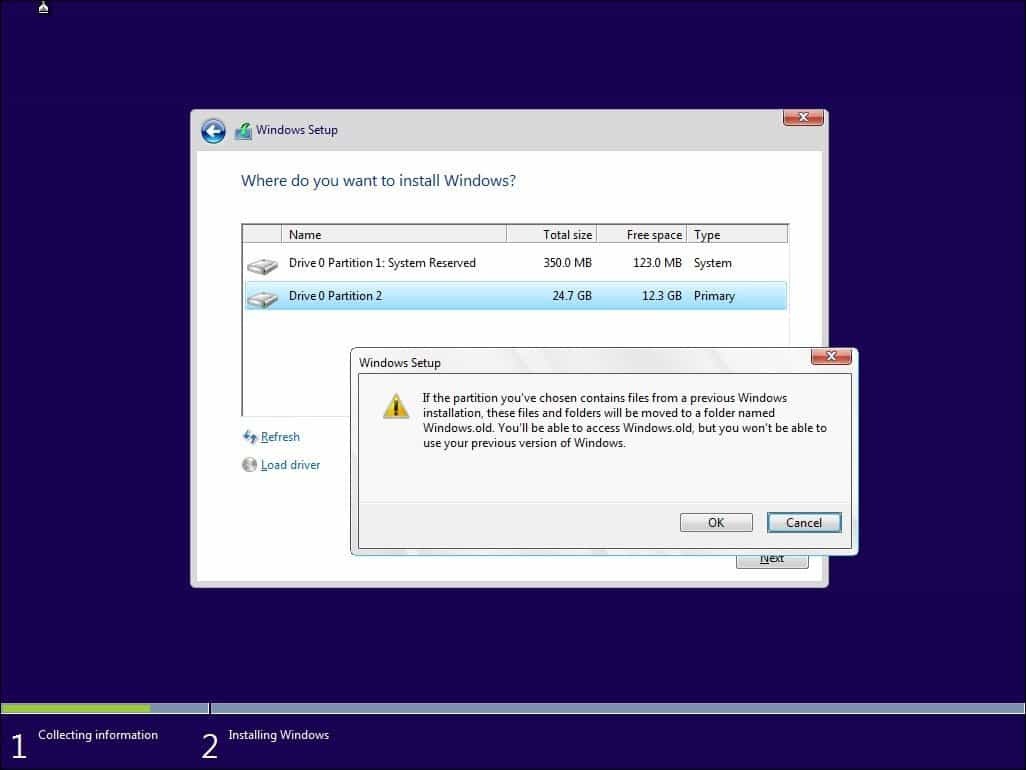
Quando a instalação estiver concluída, você poderá recuperar todos os arquivos pessoais da pasta Windows.old que você encontrará na unidade C: local.
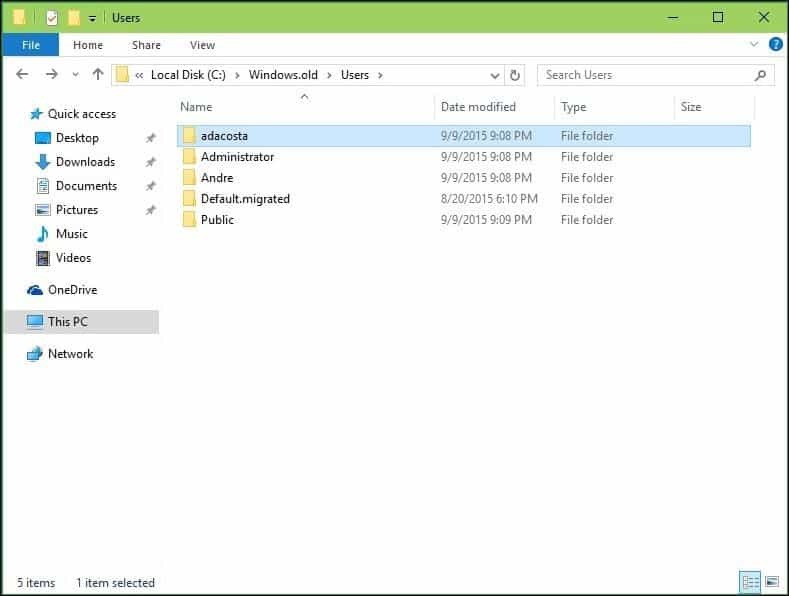
Verifique se o Windows 10 de 64 bits foi instalado com êxito, acessando Configurações> Sistema> Sobre.