O Windows 11 não funciona após a atualização? 12 correções
Microsoft Windows 11 Herói / / December 01, 2021

Última atualização em

O Windows Update não é perfeito e, se o seu PC com Windows 11 não funcionar após uma atualização, você precisará solucionar o problema com uma dessas correções.
Depois de instalar uma atualização cumulativa da Microsoft por meio do Windows Update, você pode descobrir que seu sistema está instável ou completamente inutilizável. Existem vários motivos pelos quais isso pode acontecer, mas muitas das correções são as mesmas, independentemente da causa.
Se o Windows 11 não funcionar após uma atualização, você pode tentar essas correções.
1. Reinicie o seu PC
Depois de obter uma atualização, o seu PC irá reiniciar automaticamente ou em um momento de sua escolha usando horas ativas. Ocasionalmente, uma atualização não é totalmente instalada, mesmo depois de reiniciar pela primeira vez. Você pode precisar reinicie o Windows 11 manualmente para resolver o problema.
Para reiniciar, clique com o botão direito no botão Iniciar e clique Desligue ou saia> Reiniciar

2. Desinstale a atualização
Se você achar que o Windows 11 está mal após uma atualização recente, uma coisa que você pode fazer é desinstalá-lo. Ao remover a atualização, o Windows terá outra oportunidade de instalá-la corretamente ou você pode atrasar a instalação da nova atualização até identificar o problema com ela.
Para desinstalar uma atualização cumulativa no Windows 11, pressione o Começar menu e pressione Definições. A partir daí, pressione Windows Update> Histórico de atualizações> Desinstalar atualizações.
Selecione a atualização mais recente - eles são listados com valores de ID como (KB5005537). Quando estiver pronto, pressione o Desinstalar botão.
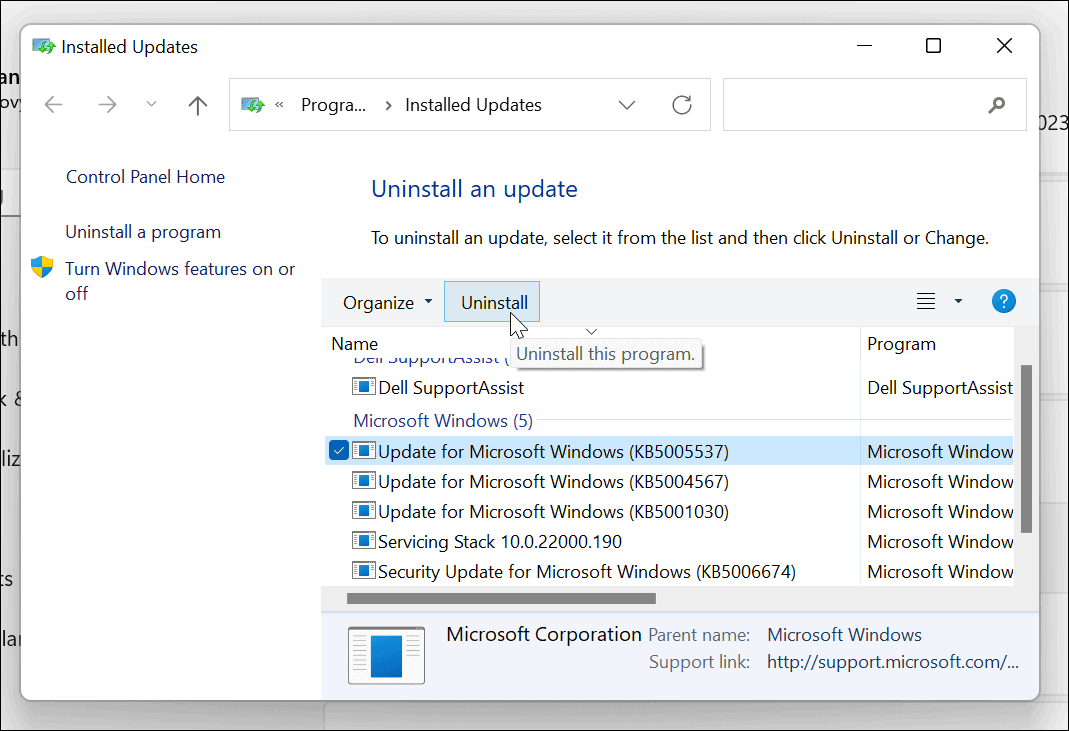
Siga as instruções adicionais na tela para concluir o processo e reinicie o PC.
3. Pausar atualizações
Depois de remover uma atualização problemática, você deve temporariamente pausar as atualizações do Windows 11. Isso dará algum tempo para a Microsoft lançar uma correção ou para você encontrar uma solução alternativa viável.
Para pausar as atualizações, pressione Iniciar>Definições. No Definições menu, pressione Windows Update> Pausar atualizaçõese clique no Pausa botão. Você pode escolher pausar as atualizações por um período entre uma e cinco semanas.
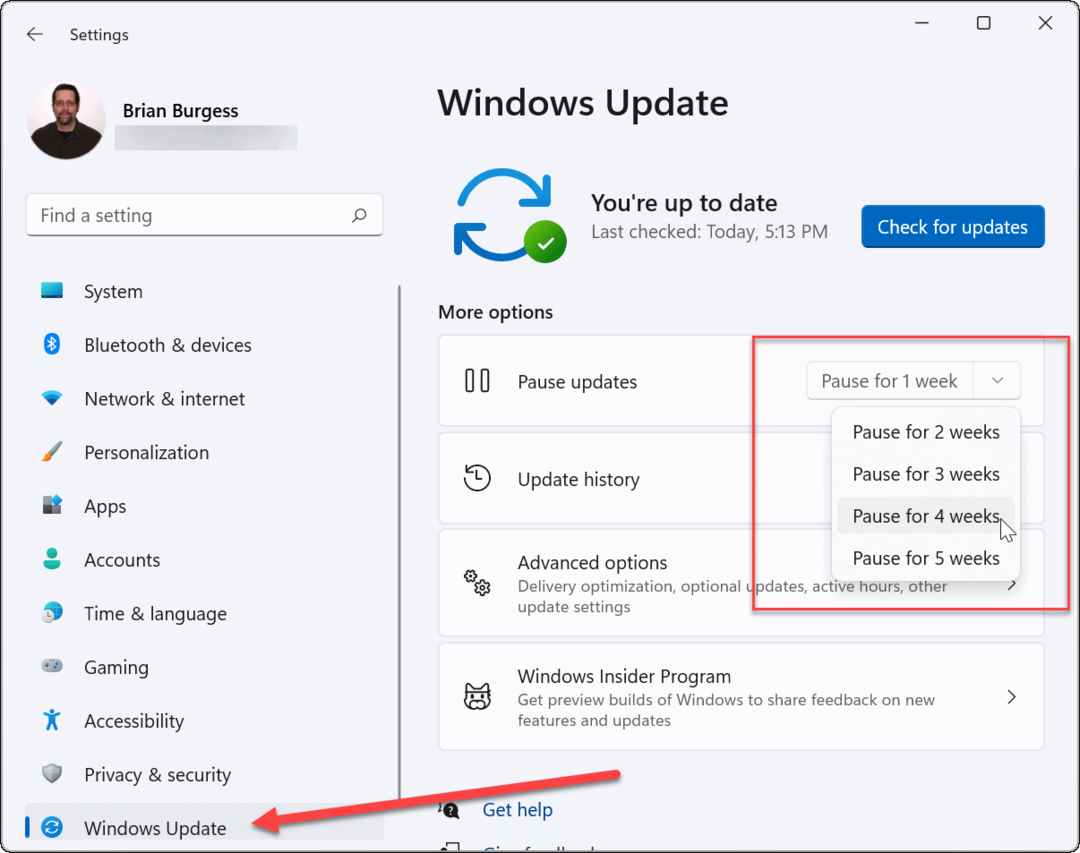
4. Reinstale a atualização
Se tiver certeza de que a atualização com bugs foi corrigida, você pode tentar e instalar atualizações manualmente.
Para fazer isso, vá para Iniciar> Configurações> WindowsAtualizar e clique no Verifique se há atualizações botão. Instale a (s) atualização (ões) disponível (is) e reinicie sua máquina.
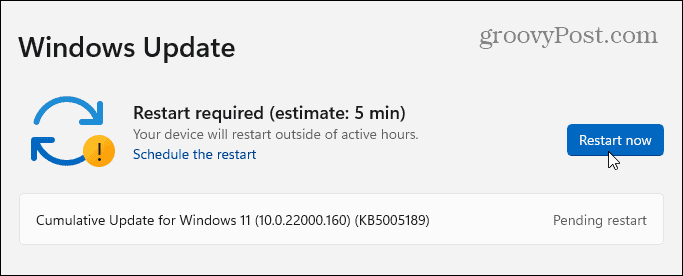
5. Execute o solucionador de problemas do Windows Update
Você pode ver uma mensagem de erro ao tentar atualizar seu PC. Este erro virá com um valor de ID composto por uma seleção aleatória de letras e números, como “Erro de instalação - 0x800f0831” ou semelhante. Se você não conseguir encontrar uma solução para essa mensagem de erro específica com uma rápida pesquisa no Google, tente executar o Solucionador de problemas do Windows Update.
Vamos para Iniciar> Configurações> Sistema> Solucionar problemas> Outros solucionadores de problemas e clique no Corre botão para o Windows Update.
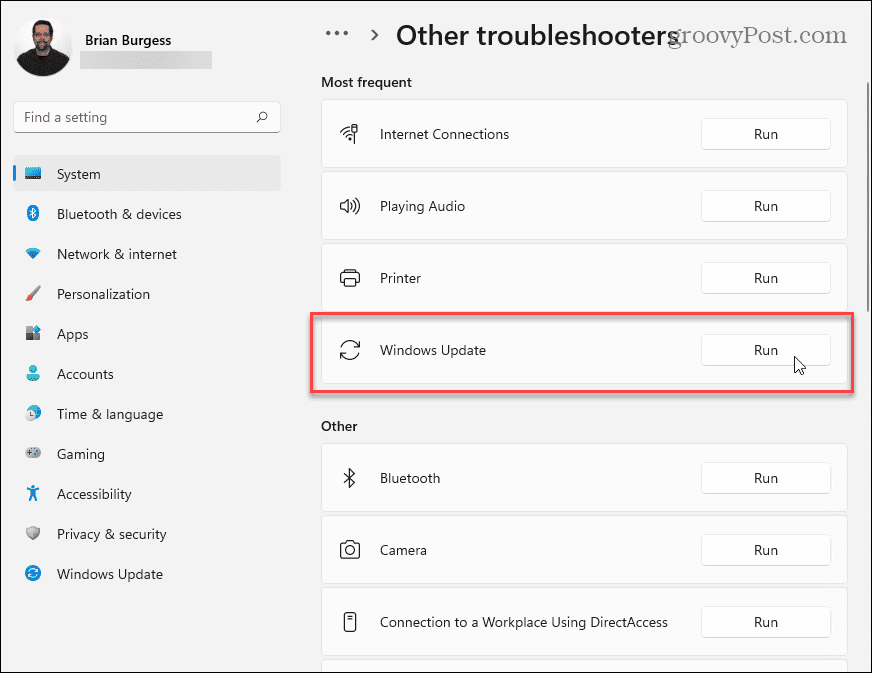
O assistente de solução de problemas tentará encontrar e resolver os problemas do Windows Update. Depois que a verificação for concluída, volte e verifique as atualizações novamente.
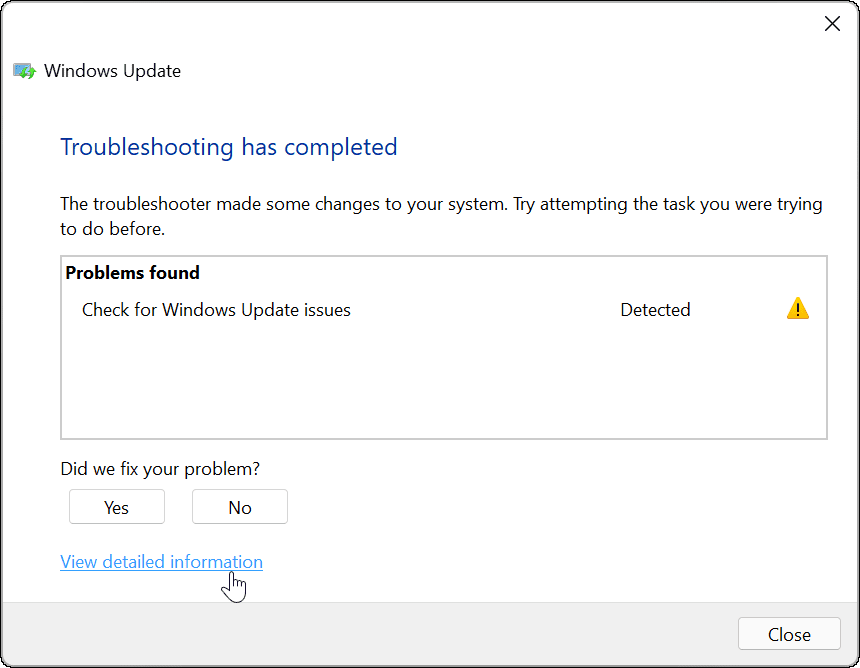
6. Desative o seu software antivírus
Se você estiver usando uma solução antivírus de terceiros e não o pacote integrado de Segurança do Windows, poderá encontrar raros problemas com as atualizações. Embora softwares como este não devam interferir nos processos do sistema Windows, isso acontece ocasionalmente.
Tente desativar o software antivírus de terceiros temporariamente enquanto instala as atualizações. Cada pacote de software varia, então você precisará verificar o site do provedor do software antivírus para determinar como fazer isso.
Embora seja extremamente improvável, você também pode desabilite a proteção em tempo real da Segurança do Windows temporariamente, se você suspeitar que ele está impedindo que as atualizações sejam instaladas corretamente. Recomendamos que você reative sua proteção imediatamente após terminar, no entanto.
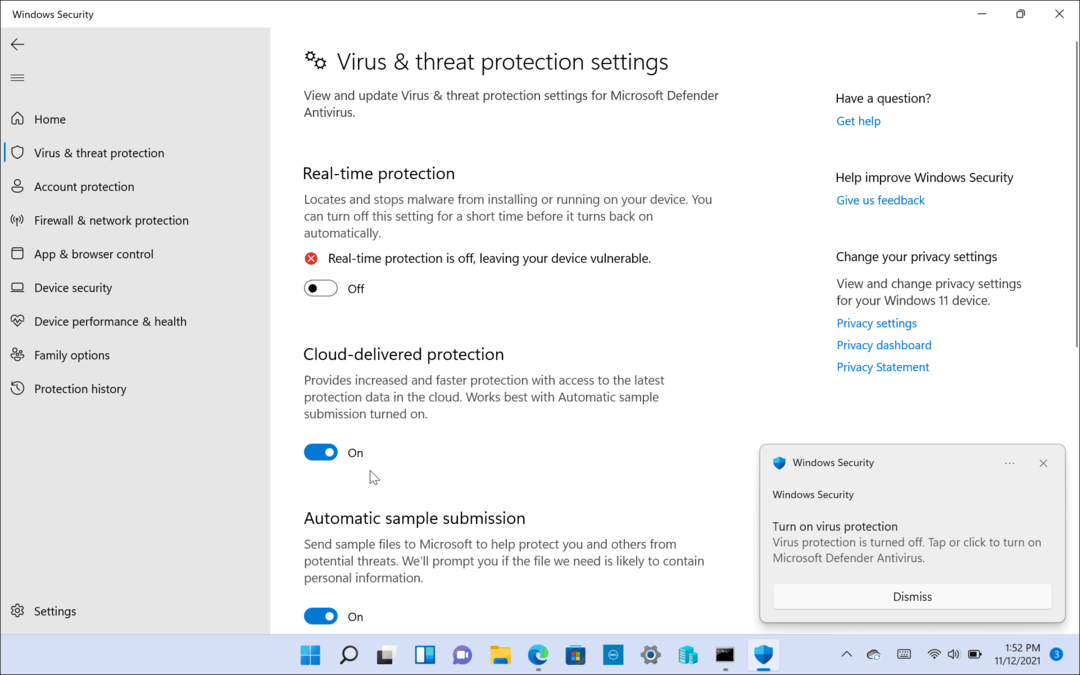
7. Verificar se há malware
Vírus, malware e outras ameaças digitais podem impedir que seu PC com Windows funcione corretamente. Isso inclui processos importantes do sistema, como o Windows Update.
Se você tiver certeza de que o antivírus que está usando não é o problema, use sua solução antivírus ou antimalware para verificar se há infecções em seu PC. Se o seu PC tiver uma infecção por vírus ou malware, você precisará resolver isso antes de tentar qualquer outra coisa.
No Windows 11, clique no botão Iniciar e digite segurança do windowse selecione o principal resultado da pesquisa. Em seguida, vá para Proteção contra vírus e ameaças> Verificação rápida.
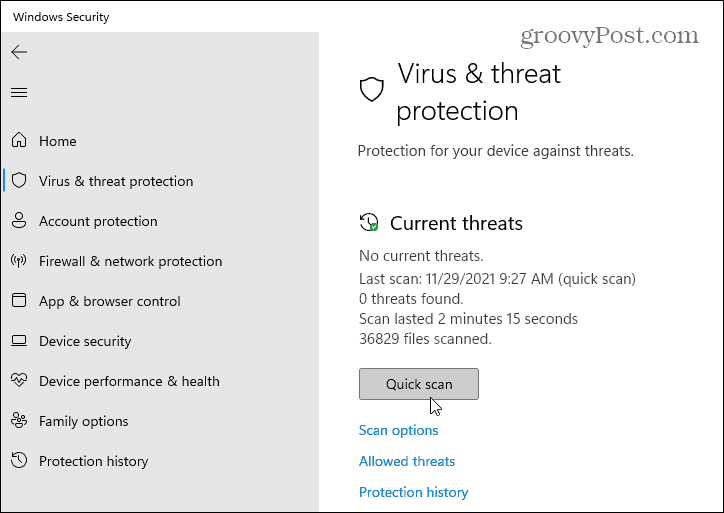
Para uma varredura completa, vá para Proteção contra vírus e ameaças> Opções de verificação e escolha o tipo de verificação que deseja fazer. Por exemplo, você tem a oportunidade de executar uma verificação completa do seu PC, executar uma verificação personalizada de certos arquivos ou pastas ou executar uma verificação offline no nível de inicialização.
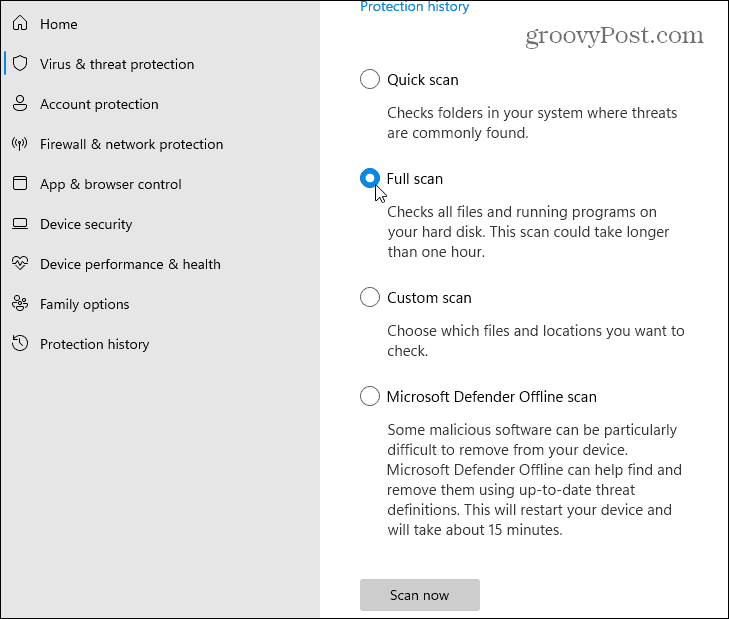
Observe que uma verificação completa e as verificações offline do Microsoft Defender demoram mais, mas podem identificar e remover malware que está enterrado nas profundezas do seu sistema.
8. Execute o DISM
O Windows Update não é perfeito. Se uma atualização for interrompida de alguma forma, ou se a atualização em si apresentar erros, a instalação do Windows pode ser corrompida.
Você pode reparar sua instalação manualmente. A primeira etapa é executar o Serviço e gerenciamento de imagens de implantação (DISM) ferramenta no seu PC. O DISM cria uma nova imagem do sistema, fornecendo a você uma cópia local dos arquivos do Windows que você pode usar para reparar sua instalação usando o Verificador de arquivos do sistema ferramenta (explicada abaixo).
Para executar o DISM, clique com o botão direito no menu Iniciar e selecione Terminal Windows (Admin). Na nova janela do Terminal, digite o seguinte comando e pressione Enter:
DISM / Online / Cleanup-Image / RestoreHealth

9. Execute o verificador de arquivos do sistema (SFC)
Depois de executar a ferramenta DISM e atualizar sua fonte local de arquivos de sistema do Windows, você precisará executar o Verificador de arquivos do sistema ferramenta (ou SFC). Isso verifica a instalação do Windows em busca de arquivos corrompidos e os resolve automaticamente, usando a imagem criada pelo DISM como a fonte de arquivo atualizada.
Para executar o SFC, clique com o botão direito no botão Iniciar e selecione o Terminal Windows (Admin) opção. Clique sim se o Diálogo UAC parece.
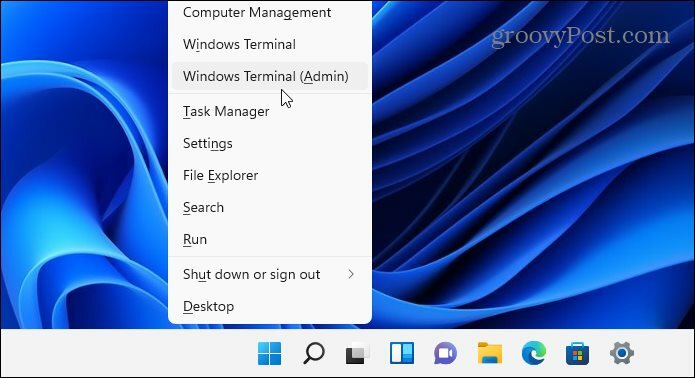
Em seguida, quando o terminal abrir, copie e cole o seguinte comando e pressione Enter:
sfc / scannow
Este processo pode demorar um pouco. Quando terminar, reinicie o PC e veja se isso corrigiu o problema de atualização do Windows.

10. Inicialize no modo de segurança e resolva problemas
Você pode precisar considerar inicializando em modo de segurança se o Windows 11 não funcionar após uma atualização. O Modo de segurança carregará apenas o que é necessário para o Windows funcionar. Ele não carrega drivers para placas de som ou gráficos e limita os serviços de inicialização ao mínimo necessário para o seu PC inicializar.
Esse ambiente oferece mais capacidade de restringir um problema. Por exemplo, um componente instalado recentemente em seu PC pode entrar em conflito com uma nova atualização.
Para inicializar no modo de segurança, pressione Iniciar> Energia. Segure o Tecla Shift no seu teclado e clique Reiniciar ao mesmo tempo. O PC irá carregar o Recuperação avançada ambiente.
Clique Solucionar problemas> Configurações de inicialização> Reiniciar para prosseguir. Você precisará escolher como deseja inicializar no Modo de segurança, que inclui opções para inicializar com ou sem rede. Você também pode optar por inicializar com uma área de trabalho barebones mostrando uma janela de prompt de comando.
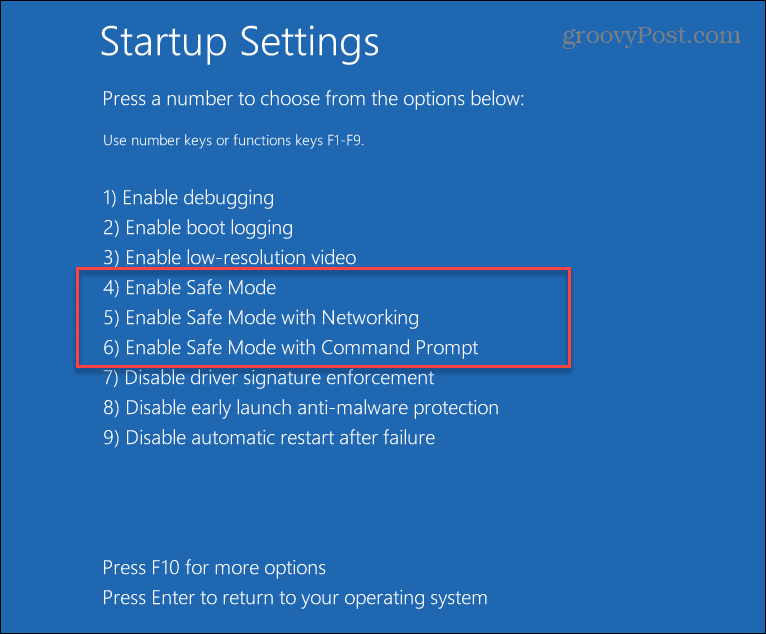
11. Reinicializar o Windows 11
Se você está sem ideias, pode ser hora de reiniciar seu PC. Você pode redefina a instalação do Windows 11 para restaurá-lo às configurações de fábrica.
Você terá a opção de manter seus arquivos pessoais, mas isso removerá todos os aplicativos e configurações. Você também pode decidir limpar tudo e começar novamente com uma instalação do Windows completamente nova.
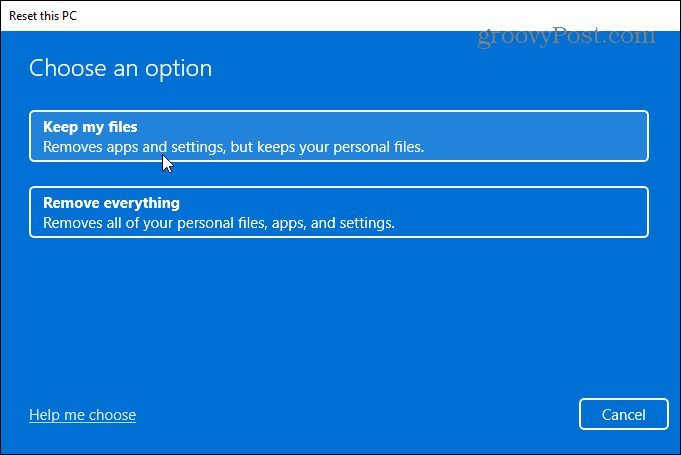
Quando você decidir redefinir seu PC, também terá a opção de escolher sua fonte preferida de arquivos de instalação do Windows.
o Download da nuvem opção baixa uma nova cópia do Windows 11 dos servidores da Microsoft antes de reinstalá-lo. o Reinstalação local opção reinstala o Windows 11 a partir de uma fonte secreta de arquivos de instalação do Windows ocultos na unidade local do seu dispositivo. Ele também restaura qualquer software OEM que veio com o PC.
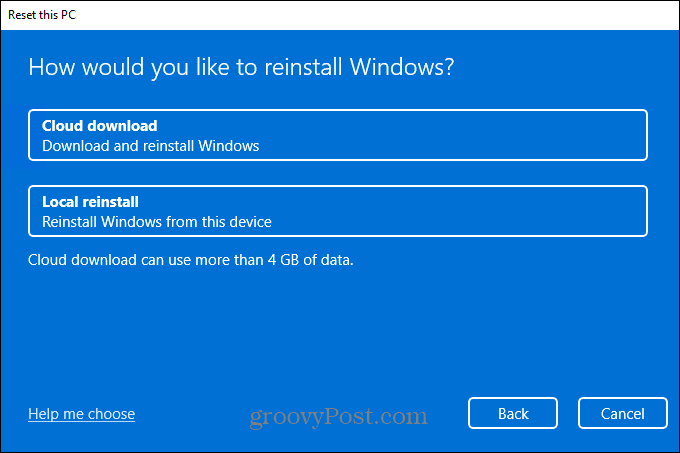
12. Execute uma instalação limpa do Windows 11
Se nossas outras dicas não estiverem funcionando, você sempre pode limpar instalar o Windows 11. Você pode tentar fazer isso se suspeitar de falha de hardware (como uma unidade de disco rígido com defeito), por exemplo. Depois de reparar ou substituir o hardware do seu PC, você pode reinstalar o Windows 11 com uma instalação limpa.
A execução de uma instalação limpa deve ser considerada um “último recurso”, mas permite que você comece do zero. Certifique-se de ter um unidade de instalação USB inicializável do Windows 11 ou um Unidade de recuperação USB do Windows 11 primeiro, em seguida, inicialize no Recuperação avançada ambiente.
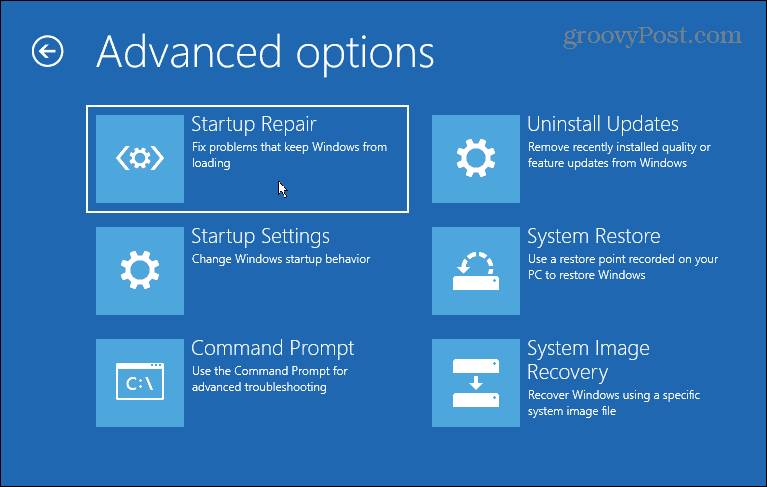
Mantendo o Windows 11 atualizado
Se o Windows 11 não funcionar após uma atualização, não entre em pânico. Esperançosamente, uma das soluções acima ajudará a resolver quaisquer problemas que você tenha com uma atualização problemática do Windows.
Lembre-se, se o seu PC tem problemas, nem sempre é um problema de software - certifique-se de que o hardware e os periféricos do seu PC estão funcionando corretamente. Por exemplo, se você é tendo problemas com o seu teclado, existem alguns truques comuns que você pode tentar para resolver o problema. O mesmo se aplica se o problema for localizado com uma única chave, como um chave quebrada do Windows.


