Como limpar com segurança o espaço livre no seu Mac
Privacidade Segurança Mac Herói / / March 18, 2020
Última atualização em

Você tem um Mac antigo com um disco rígido normal? Aprenda como garantir que os arquivos excluídos não possam ser recuperados limpando com segurança o espaço livre na unidade.
Quando você exclui arquivos em um disco rígido normal do seu Mac (não um SSD), os arquivos permanecem na unidade. Mas eles não são mais acessíveis pelo seu Mac.
No entanto, qualquer pessoa que se apossar do seu Mac e que possua conhecimentos intermediários em computadores, poderá recuperar arquivos excluídos da sua unidade. A não ser que tu exclua-os com segurança primeiro.
Se você ainda não excluiu seus arquivos com segurança, não é tarde demais. Se você possui um disco rígido giratório normal (HDD) no seu Mac, pode limpar com segurança o espaço livre no seu Mac, impedindo a recuperação de arquivos que não foram excluídos com segurança. Se o seu Mac possui um SSD, você não precisa limpar com segurança o espaço livre e não deve.
Hoje, discutiremos o que aconteceu com o recurso Secure Erase Free Space no Disk Utility do seu Mac e como limpar com segurança o espaço livre no disco rígido do seu Mac sem esse recurso.
O que aconteceu para proteger o espaço livre no macOS?
O recurso Espaço Livre de Exclusão Segura no Utilitário de Disco no seu Mac adicionou uma camada de privacidade e segurança à exclusão de arquivos. O recurso permitiu substituir o espaço livre em uma unidade para impedir a recuperação de arquivos excluídos.
As versões modernas do macOS e as versões posteriores do OS X, como o El Capitan, não incluem o recurso Espaço livre de exclusão segura no Disk Utility. Como a maioria dos Macs agora vem com unidades de estado sólido (SSDs) em vez de discos rígidos comuns, a Apple sente que não há necessidade desse recurso. Quando você apaga arquivos normalmente em um SSD, é difícil recuperar esses dados.
A Apple explicou que você não precisa apagar com segurança o SSD do seu Mac nas base de conhecimento online:
Com uma unidade SSD, o Secure Erase e o Erasing Free Space não estão disponíveis no Utilitário de Disco. Essas opções não são necessárias para uma unidade SSD porque uma exclusão padrão dificulta a recuperação de dados de um SSD.
Se você tem um SSD ou um HDD, deve use FileVault para proteger seus dados. O FileVault criptografa toda a unidade para que todos os seus arquivos sejam protegidos. Você precisa de uma senha para acessar qualquer coisa na unidade. Sem ele, seus dados permanecem criptografados e protegidos contra acesso não autorizado
Limpe com segurança o espaço livre no seu Mac usando a linha de comando
Antes de limpar o espaço livre no seu Mac usando a linha de comando, faça backup de seus dados.
Depois de fazer backup dos seus dados, abra o aplicativo Terminal no Aplicativos> Utilitários pasta.
Em seguida, digite o seguinte comando no prompt e pressione Entrar.
diskutil secureErase espaço livre 4 / Volumes / Macintosh \ HD
Certifique-se de incluir "espaço livre" no comando. Isso indica que você está apenas apagando o espaço livre na unidade e não a unidade inteira.
O número "4" indica o nível de limpeza realizado no espaço livre da unidade. Você pode usar “4” para o nível de limpeza ou selecionar uma opção diferente da seguinte lista:
- 0 - Apagar preenchimento zero de passagem única.
- 1 - Apagamento aleatório de passagem única.
- 2 - apagamento seguro de 7 passagens do DoD dos EUA.
- 3 - Apagamento seguro de 35 passagens do algoritmo Gutmann.
- 4 - apagamento seguro de 3 passagens do algoritmo DoE dos EUA.
Quanto mais passes você fizer ao limpar o espaço livre, mais demorado o processo.
Substitua “Macintosh \ HD” pelo nome do volume em que você deseja limpar o espaço livre. Se o nome do volume contiver um espaço, digite uma barra invertida na frente do espaço, como fizemos em nosso comando. Certifique-se de incluir “/ Volumes /” antes do nome do volume.
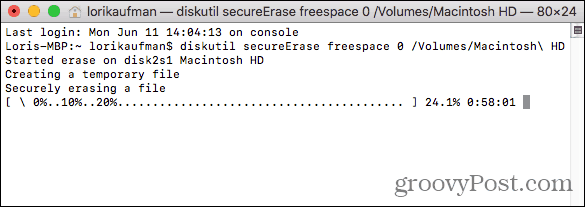
Quando o processo de limpeza terminar, você verá uma mensagem e retornará ao prompt de comando.
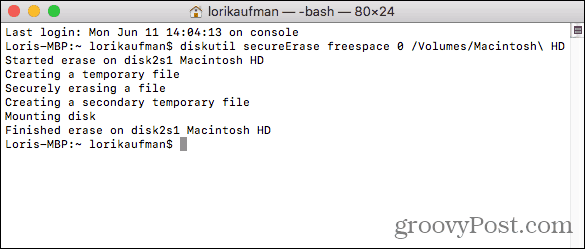
Limpe com segurança o espaço livre no seu Mac usando o CCleaner
CCleaner para Mac possui menos ferramentas disponíveis do que CCleaner para Windows. Mas você pode usá-lo para limpar com segurança o espaço livre em um disco rígido usando a versão gratuita do CCleaner. Você pode pagar pela versão Pro, mas não é necessária.
Baixar e instale o CCleaner. Quando você abre o programa, clique em Ferramentas no painel esquerdo. Então clique Apagar espaço livre no painel do meio.
Selecione um volume no qual deseja apagar o espaço livre. Se você selecionar um SSD, uma mensagem será exibida no Detalhes caixa dizendo Apagar espaço livre não está disponível para SSDs.
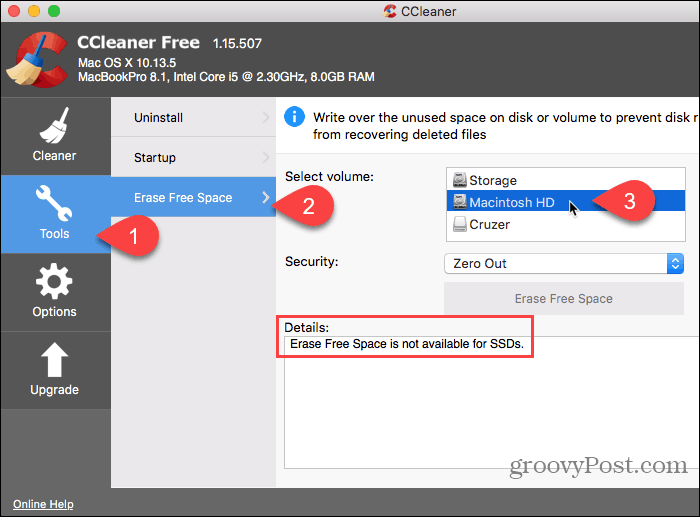
Depois de selecionar um HDD comum, escolha uma das seguintes opções no menu Segurança lista suspensa.
- Zero Out
- Apagar 7 Passes
- Apagar 35 passagens
Então clique Apagar espaço livre.
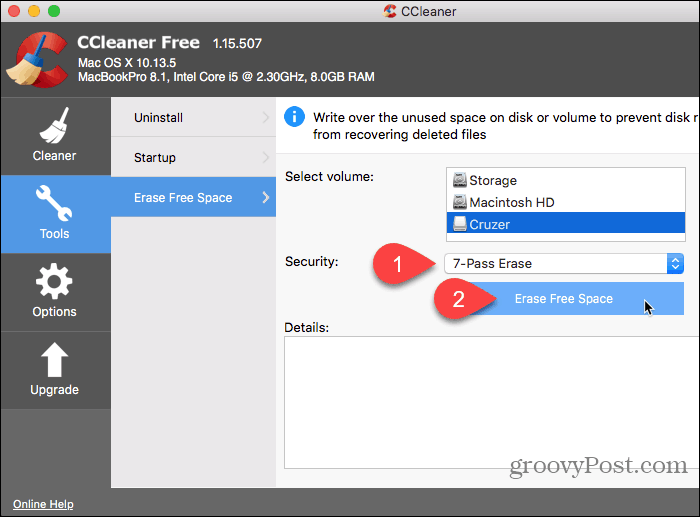
O CCleaner avisa que o processo pode levar várias horas para ser concluído.
Para começar a apagar o espaço livre na unidade selecionada, clique em sim. Se você mudou de idéia, clique em Não.
Se você clicou sim, Digite sua senha, se solicitado.
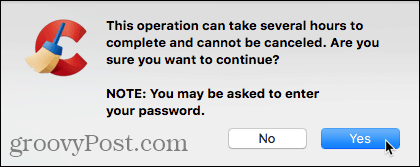
O processo de limpeza começa e o progresso é exibido no Detalhes caixa.
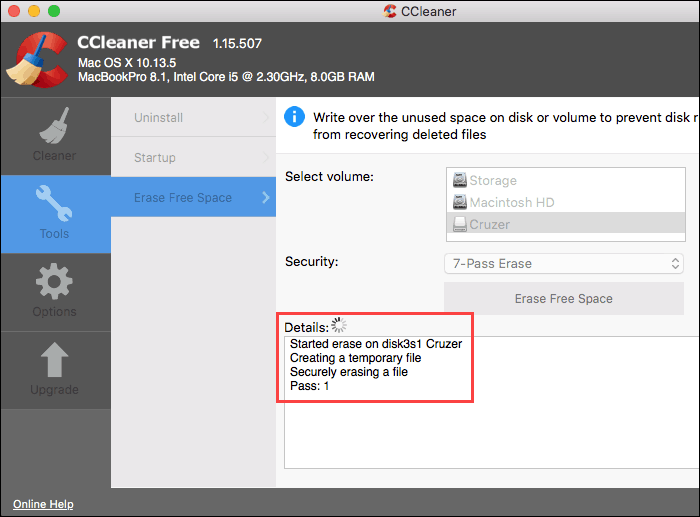
Impedir a recuperação de dados privados
Os dispositivos Apple, incluindo Macs, são conhecidos por durar muito tempo. Portanto, se você ainda tiver um Mac antigo com um disco rígido normal, use um desses métodos para garantir que seus arquivos excluídos sensíveis não possam ser recuperados.
Se você também usa um PC com Windows, aqui estão alguns maneiras de limpar com segurança o espaço livre no Windows.
Você conhece outros métodos ou ferramentas para limpar com segurança o espaço livre em um Mac ou outras opções seguras de remoção de dados para versões modernas do sistema operacional Mac? Compartilhe seus pensamentos e idéias conosco nos comentários abaixo!



