Como assistir Twitch no Roku
Roku Contração Muscular Herói / / December 06, 2021

Última atualização em

A Amazon removeu o Twitch da Roku Channel Store da Amazon. Se quiser assistir Twitch no Roku, você precisará tentar algumas dessas soluções alternativas.
Se você adora nada mais do que relaxar assistindo a um jogo de streamer (ou talvez você mesmo goste de transmiti-los), você precisará começar no Twitch. Inclui tudo, desde eSports até jogadores individuais estabelecendo sua marca. Você pode assistir em diferentes plataformas, mas Roku não é uma delas - oficialmente, é isso.
O aplicativo Twitch oficial foi retirado da Roku Channel Store pela Amazon. Felizmente, há algumas soluções alternativas que você ainda pode usar para obter o Twitch em seu dispositivo Roku.
Veja como assistir Twitch no seu Roku.
Como assistir Twitch no Roku
Uma opção que você tem (por enquanto) é usar um canal Roku privado chamado Twoku. Isso dá a você acesso a streams do Twitch sem depender de um aplicativo oficial. Não é perfeito (há bugs e o aplicativo raramente é atualizado), mas continua sendo a melhor opção para assistir Twitch no Roku. Como acontece com qualquer canal privado, Roku também pode bloqueá-lo ou removê-lo a qualquer momento sem aviso prévio.
Para começar a usar Twoku, vá para o seu Configurações da conta Roku e faça login, caso ainda não o tenha feito. Quando o Adicionar Canal página aparecer, digite Twoku no Código de acesso ao canal campo.
Verifique o Captcha e clique no Adicionar canal botão.
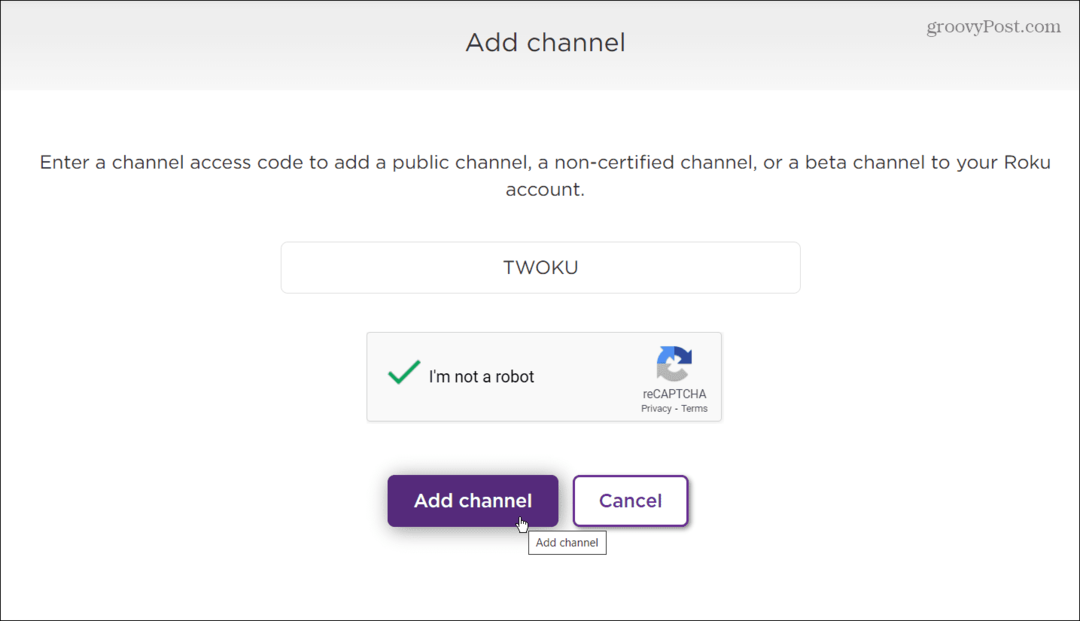
Em seguida, você receberá uma mensagem de aviso informando que não é um canal certificado. e pode ser bloqueado ou removido. Em dezembro de 2021, esse método ainda estava funcionando.
Clique OK para a mensagem.
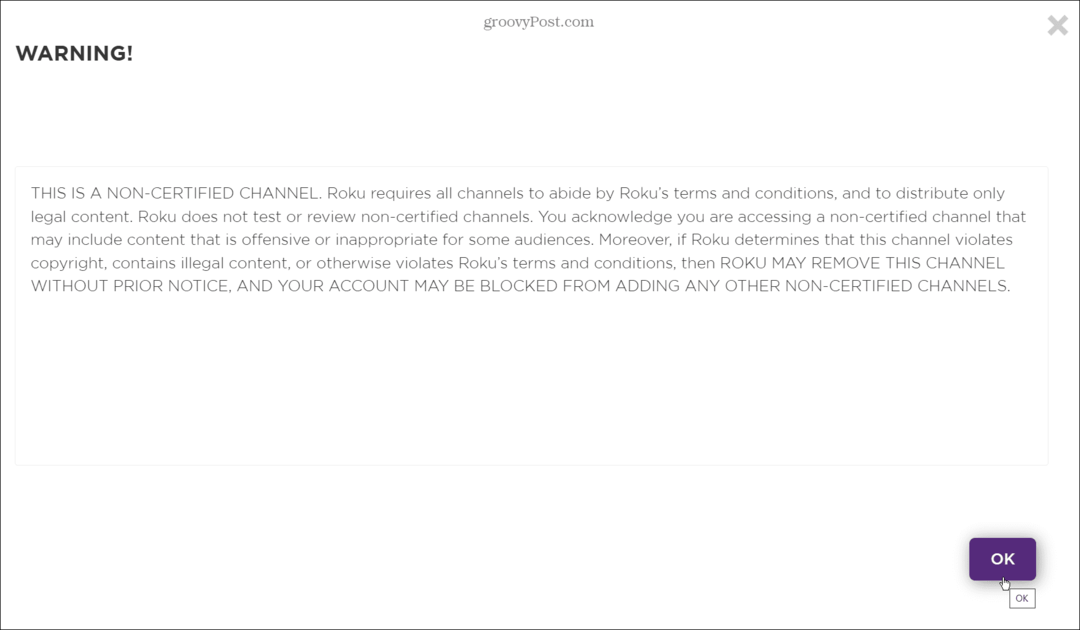
Você será convidado a adicionar Twoku à sua conta Roku. Clique no Sim, adicionar canal para verificar se deseja adicioná-lo ao seu dispositivo Roku.
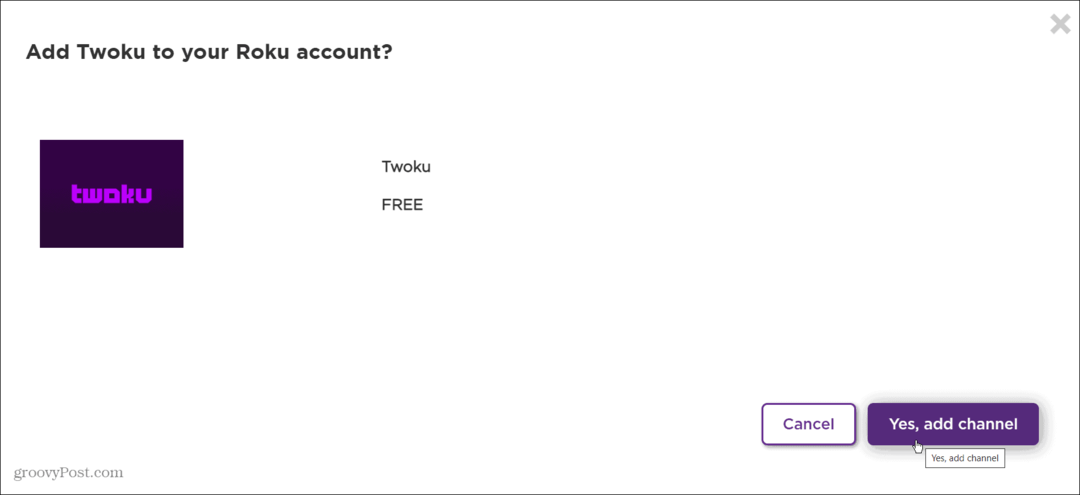
Adicionando Twoku ao seu dispositivo Roku
Para encontrar o aplicativo em seu Roku, ligue-o e navegue até Definições na tela inicial.
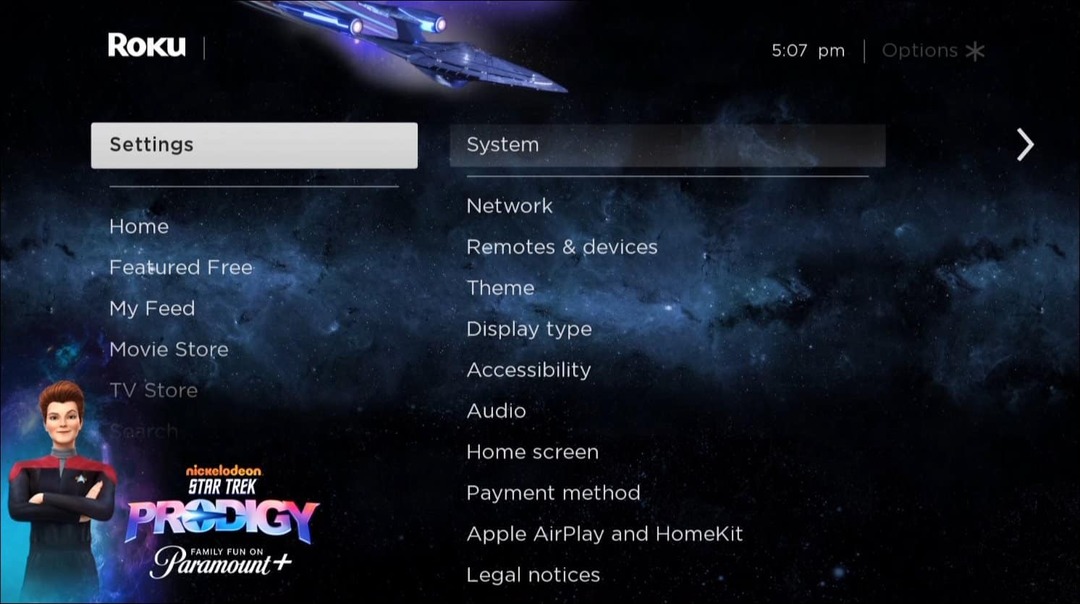
Vamos para Sistema> Atualização do sistema> Verificar agora e aguarde a atualização dos canais.
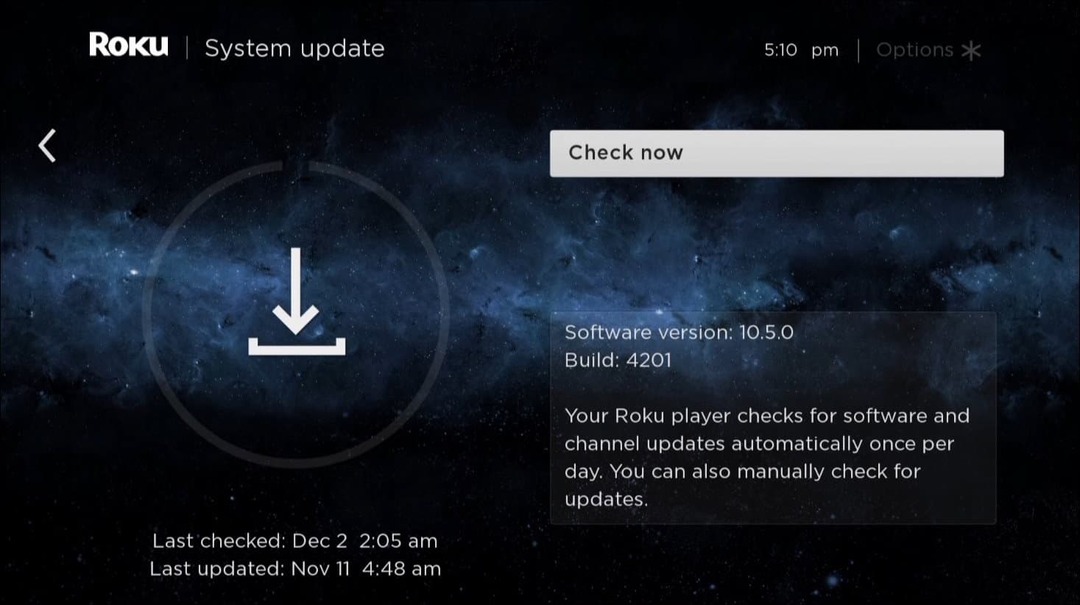
Após a atualização, você encontrará o canal Twoku na parte inferior de sua lista de canais.
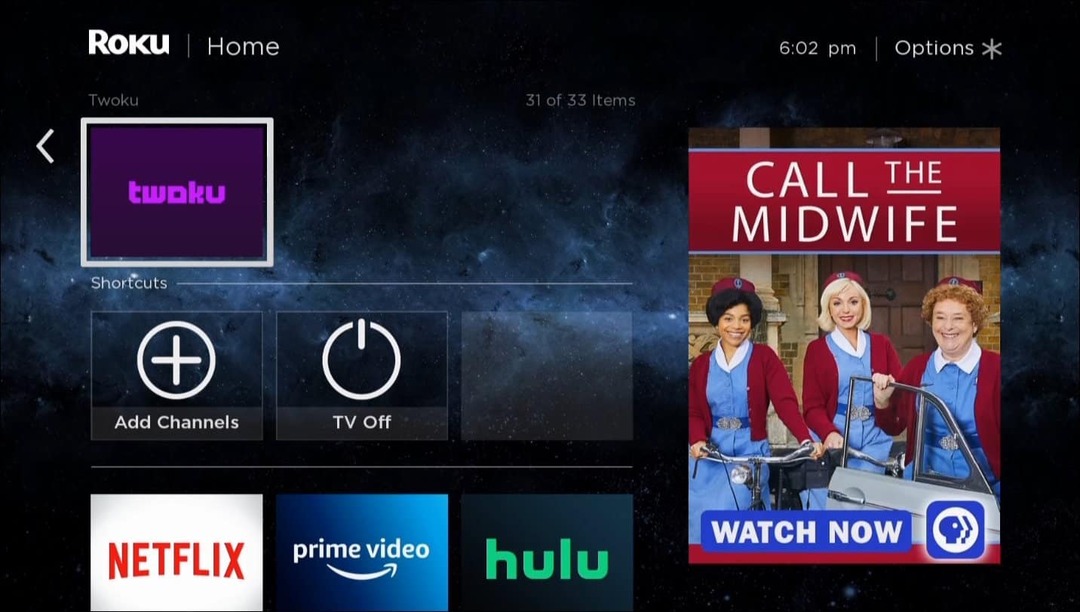
Agora você pode começar a assistir transmissões ao vivo e gravadas do Twitch.
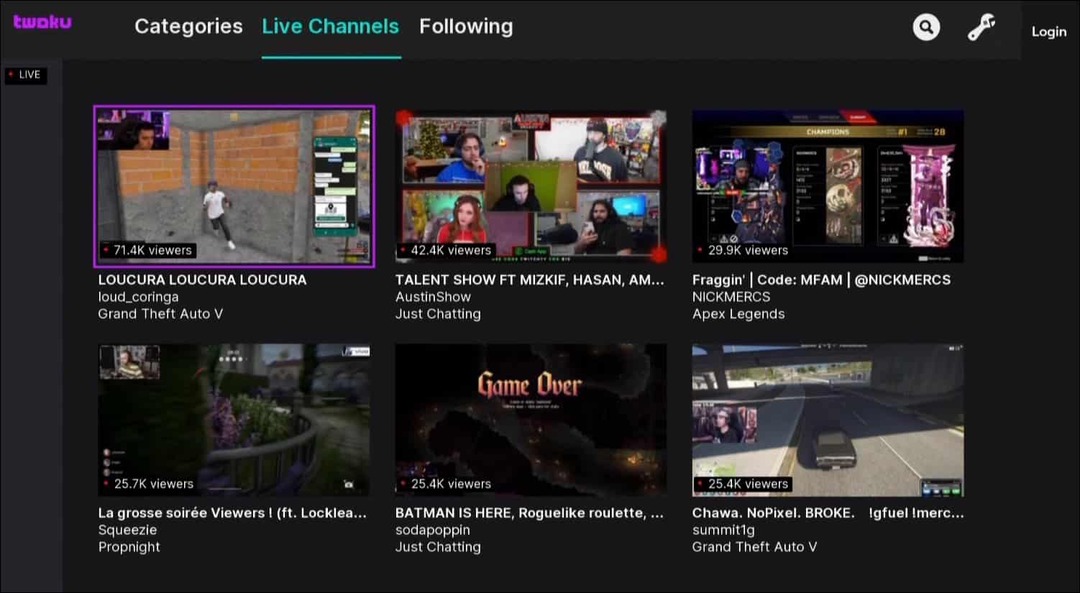
Em nossos testes, a experiência de navegação do aplicativo não é a melhor. Ainda assim, ele permite o acesso a streams do Twitch em seu Roku, que é o que você deseja. Lembre-se de que este não é um aplicativo oficial - ele pode ser bloqueado ou removido a qualquer momento.
Como fazer o Screen Mirror Twitch do Android para o Roku
Se você não quiser lidar com aplicativos não oficiais, pode tentar espelhar o Twitch do seu telefone para o Roku. Espelhamento de tela no Roku já está disponível há algum tempo. Você ainda pode usá-lo para enviar seus streams do Twitch para o Roku e, por extensão, seu monitor ou TV conectado.
Para espelhar a tela do Twitch do Android para o Roku, baixe e instale o aplicativo Twitch da Google Play Store em seu dispositivo Android. Abra o aplicativo, faça login e encontre o stream que deseja assistir.
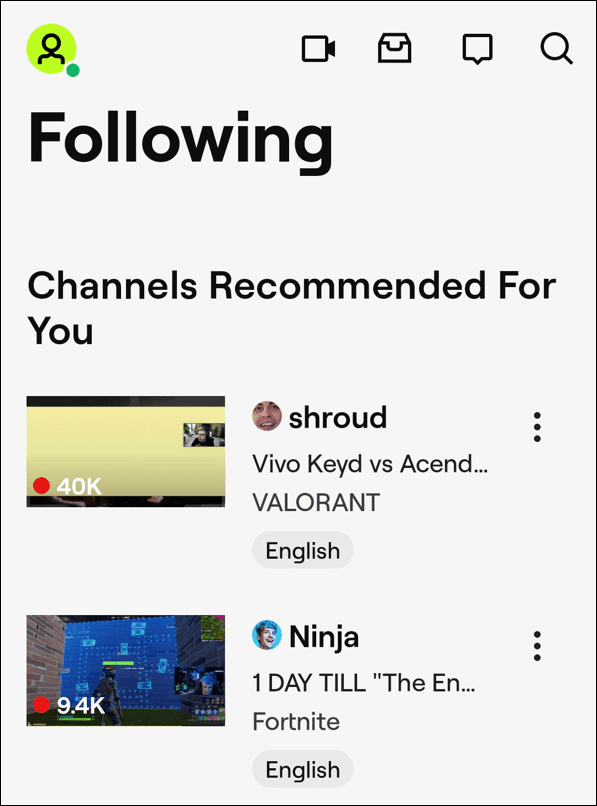
Deslize para baixo a partir da moldura superior e toque no Smart View botão. No exemplo abaixo, nós o encontramos em um telefone Samsung Galaxy.
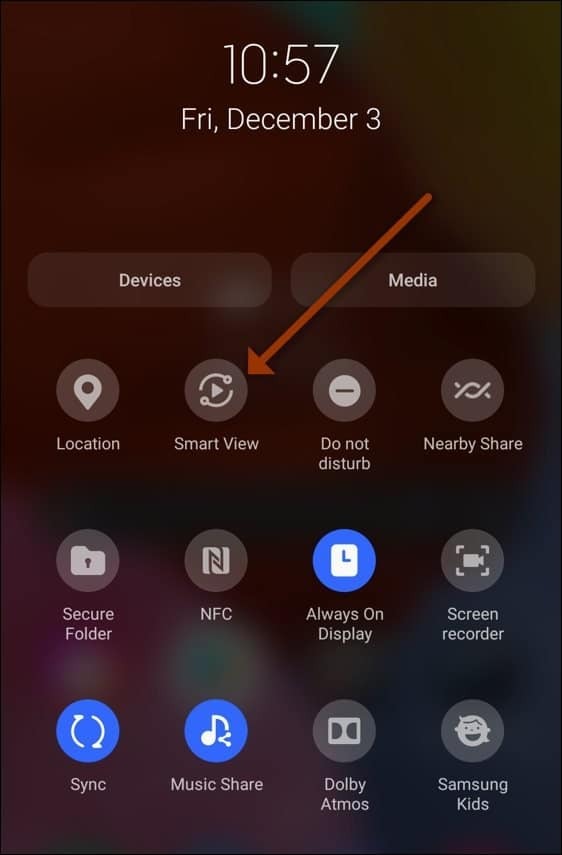
Se seu telefone não tiver um botão Smart View, procure por um Transmissão de tela botão em vez disso.
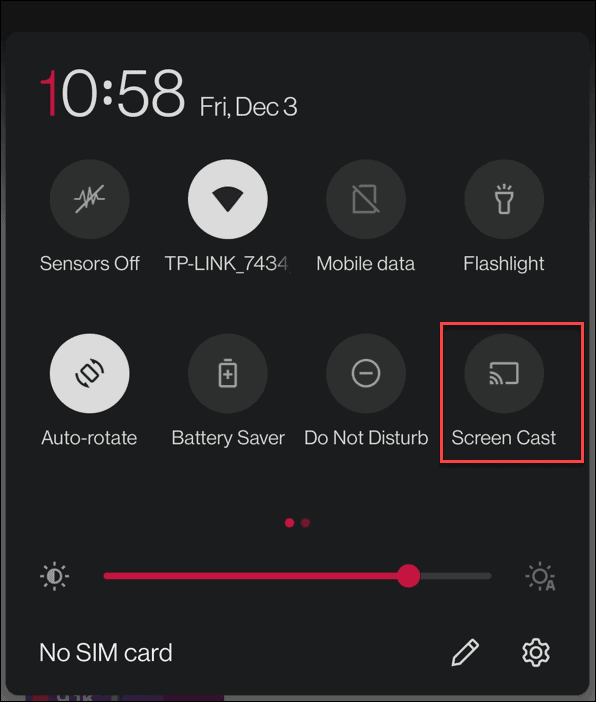
Assim que você clicar no botão de transmissão ou visualização inteligente, o telefone fará uma varredura em sua rede em busca de conexões disponíveis. Toque no seu dispositivo Roku.
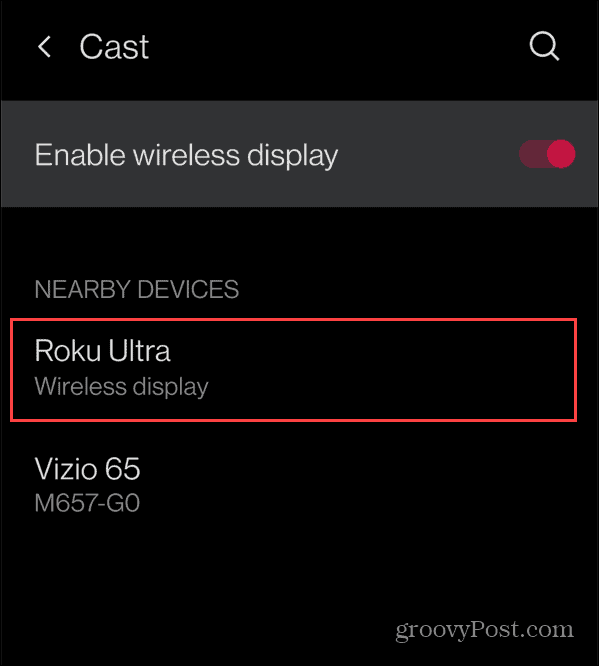
Você deverá ver um botão na parte inferior da tela do Roku solicitando a verificação da conexão. Confirme isso selecionando Permitir.
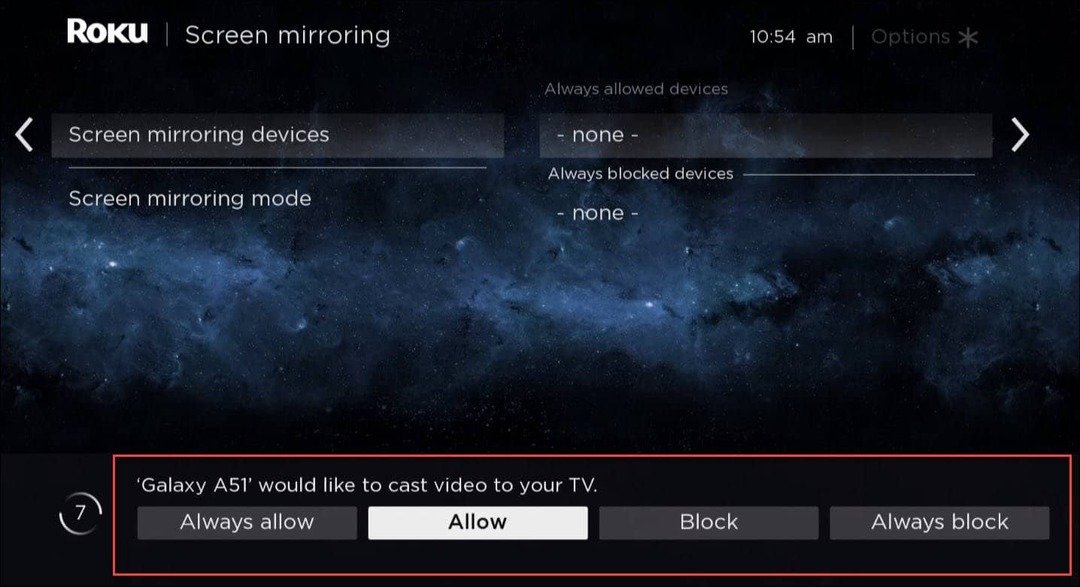
Assim que a conexão for estabelecida, você poderá assistir às suas transmissões favoritas do Twitch via Roku. O vídeo será transmitido e aparecerá na sua TV imediatamente.
Como espelhar Twitch para Roku com Windows 11
Outra opção é usar seu laptop ou computador de mesa e conectar-se ao Roku.
Começar por lançando Twitch em um navegador da web, use o atalho de tecladoTecla Windows + A trazer à tona o Ações Rápidas menu, a seguir clique Elenco. Se você não o vir, clique no ícone de lápis na parte inferior e adicione Elenco para o menu.
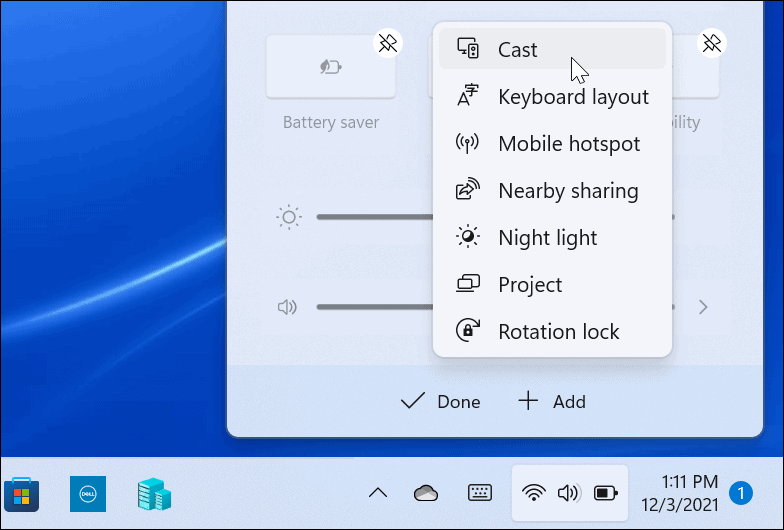
Em seguida, aperte Tecla Windows + A novamente e clique no Elenco botão que você acabou de adicionar ao menu. Quando o seu dispositivo Roku aparecer, clique nele para se conectar.
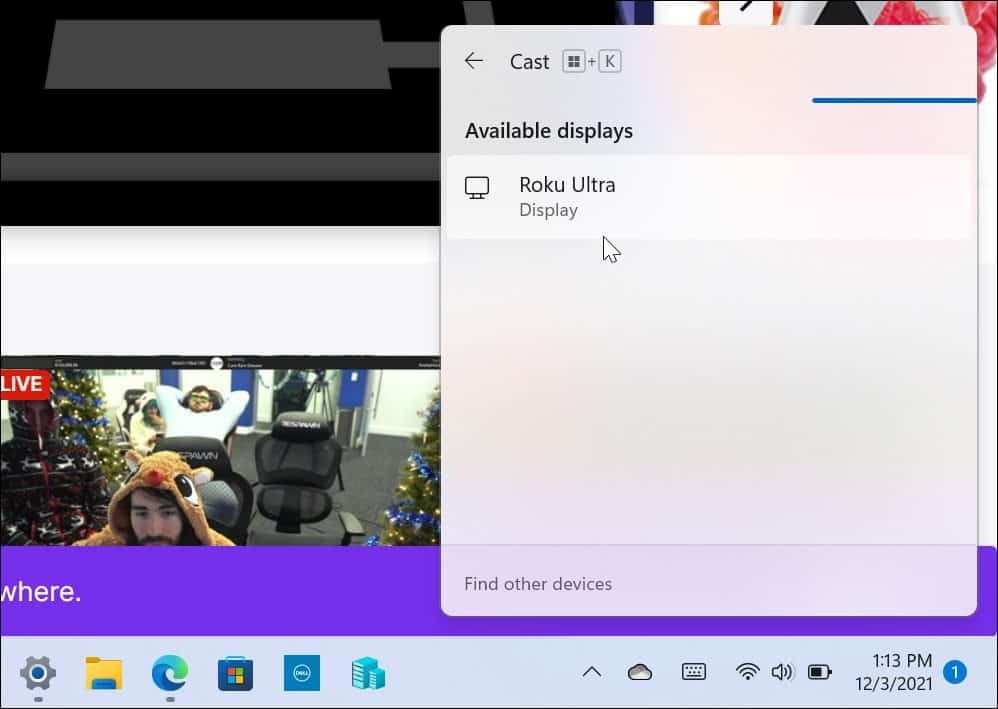
Em seu Roku, permita o acesso de seu computador selecionando Permitir. Você poderá então desfrutar de sua ação favorita do Twitch ao vivo no monitor ao qual seu Roku está conectado.
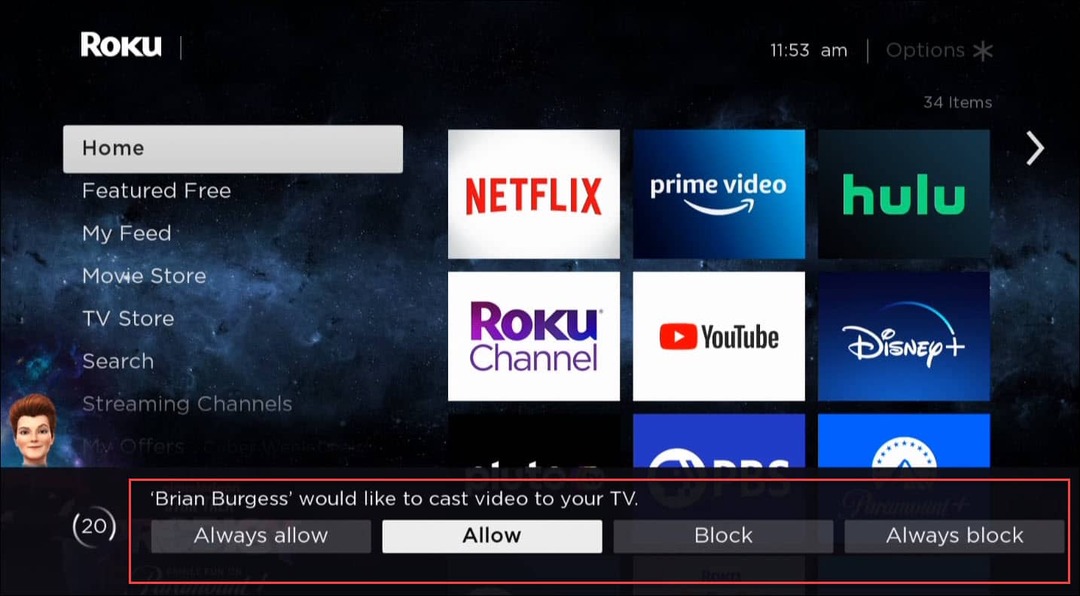
Se você não vir Twitch transmitindo do seu computador, certifique-se de que o método de projeção esteja definido como Duplicado.
Para fazer isso, clique no Alterar o modo de projeção link no Elenco Aparecer. Alternativamente, pressione Tecla Windows + A e clique em Projeção.
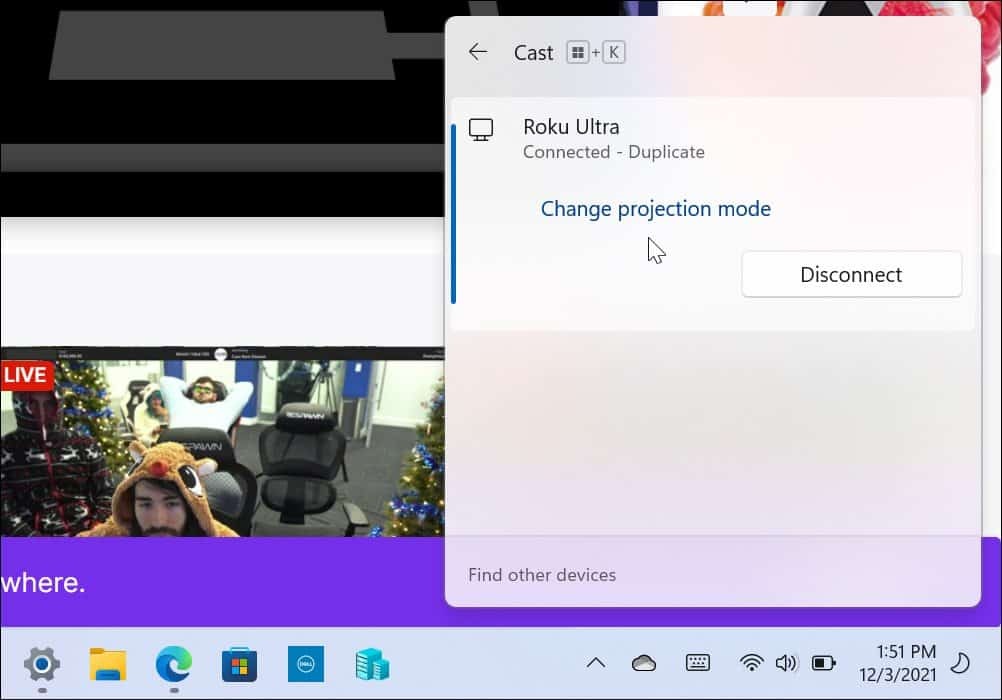
Certificar-se de que Duplicado é selecionado.
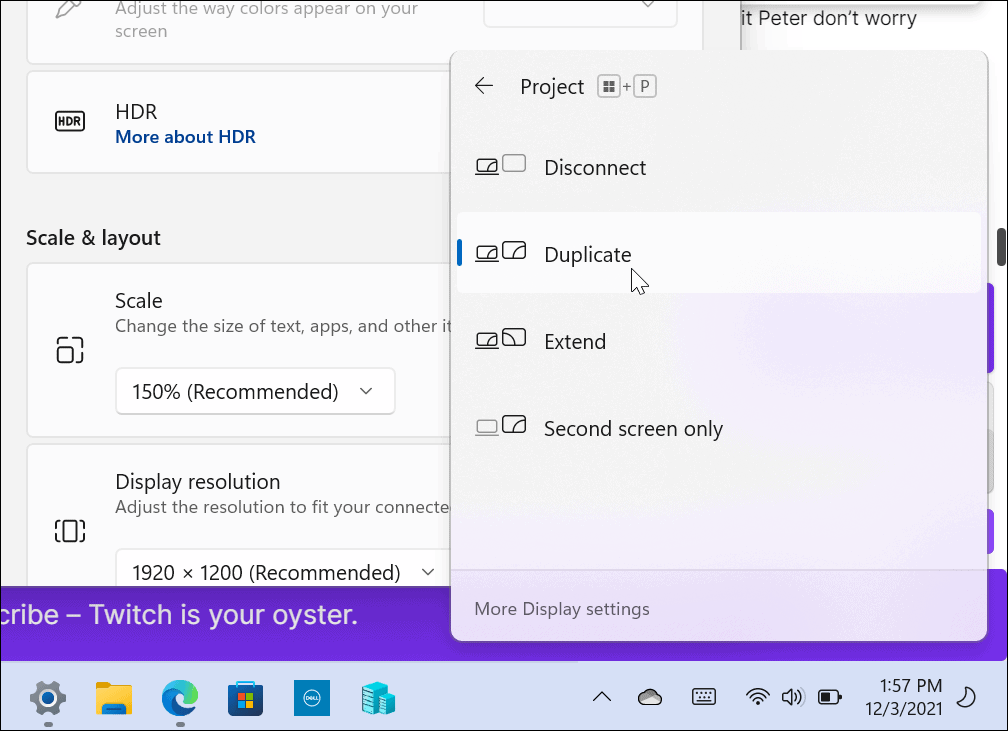
Como gerenciar as configurações do espelho Roku
Você pode bloquear solicitações futuras de espelho de tela Roku alterando o Configurações do espelho no dispositivo.
Vamos para Configurações> Sistema> Espelhamento de tela. A partir daí, você pode configurar o Roku para sempre permitir conexões, nunca permitir ou sempre solicitar.
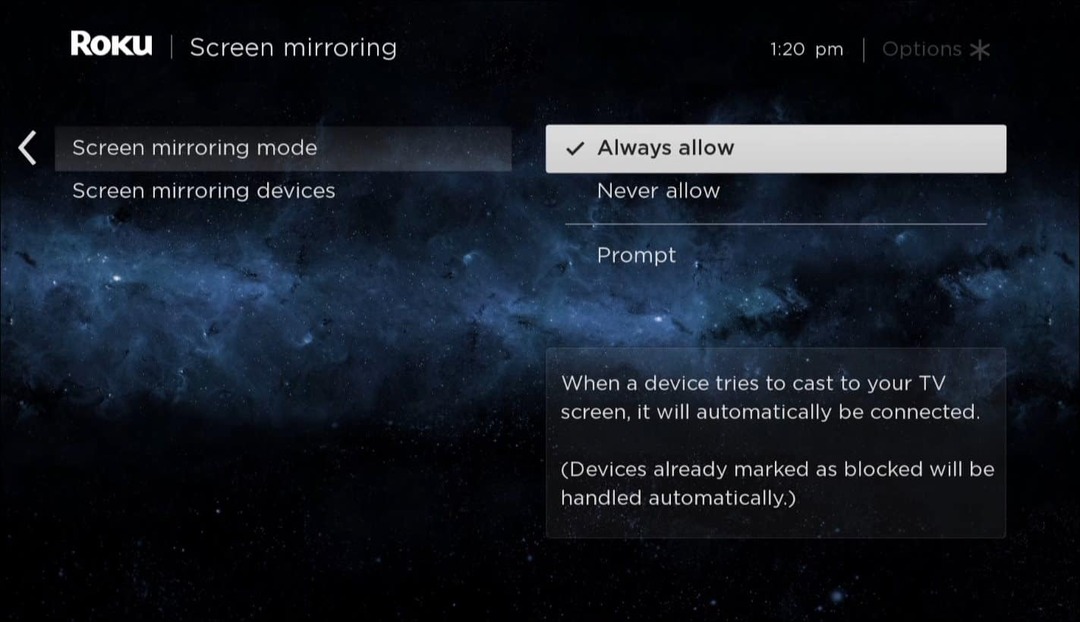
Você também pode ver os dispositivos de espelhamento conectados ao seu Roku e removê-los.
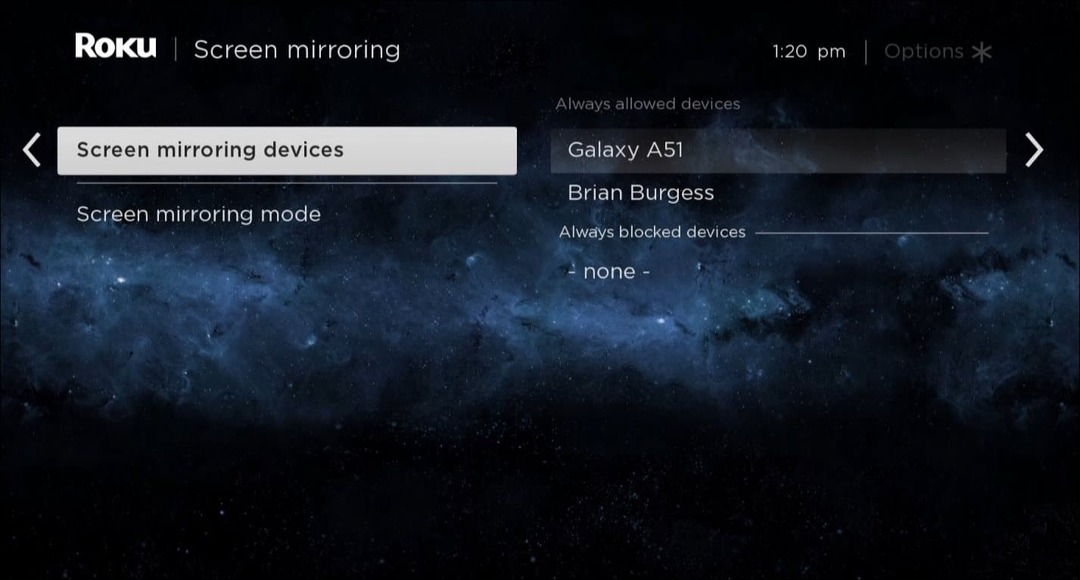
Streaming Twitch em dispositivos Roku
As etapas acima devem ajudá-lo a descobrir como assistir Twitch no Roku. É uma ótima plataforma para assistir a diferentes tipos de conteúdo, seja um stream do Twitch ou um filme do Netflix.
Há uma informação importante a ser observada aqui também. Se você conseguiu instalar o aplicativo Twitch oficial antes da Amazon removê-lo, não poderá mais usá-lo. A Amazon desativou o aplicativo OG Twitch em 2019 - desculpe por isso! Sua única opção é usar Twoku ou proteger streams de espelho de seu PC ou dispositivos móveis.
Quer personalizar sua experiência no Twitch? Você pode querer aprender como mudar seu nome no Twitch. Não se preocupe se estiver vendo preto - você deve ser capaz de consertar uma tela preta do Twitch questão muito rapidamente.
Clique para comentar
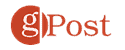
Como limpar o cache, os cookies e o histórico de navegação do Google Chrome
O Chrome faz um excelente trabalho ao armazenar seu histórico de navegação, cache e cookies para otimizar o desempenho do seu navegador online. Seu modo de ...
Correspondência de preços na loja: como obter preços on-line ao fazer compras na loja
Comprar na loja não significa que você precise pagar preços mais altos. Graças às garantias de correspondência de preços, você pode obter descontos online enquanto faz compras em ...



