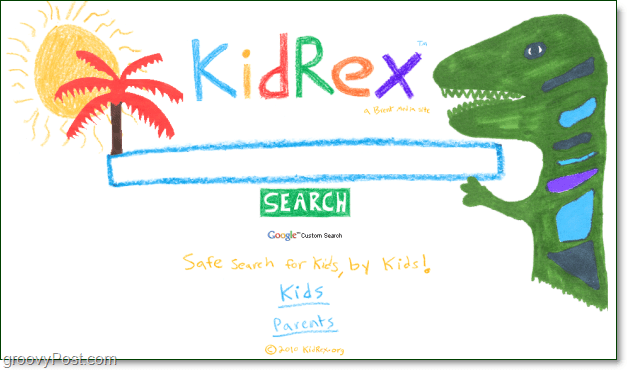Como bloquear automaticamente o Windows 10 após uma quantidade definida de inatividade
Segurança Microsoft Windows 10 Herói / / March 18, 2020
Última atualização em

Quando você se afasta do seu PC, sempre deve bloqueá-lo. Mas às vezes você esquece. Aqui está como fazer o Windows 10 bloquear automaticamente quando você desejar.
Quando você se afasta do computador, trava-o para que outras pessoas não possam acessar sua máquina e seus dados. Obviamente, você pode bloquear manualmente o PC com Windows 10 pressionando Tecla do Windows + L ou Ctrl + Alt + Del. Mas às vezes você esquece. O legal é que você pode fazer com que o Windows 10 bloqueie automaticamente após um tempo definido de inatividade. Aqui estão algumas maneiras de configurar isso.
Bloquear o Windows 10 automaticamente usando o protetor de tela
Este é provavelmente o método mais simples e um truque antigo. Abra Iniciar e tipo:alterar protetor de tela e clique no resultado "Melhor correspondência".
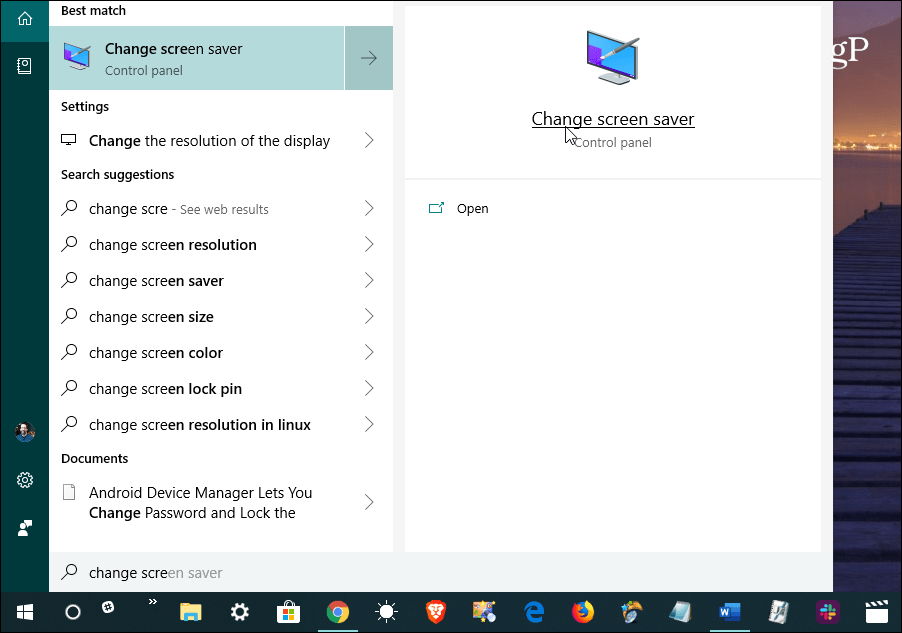
Em seguida, as janelas de Configuração de proteção de tela serão exibidas. Defina seu protetor de tela para algo da lista suspensa. Pessoalmente, apenas uso a opção "Em branco". Mas o importante é verificar a caixa "Ao continuar, exibir a tela de logon" e definir o tempo de espera para os minutos que desejar e clicar em
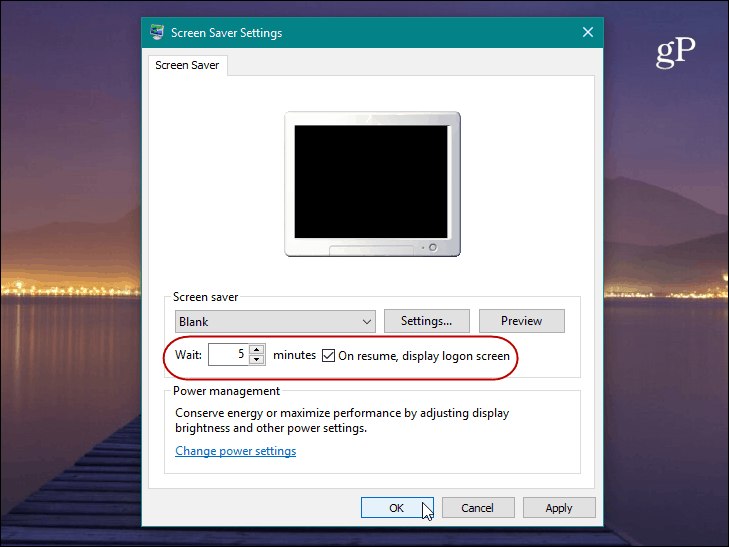
É tudo o que há para isso. Após o período de inatividade que você configurou, seu protetor de tela será exibido e exigirá que você insira seu PIN ou senha para desbloqueá-lo.
Faça o Windows 10 bloquear automaticamente usando o SecPol
Agora, é hora de ficar mais nerd. Se você estiver executando a versão Pro do Windows, poderá usar o recurso Política de Segurança Local. Para iniciá-lo, pressione Chave do Windows + R e tipo:secpol.msc e clique em OK ou pressione Enter.
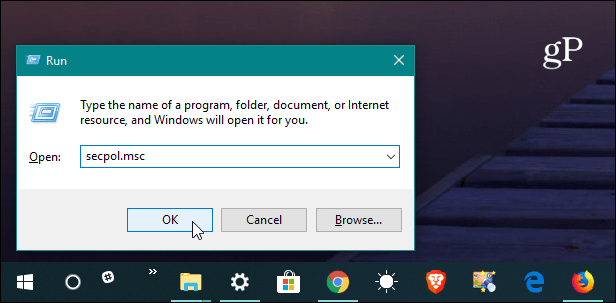
Aberto Políticas locais> Opções de segurança e role para baixo e clique duas vezes em “Logon interativo: limite de inatividade da máquina” na lista.
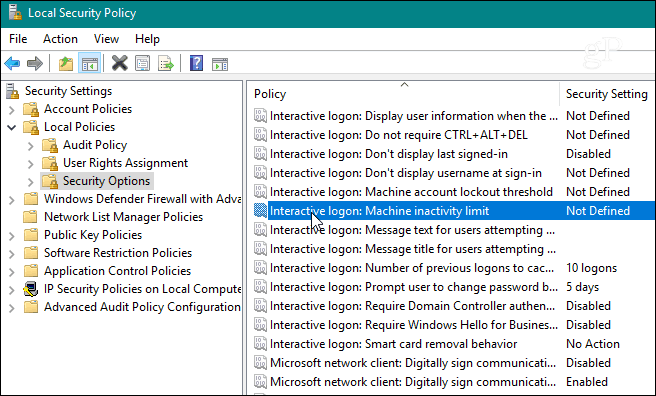
Digite o tempo que você deseja que o Windows 10 seja desligado após nenhuma atividade na máquina. Quando a janela Propriedades do limite é aberta, você pode digitar um limite de inatividade entre um a 599940 segundos. Lembre-se de que o tempo máximo é de 166 horas e você não deseja que o número de segundos seja muito baixo, pois seria irritante ter o seu PC bloqueado o tempo todo.
Quando terminar, você precisará sair da sessão ou reiniciar o PC para que as alterações ocorram.
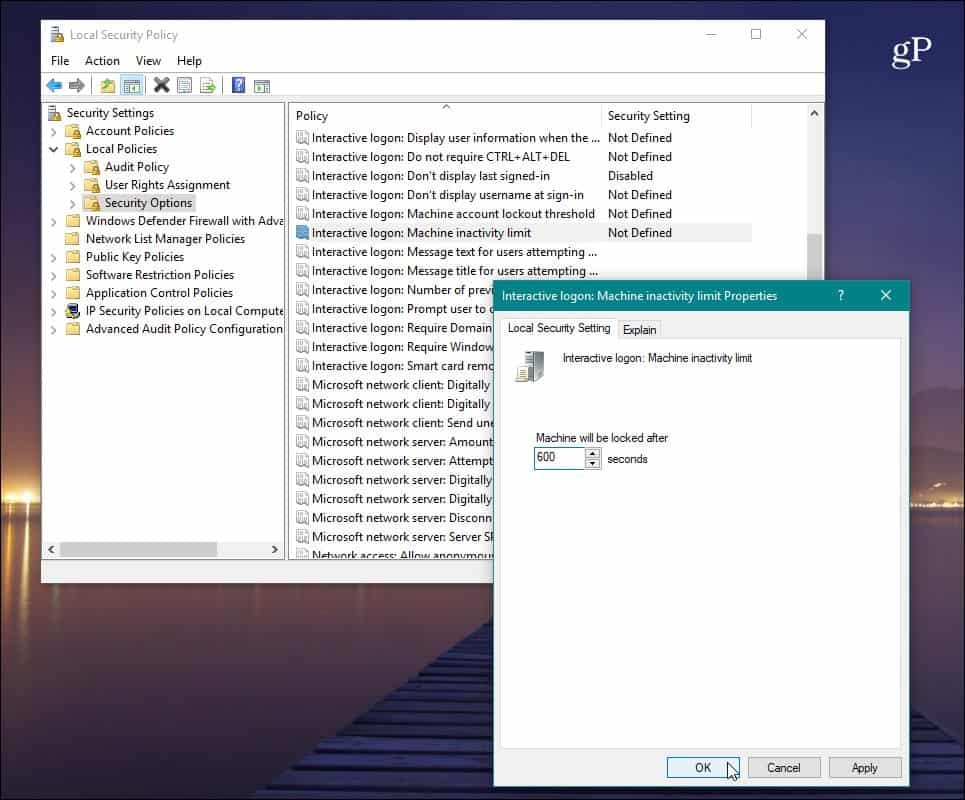
Quando se trata de descobrir o número de segundos a serem usados, é bom usar algumas conversões de unidade de tempo com seu mecanismo de pesquisa favorito. Por exemplo, 10 minutos seriam 600 segundos.

Habilitar o bloqueio automático do Windows 10 usando o registro
Se você estiver executando o Windows 10 Home, não terá acesso à ferramenta Política de Segurança Local. No entanto, você pode fazer o mesmo invadindo o Registro. Mas este é um método que somente usuários experientes podem tentar. Se você estiver no Windows 10 Home, convém usar o truque de Proteção de tela.
Para começar, pressione Chave do Windows + R e tipo:regedit e clique em OK ou pressione Enter para iniciar o Registro.
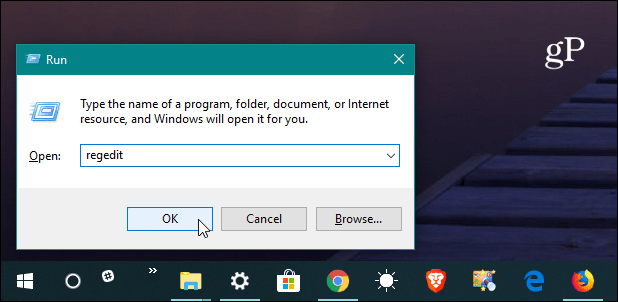
Em seguida, siga para o seguinte caminho:
HKEY_LOCAL_MACHINE \ SOFTWARE \ Microsoft \ Windows \ CurrentVersion \ Policies \ System
Agora crie um novo valor DWORD de 32 bits chamado InactivityTimeoutSecs e forneça um valor entre 0 ou 599940 - novamente, esse é o número de segundos de inatividade que você deseja passar antes de bloquear o sistema.
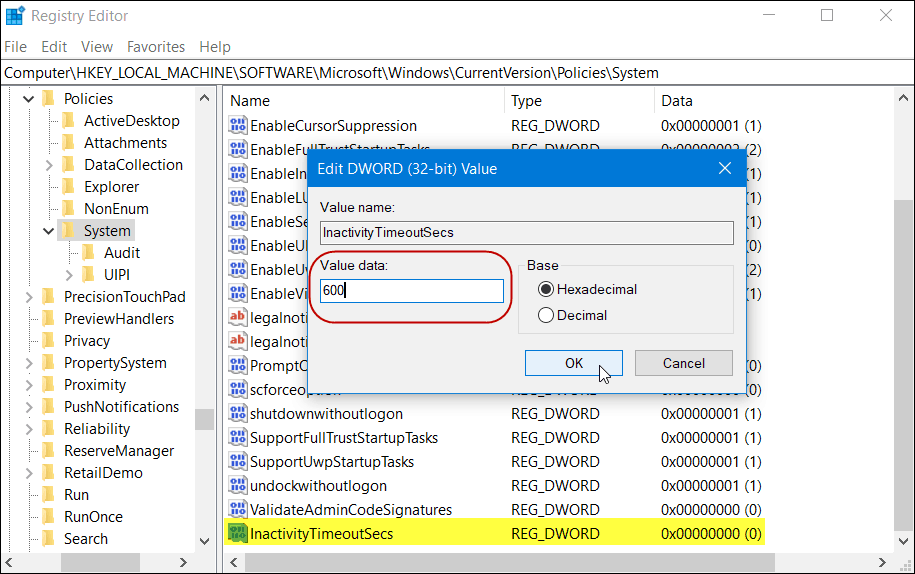
Depois saia da sessão ou reinicie o PC para que as configurações entrem em vigor. Se você quiser alterar a hora, basta voltar ao InactivityTimeoutSecs chave e altere-a.
Independentemente de você seguir o caminho simples ou ficar mais nerd, pesquisando em seu sistema, é uma boa coisa para configurar se você se afastar da máquina e esquecer de trancá-la. Você precisará alterar os valores de tempo, dependendo da situação em que está, mas ter o backup de bloqueio automático proporcionará uma tranqüilidade extra.