O que é a pasta de objetos 3D no Windows 10 e como removê-la?
Microsoft Windows 10 / / March 18, 2020
Última atualização em
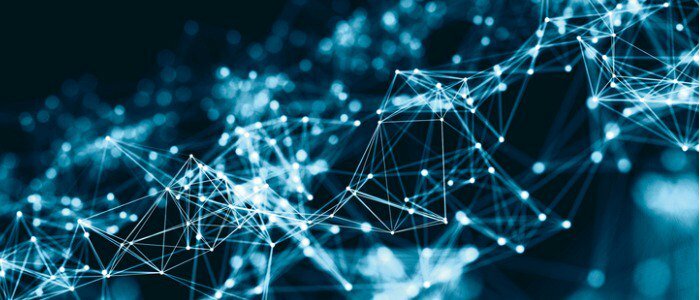
Se você não é um designer ou criador, convém remover a pasta Objetos 3D do File Explorer. Você não pode excluí-lo, mas pode ser removido. Aqui está como.
Se você estiver executando o Windows 10 Fall Creators Update, poderá estar se perguntando para que serve a pasta Objeto 3D no File Explorer. A pasta contém itens 3D que você pode usar em aplicativos como Paint 3D ou Visualizador de realidade mista. Os projetos nos quais você trabalha nos aplicativos 3D serão salvos na pasta Objetos 3D por padrão. Quando as pastas são classificadas em ordem alfabética, é a primeira pasta da lista.
Se você não é um designer ou criador, pode se livrar da pasta para que as mais importantes que você precisa estejam mais próximas da parte superior da estrutura hierárquica do sistema de pastas.
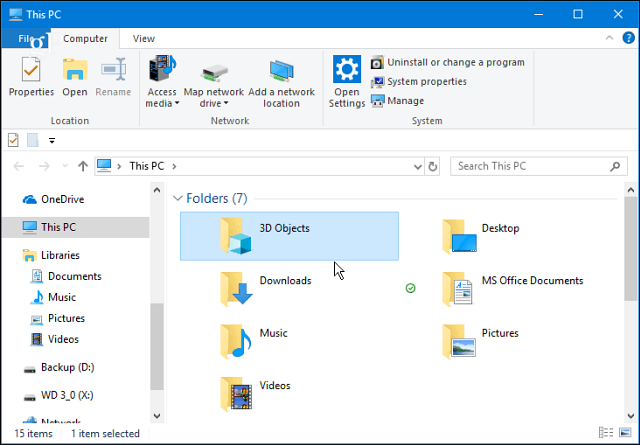
Como o próprio nome indica, o Windows 10 oferece ferramentas para criadores de conteúdo digital que estão contidos na pasta Objetos 3D. Você o encontrará neste PC no File Explorer.
Remova a pasta de objetos 3D do Windows 10
Você não pode se livrar da pasta excluindo-a. Em vez disso, você precisará fazer algum trabalho no Registro.
Acerte o atalho de tecladoTecla do Windows + R para abrir a caixa de execução e tipo:regedit e clique em OK ou pressione Enter.
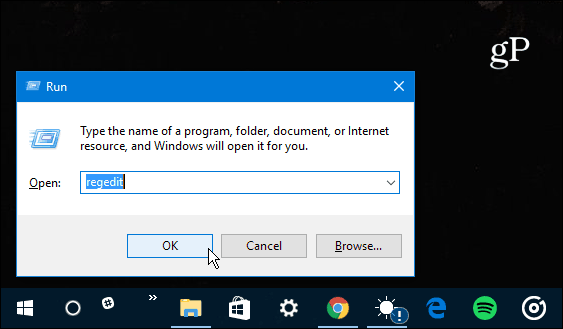
Agora, no Registro, navegue para o seguinte:
Área de trabalho HKEY_LOCAL_MACHINE \ SOFTWARE \ Microsoft \ Windows \ CurrentVersion \ Explorer \ MyComputer \ NameSpace
Expanda-o e localize o {0DB7E03F-FC29-4DC6-9020-FF41B59E513A} chave e exclua-a.
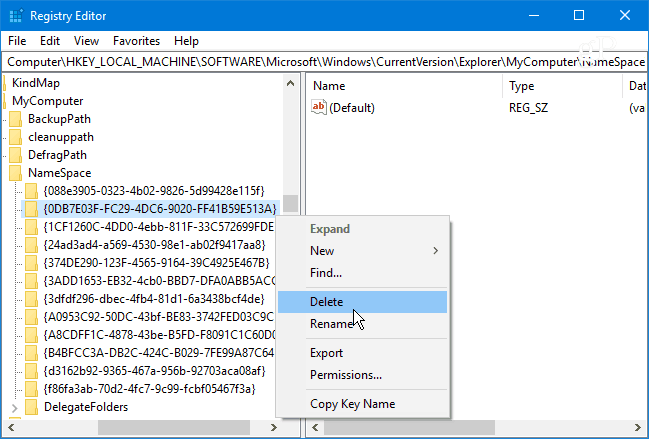
Em seguida, siga para o seguinte caminho:
HKEY_LOCAL_MACHINE \ SOFTWARE \ Wow6432Node \ Microsoft \ Windows \ CurrentVersion \ Explorer \ MyComputer \ NameSpace
Mais uma vez, localize e exclua o {0DB7E03F-FC29-4DC6-9020-FF41B59E513A} chave.
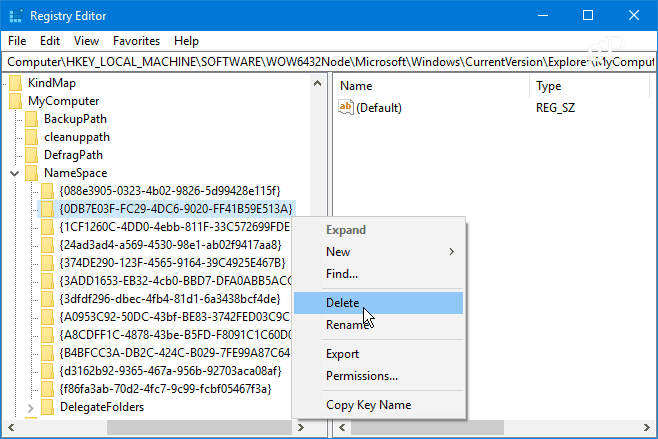
Agora feche o Editor do Registro e o Explorador de Arquivos, se estiver aberto. Reinicie o File Explorer e clique em Este PC e a pasta Objetos 3D deve ter desaparecido.
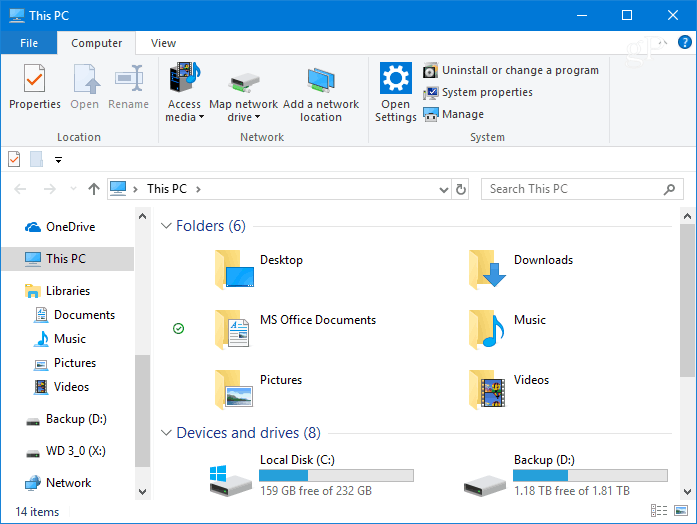
Lembre-se de que você não precisa navegar manualmente para cada um dos locais do registro mostrados acima. Você pode simplesmente copiar e colar o caminho no campo de endereço na parte superior do Editor do Registro. Para saber mais, confira nosso artigo sobre como encontre locais de registro mais fáceis no Windows 10.
Você é um criador de conteúdo digital e usa o conteúdo e as ferramentas 3D no Windows 10? Deixe-nos saber na seção de comentários abaixo. Ou, se precisar de ajuda adicional ou orientação para solução de problemas, junte-se ao nosso Fóruns do Windows 10.



