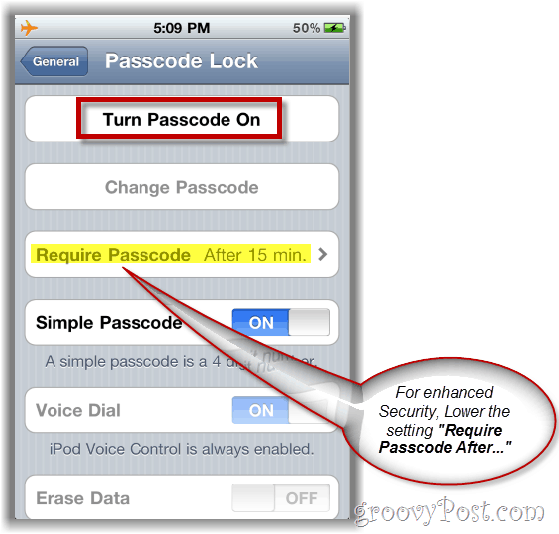Última atualização em

O Spotify é um excelente serviço de streaming de música, mas às vezes para sem motivo aparente. Se isso acontecer, aqui estão algumas correções que você pode tentar.
O Spotify é um dos serviços de streaming de música mais populares, mas não é perfeito. Se o seu Spotify parar de funcionar no meio da música, você precisará solucionar o problema.
Existem vários motivos pelos quais o Spotify pode parar de funcionar corretamente. Para ajudá-lo, aqui estão nove possíveis soluções que você pode tentar caso o Spotify pare continuamente no seu PC, Mac ou dispositivo móvel.
1. Sair de todos os dispositivos
O Spotify deve funcionar entre vários dispositivos. Se você logou no Spotify em muitos, porém, eles podem ser conflitantes. Uma solução simples é fazer logout de todos os dispositivos e reiniciar.
- Faça login no Visão geral da conta Spotify
- Role para baixo e clique no Saia em todos os lugares
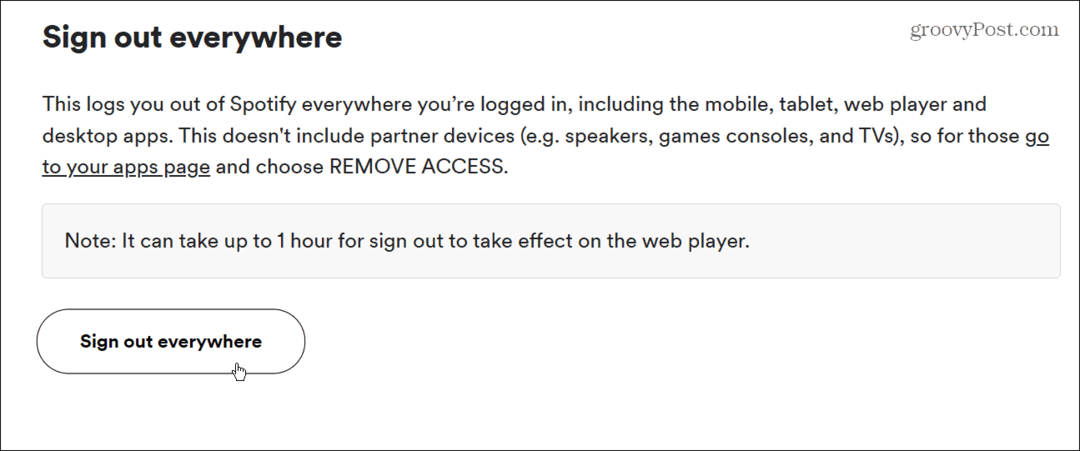
É isso. Você será desconectado do Spotify em todos os seus dispositivos. Observe que pode levar até uma hora para que a saída tenha efeito no Web player. Depois disso, faça login em um dispositivo e veja se ele está funcionando agora.
2. Forçar sair do Spotify e reiniciar
Se o Spotify continuar travando ou travando, você pode forçar o encerramento e reiniciar do zero.
- Com o aplicativo de desktop no Windows 11, abrir o gerenciador de tarefas clicando com o botão direito no Começar botão e clicando Gerenciador de Tarefas do menu. No Windows 10 ou 11, você pode usar o atalho de tecladoCtrl + Shift + Esc para abri-lo diretamente.
- Quando o Gerenciador de tarefas abrir, certifique-se de que você está no Processos Realçar Spotify e clique Finalizar tarefa.
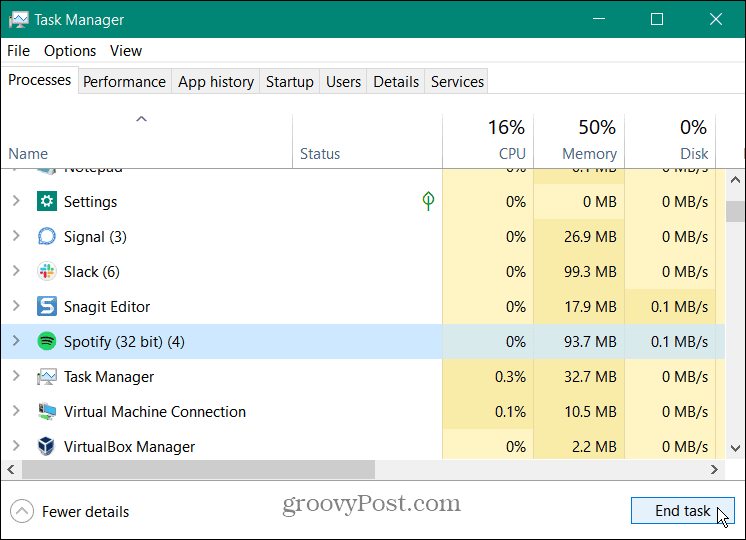
Saia do Spotify no celular
Você também pode encerrar o Spotify em um dispositivo iPhone ou Android.
- Deslize para cima a partir da tela inferior do aplicativo Spotify para mostrar o alternador de aplicativos.
- Arraste o cartão Spotify para o topo da tela até que ele desapareça para ser fechado.
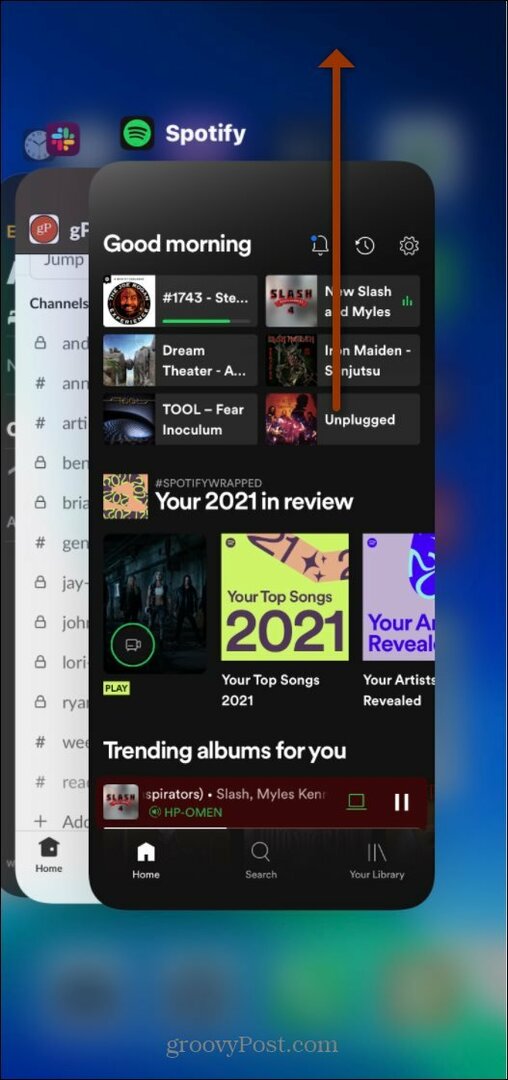
Independentemente do dispositivo em que você estiver usando o Spotify, fechar e reabrir pode resolver os problemas de pausa ou falha.
3. Reinicie o seu telefone ou PC
Se o Spotify ficar pausando ou travando no seu telefone ou PC, pode ser um sistema ou serviço entrando em conflito com ele. Uma boa maneira de limpar tudo e começar do zero é reiniciar o telefone ou PC. Certifique-se de desligar completamente o telefone por 30 segundos a um minuto. Em seguida, ligue-o novamente.
O processo de desligamento de cada aparelho varia; por exemplo, desligando um iPhone 13 é diferente dos modelos anteriores.
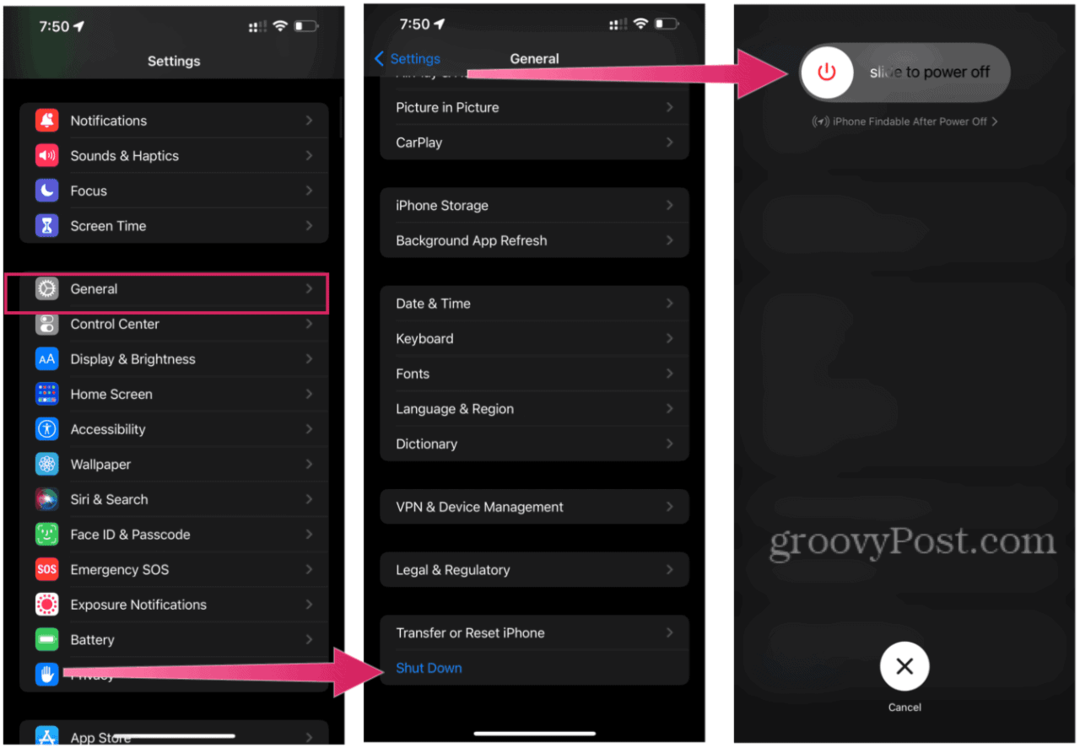
As etapas para desligar um aparelho Android variam. Por exemplo, pode ser pressionado apenas o botão liga / desliga ou o botão liga / desliga e os botões de volume. Se você não tiver certeza, verifique a documentação de suporte do telefone.
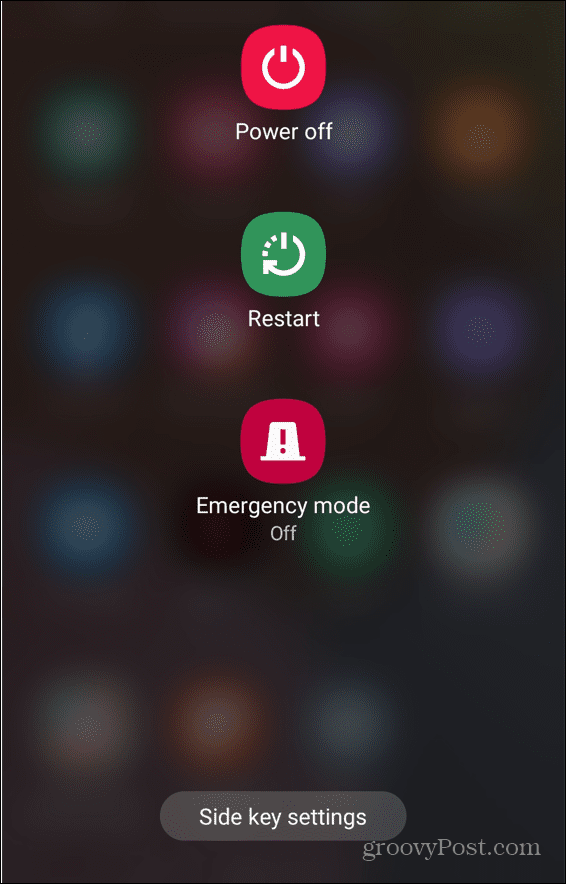
Se você estiver executando o aplicativo de desktop Spotify em seu PC, tente reiniciá-lo. Você pode desligue ou reinicie o Windows 11 no menu Iniciar. Você também pode desligue ou reinicie o Windows 10 no menu Iniciar.

4. Desligue o modo de baixo consumo
Se o Spotify começar a pausar constantemente, verifique o Modo de baixo consumo configuração no seu dispositivo. Essa opção reduz as atividades do aplicativo em segundo plano para economizar bateria. Por sua vez, ele pode e provavelmente interromperá seu feed do Spotify.
Desative o Modo de baixo consumo no iPhone fazendo o seguinte:
- Abrir Configurações> Bateria> Modo de baixo consumo.
- Certifique-se de que Modo de baixo consumo controle deslizante está definido para o Desligado
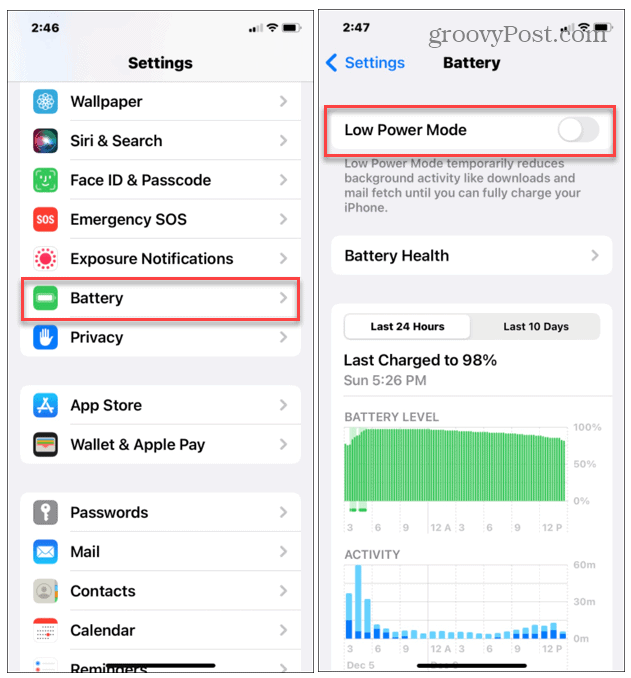
Desligar a bateria ou o modo de economia de energia varia em dispositivos Android. Geralmente, você deseja olhar em Configurações> Bateria. Em um OnePlus, por exemplo, vá para Configurações> Bateria> Economia de bateria. Em um Samsung Galaxy, ele está em Configurações> Bateria e cuidados com o dispositivo> Bateria> Modo de economia de energia.
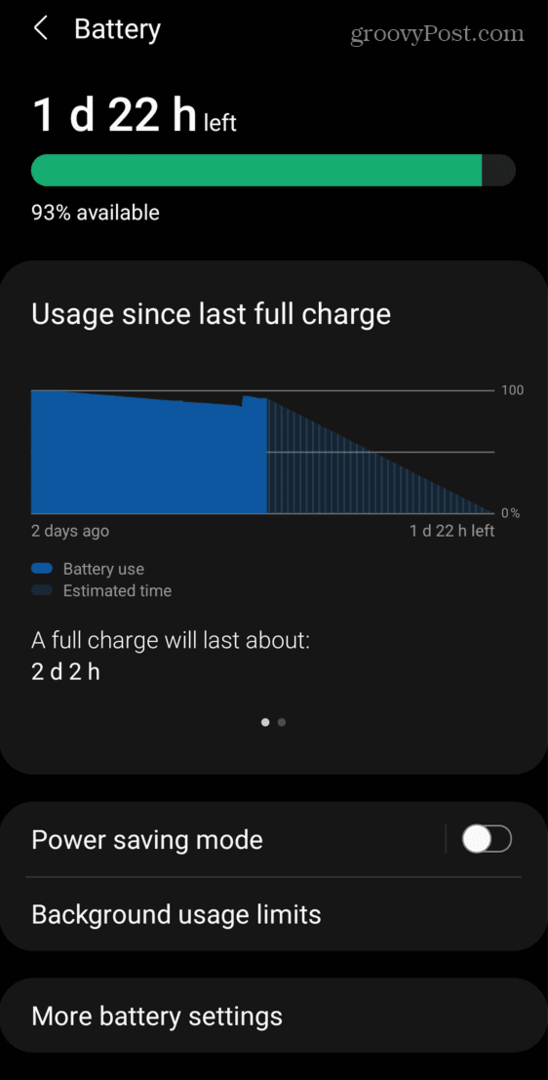
5. Desative o modo de economia de dados no Spotify
O Spotify tem uma configuração que você pode ativar para reduzir a quantidade de dados que o aplicativo usa nas conexões de celular. O recurso de economia de dados pode ser o culpado se o Spotify pausar ou parar no meio da música.
Para desligá-lo, abra o aplicativo, vá para Configurações> Economia de dados e certifique-se de que o controle deslizante está definido para Desligado.
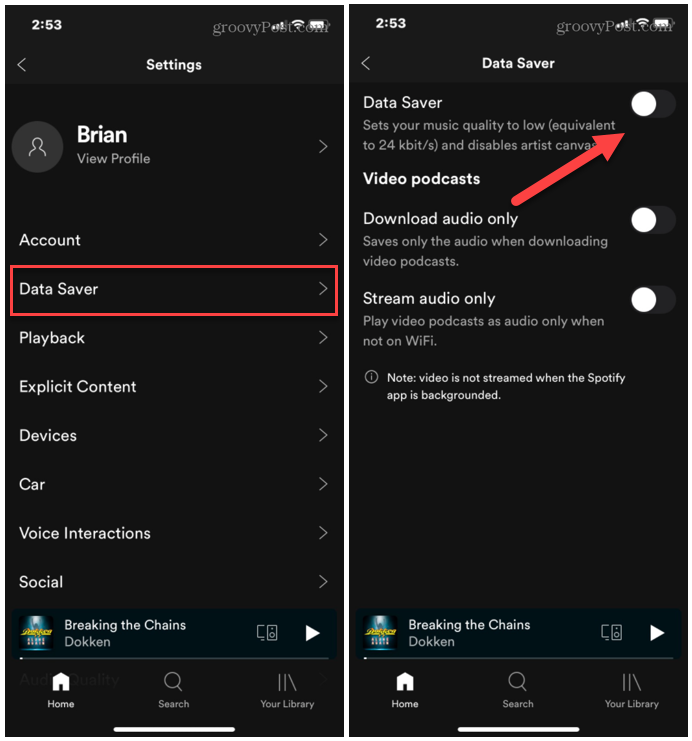
6. Verifique a conectividade de dados
Com o Spotify, você pode se conectar via Wi-Fi, celular ou ambos. Se você tiver um sinal fraco, pode fazer com que sua transmissão pause ou pare. Experimente desconectar o dispositivo da fonte de dados, por exemplo, uma rede Wi-Fi, e reconecte.
Claro, o celular pode ser irregular dependendo da sua localização, mas tente se certificar de que você tem “barras cheias” ao fazer streaming via celular.
Outra coisa que vale a pena observar nesta seção é a taxa de bits de streaming. Se você tem uma conta Premium, pode escolher streams de alta qualidade que exigem um upload e uma velocidade de download mais altos.
Se você estiver tendo problemas de conexão, tente o seguinte:
- Abra o Spotify aplicativo em seu telefone.
- Abrir Definições.
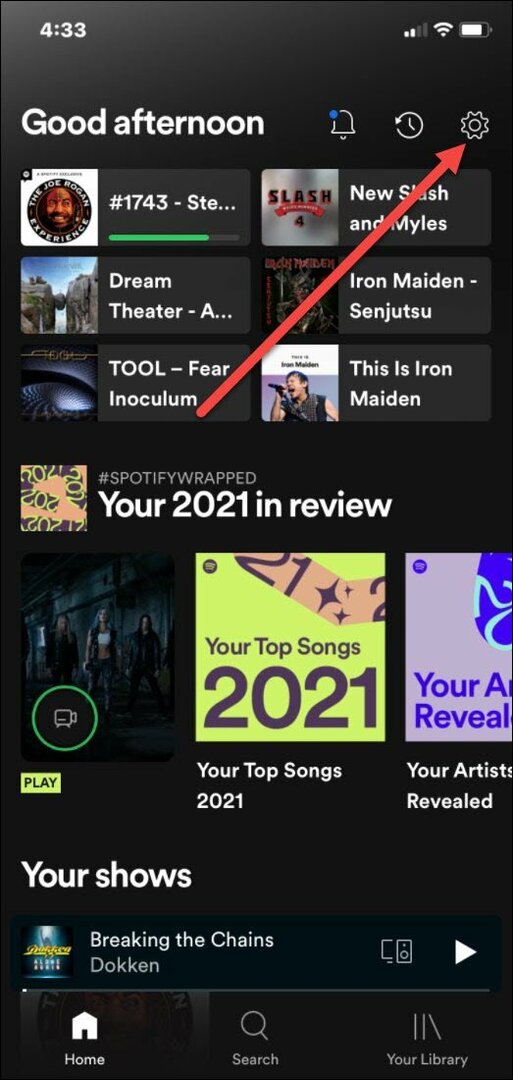
- Agora, navegue para Qualidade de áudio e escolha uma qualidade de streaming de taxa de bits inferior para Wi-Fi e celular. Por exemplo, você pode querer um stream de qualidade inferior no celular para economizar dados se você estiver em um plano limitado.
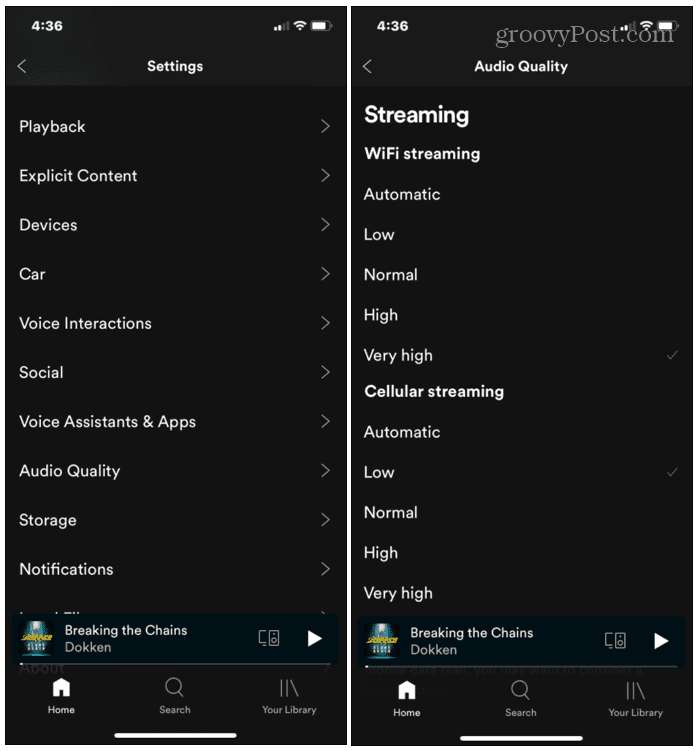
7. Excluir Cache Spotify
O cache do Spotify é onde reside o seu histórico de escuta. Isso inclui faixas que você ouve (para evitar buffer), arte do álbum e da lista de reprodução, músicas baixadas e muito mais. Geralmente, o cache é a quantidade certa para fornecer uma ótima experiência Spotify. No entanto, às vezes, limpá-lo pode fazer o Spotify funcionar novamente.
Limpar o cache do Spotify em dispositivos Android varia, mas isso lhe dará uma ideia do que procurar.
Para limpar o cache do Spotify em Android, faça o seguinte:
- Pressione longamente o ícone do Spotify na tela inicial e selecione informações do aplicativo> Armazenamento e cache.
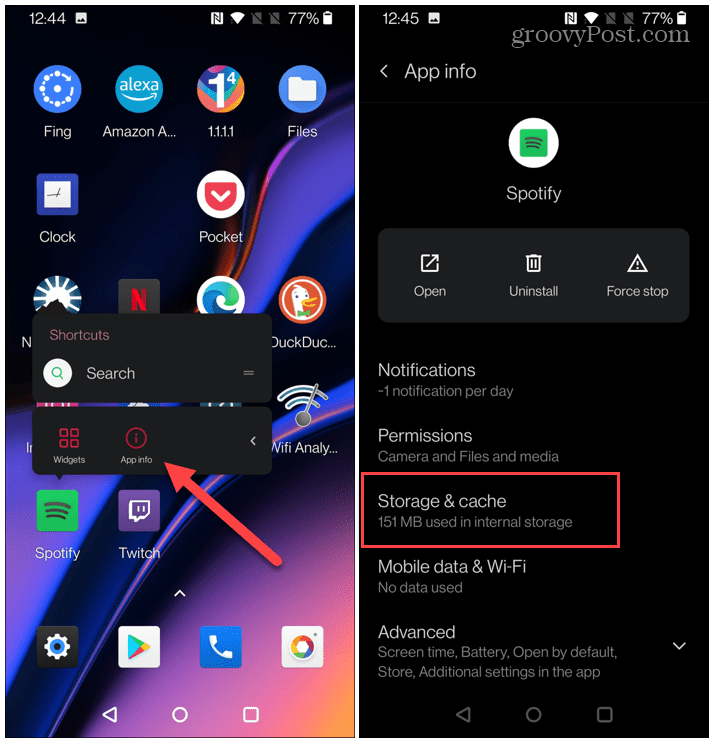
- Em seguida, toque no Limpar cache.
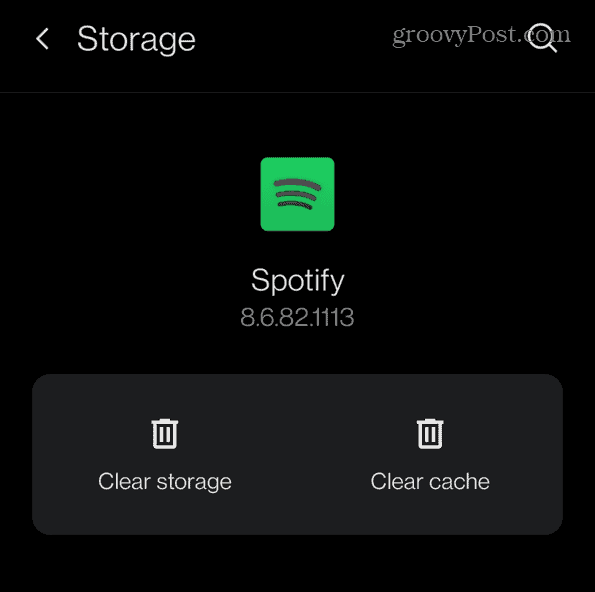
Para limpar o cache do Spotify no iOS, as etapas são simples:
- Abra o aplicativo Spotify no seu iPhone ou iPad e selecione Definições> Armazenamento.
- Em seguida, toque no Excluir cache botão para limpar o cache.
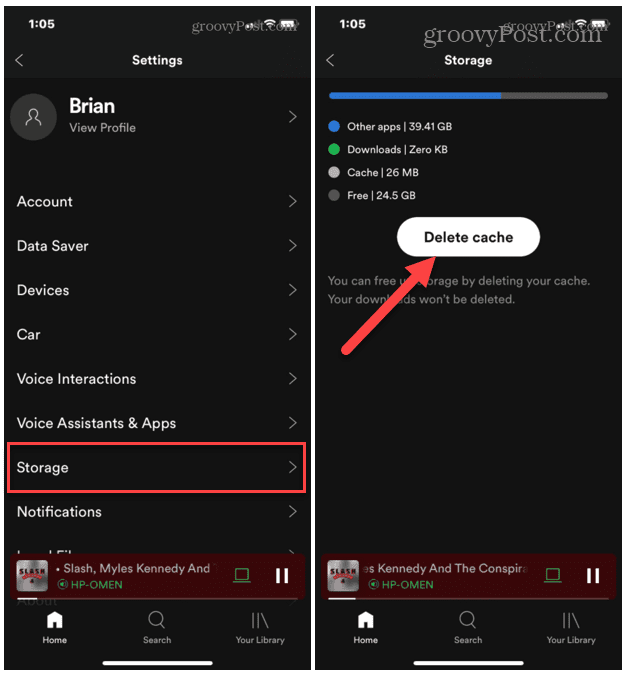
Limpar Cache Spotify no Windows
Limpar o cache do Spotify no aplicativo de desktop em execução no Windows 10 ou 11 requer mais algumas etapas.
- Bater Tecla Windows + R para abrir o Corre caixa de diálogo.
- Agora copie e cole o seguinte caminho e clique OK:
% localappdata% \ Spotify \ Storage \
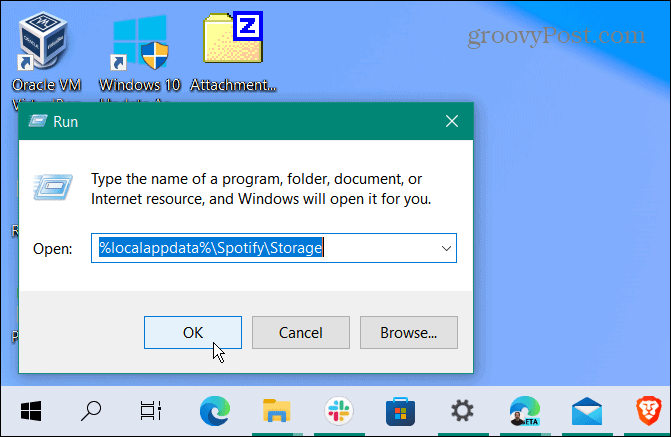
- Isso abre a pasta de armazenamento do Spotify. Exclua todo o conteúdo pressionando Ctrl + A para selecionar tudo, clique com o botão direito e escolha Excluir.
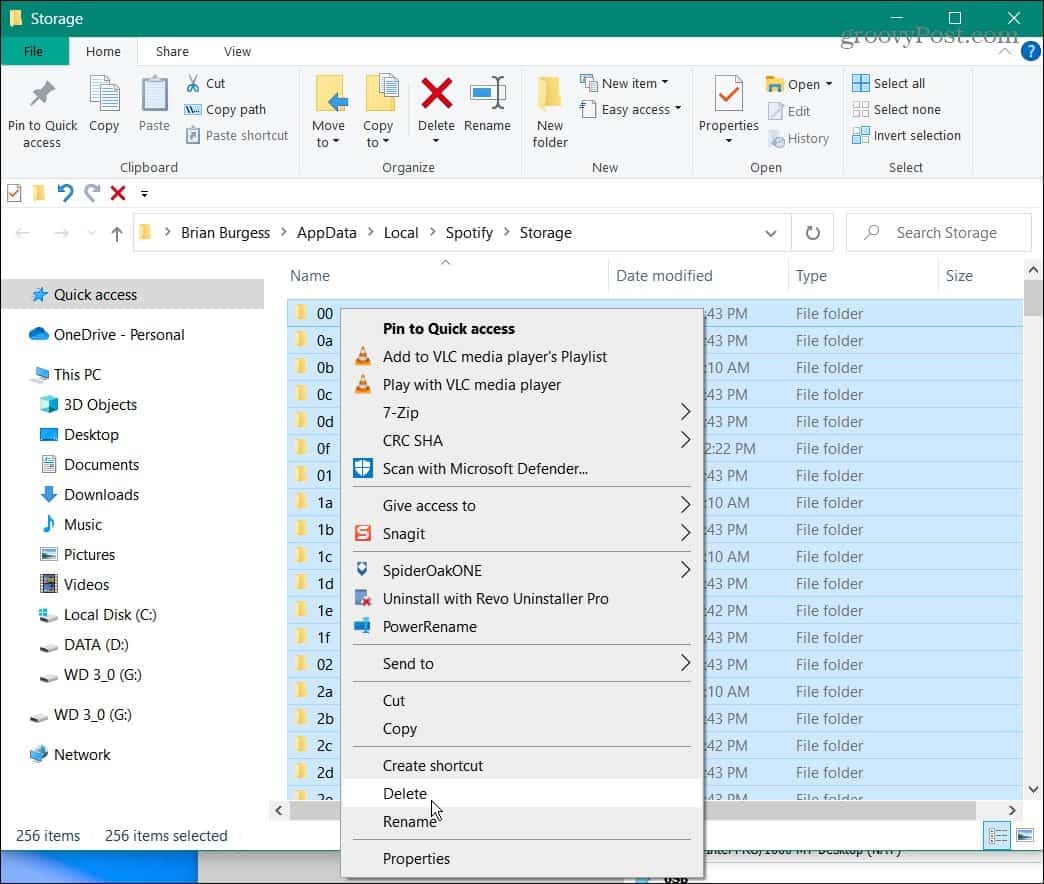
Observação: Não exclua a pasta Armazenamento em si - exclua apenas seu conteúdo. Depois de limpar o cache, o Spotify terá que baixar os dados novamente. Ao fazer isso, ele pode prejudicar o uso da largura de banda por um curto período de tempo.
8. Desligue a aceleração de hardware
Se o Spotify continuar a pausar, congelar ou falhar, pode ser por causa do Aceleraçao do hardware recurso. Está habilitado por padrão e tem como objetivo melhorar o desempenho. No entanto, às vezes isso causa mais problemas do que vale a pena - especialmente em computadores mais antigos.
Para desligar a aceleração de hardware, faça o seguinte:
- Abra o aplicativo de desktop Spotify e clique nos três pontos no canto superior direito.
- Selecione Ver> Aceleração de Hardware.
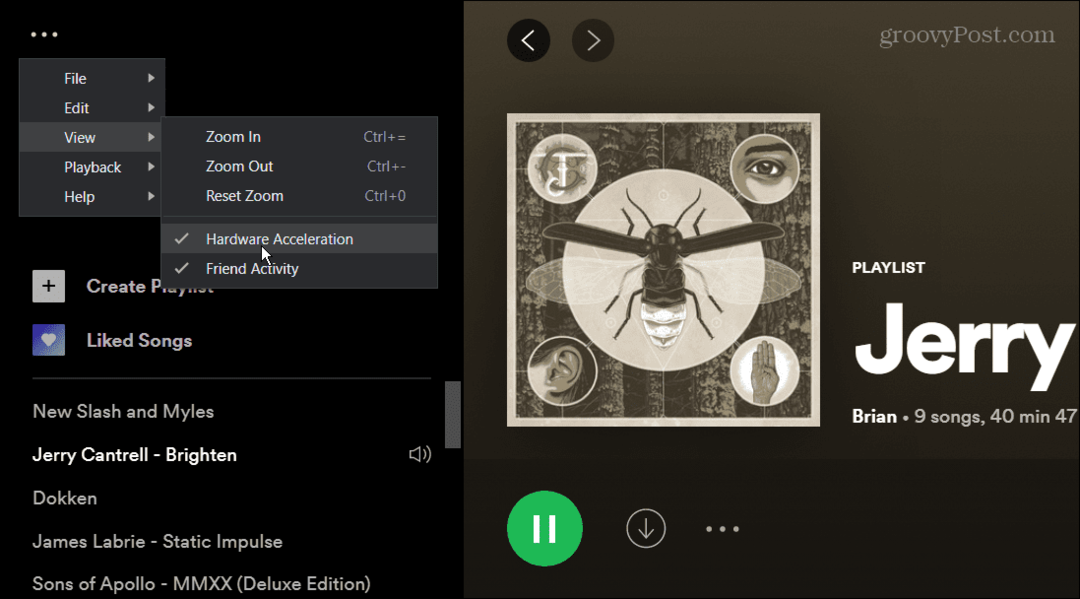
- Uma mensagem aparecerá informando que desativar a aceleração pode fazer com que o Spotify carregue mais devagar. Além disso, é necessário reiniciar para que a configuração tenha efeito. Clique OK.
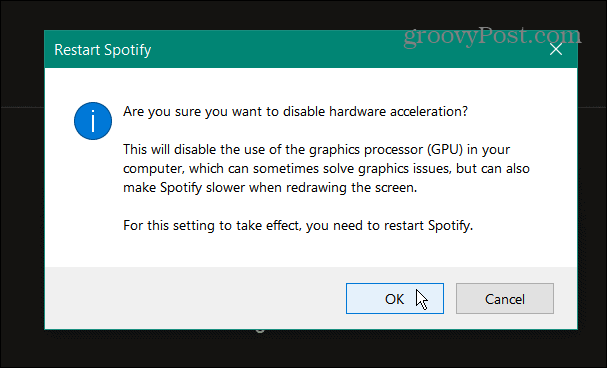
9. Desinstalar e reinstalar o Spotify
Se nenhuma das opções acima funcionar, você pode desinstalar e reinstalar o aplicativo a qualquer momento. Isso fornecerá um novo começo com o aplicativo e garantirá que você tenha a versão mais recente.
Observação: Isso excluirá todas as músicas que você baixou localmente. Você precisará baixá-los novamente após desinstalar o aplicativo.
Para desinstalar o aplicativo de desktop Spotify no Windows 10, faça o seguinte:
- Abra o Começar menu e escolha Definições.
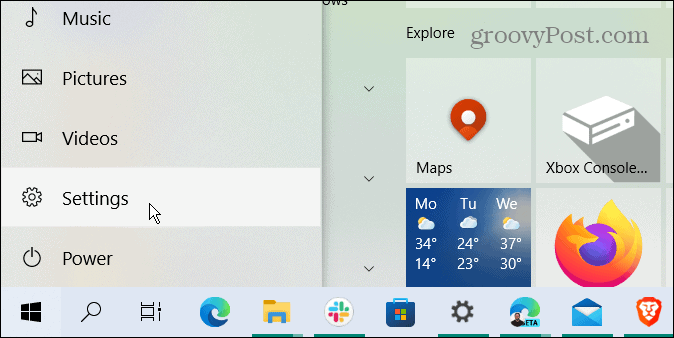
- Clique Apps na tela principal de Configurações.
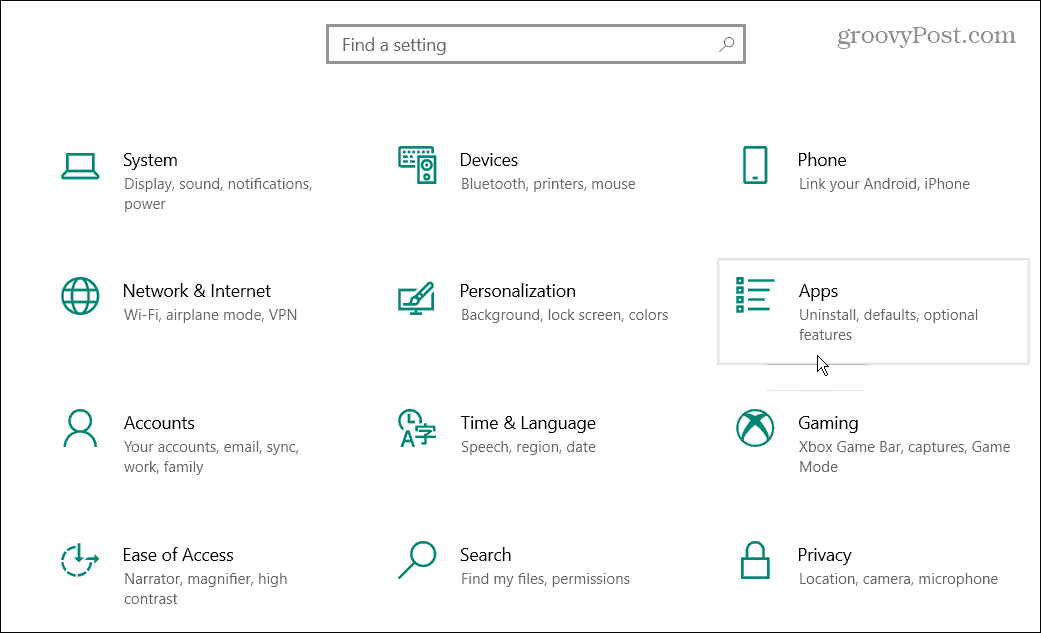
- Procurar Spotify no campo de pesquisa na parte superior do Aplicativos e recursos
- Clique no Desinstalar botão ao lado do aplicativo Spotify. Clique Desinstalar novamente para verificar.
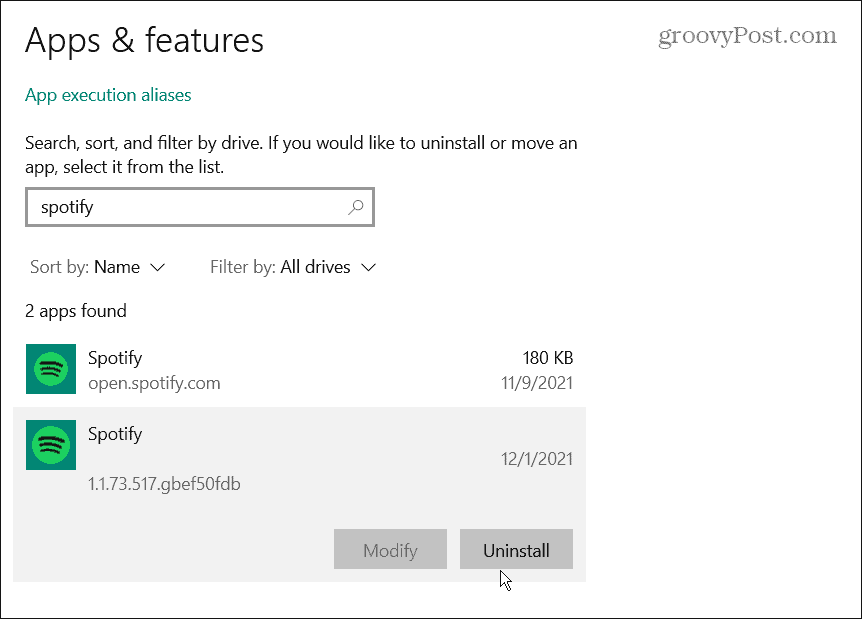
Você pode desinstalar aplicativos no Windows 11, também. Para desinstalar o aplicativo Spotify do Windows 11, faça o seguinte:
- Clique no Começar botão e então o Definições

- Clique Apps da coluna da esquerda e Aplicativos e recursos à direita.
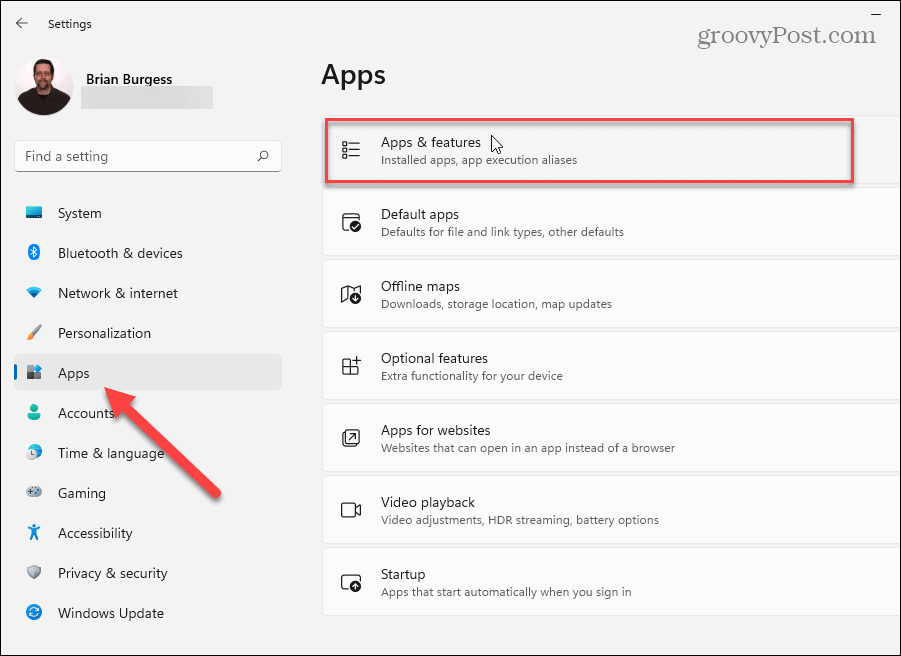
- Digitar Spotify no Aplicativos de busca campo no topo.
- Clique no Opções botão (três pontos) à direita do Spotify e clique Desinstalar.
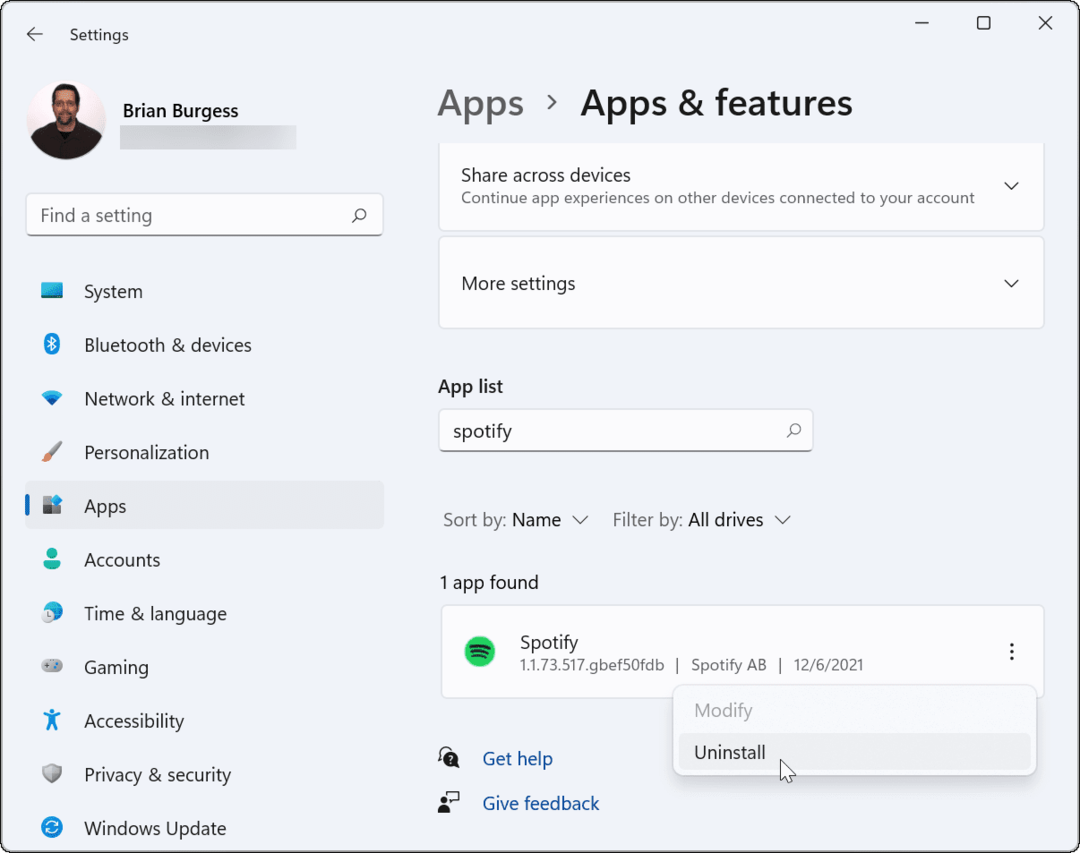
Agora que o Spotify está desinstalado, vá para o Página de download do Spotifye baixe e instale a versão mais recente.
Desinstale o Spotify do seu telefone
Desinstalar o aplicativo Spotify do seu Android ou iPhone é simples em qualquer plataforma.
- Encontre o aplicativo Spotify em sua tela inicial. Mantenha o ícone do aplicativo pressionado e toque em Desinstalar ou Remover aplicativo no menu que aparece.
- Verifique se deseja continuar a desinstalação quando a mensagem for exibida.
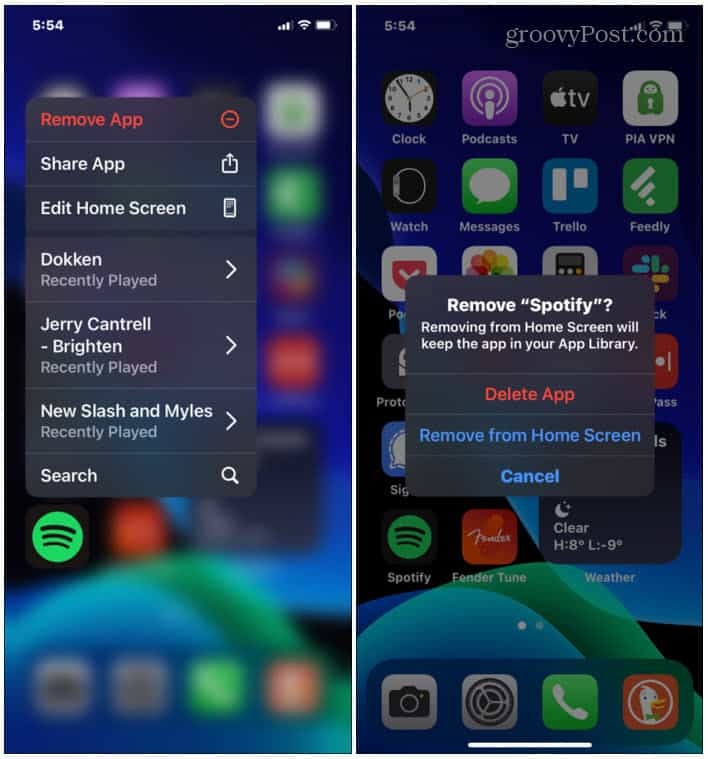
Depois de desinstalar o aplicativo, vá para a loja de aplicativos do seu dispositivo e reinstale-o.
Consertando Spotify Rapidamente
Se o Spotify continuar parando, pausando ou travando no iPhone ou Android, as etapas acima devem ajudá-lo a fazê-lo funcionar novamente com sucesso. Se ele parar de funcionar no meio da música, provavelmente é algo básico, como o modo de baixo consumo de energia ou o modo de economia de dados ativado. No entanto, desconectar todos os dispositivos parece funcionar para muitos usuários também.
O ano está chegando ao fim, então certifique-se de encontrar e compartilhar seu Spotify Wrapped 2021. Se você for um novo usuário, verifique as instruções sobre alterando as imagens da sua lista de reprodução.