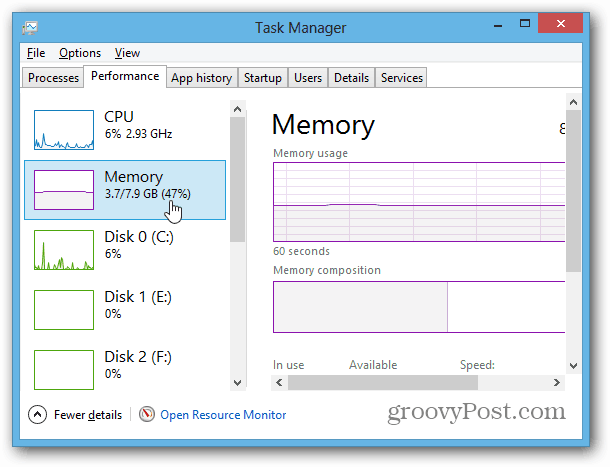Como verificar o uso de memória do seu computador no Windows
Microsoft Ferragens Atuação Windows 8 Vindovs 7 Destaque / / March 18, 2020
Última atualização em

Está na hora de comprar mais RAM para a capacidade total de memória do seu computador? Teste quanto seu sistema Windows está usando com o Performance and Resource Monitor.
Está na hora de comprar mais RAM e atualizar a capacidade total de memória do seu computador? Uma maneira de descobrir é testar a quantidade de memória que você está usando. O Windows possui duas ferramentas internas que funcionam perfeitamente para isso e não apenas as pequenas caixas verdes básicas que você encontra no Gerenciador de Tarefas.
Assim como quando eu te mostrei como verificar se a memória está ruim, desta vez, veremos como está sendo usado. As ferramentas que veremos são chamadas de Monitor de recursos e Monitor de desempenho.

Verifique facilmente o uso da memória do computador
Para abrir o Monitor de Recursos, pressione Chave do Windows + R e depois tiporessoar na caixa de pesquisa.
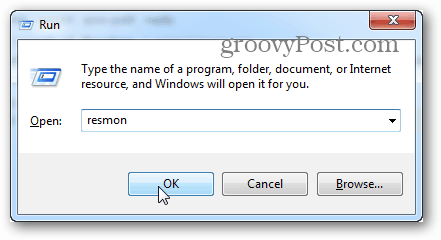
O Monitor de Recursos informará exatamente a quantidade de RAM que está sendo usada, o que está sendo usado e permitirá que você classifique a lista de aplicativos que o utiliza por várias categorias diferentes. No entanto, não oferece muito mais. Para mais detalhes, você precisará abrir o Monitor de Desempenho.
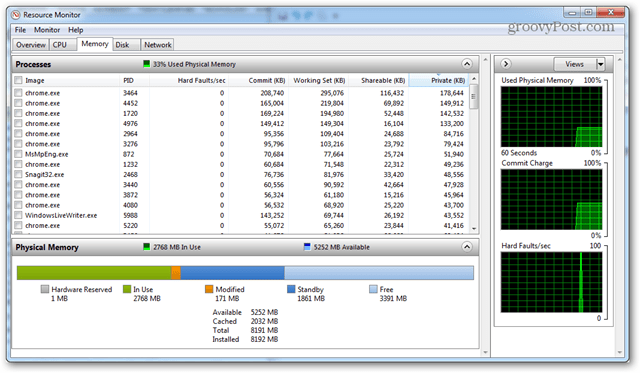
Verifique o uso detalhado da memória com o Monitor de desempenho
Para abrir o Monitor de desempenho tipo:perfmon na janela Executar (Windows Key + R).
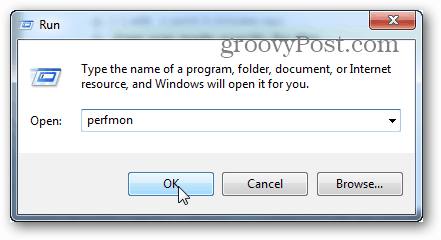
Na janela exibida, clique no Monitor de desempenho em Ferramentas de monitoramento no painel esquerdo.
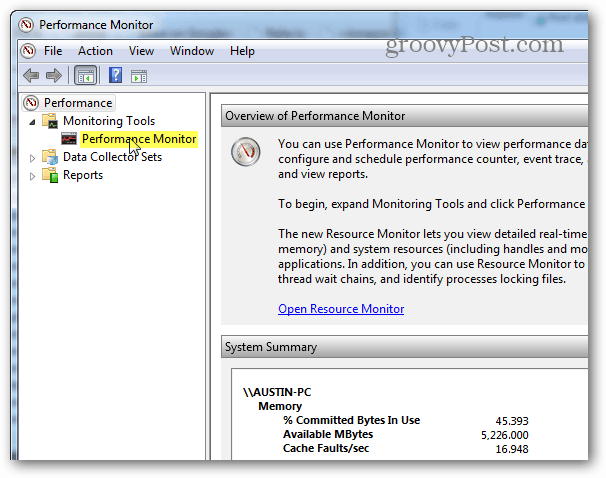
O painel direito se transforma em um gráfico / gráfico ativo que se parece com a captura de tela abaixo. Como você está tentando analisar o uso da memória, é necessário adicioná-lo ao que é rastreado pelo gráfico ativo. Clique no verde maissímbolo ou clique Ctrl + N no seu teclado
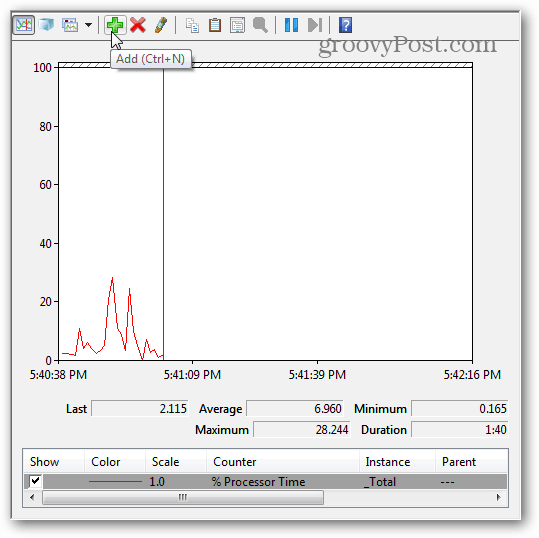
Agora role a lista de contadores no painel esquerdo e selecione Memória e clique em Adicionar. A memória é adicionada como um contador ativo no painel direito e, quando estiver, você pode clicar em OK para salvar as alterações e sair.
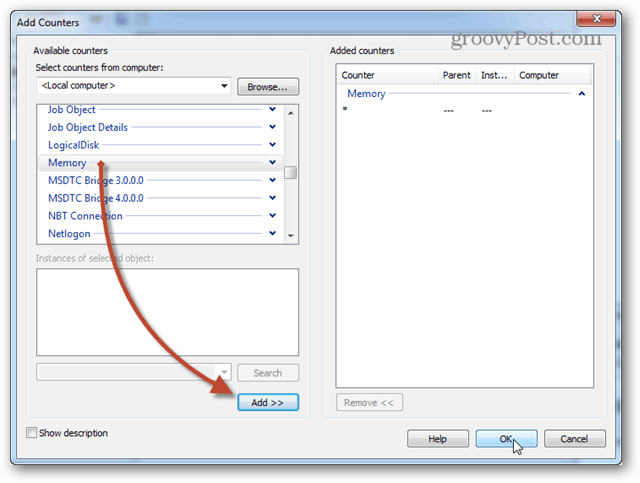
Agora, de volta ao gráfico, a memória começará a ser rastreada. Se você procura um uso médio da memória ao longo do tempo, clique na linha Bytes confirmados e ela exibirá essas informações na caixa acima. Há algumas coisas a serem observadas sobre este gráfico:
- O gráfico e as estatísticas são gerados ao vivo.
- Este gráfico mostra apenas dados desde o momento em que você adicionou o tipo de contador.
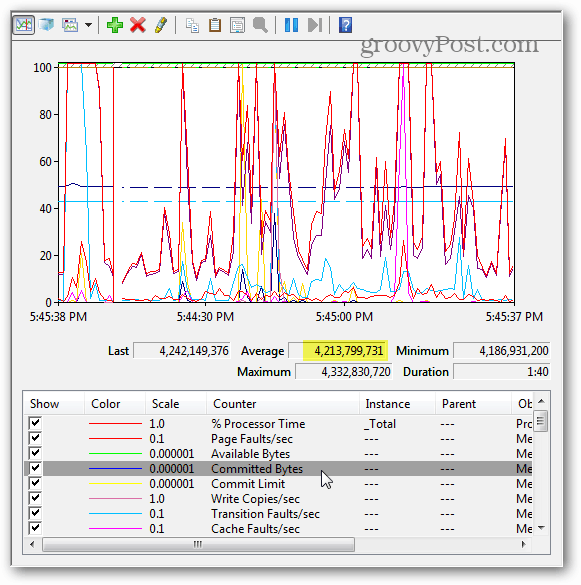
Monitoramento de desempenho de agendamento e registro
Se o relatório ao vivo não for o que você procura, o monitoramento agendado / registrado pode funcionar melhor. Para configurar, clique com o botão direito do mouse em Conjuntos de coletores de dados e selecione Definido pelo usuário> Novo> Conjunto de Coletores de Dados.
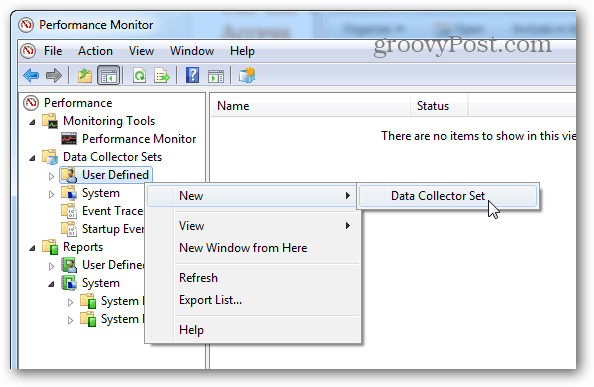
Atribua um nome ao coletor de dados (pode ser o que você quiser) e defina como Criar Manualmente (Avançado) antes de clicar em Avançar.
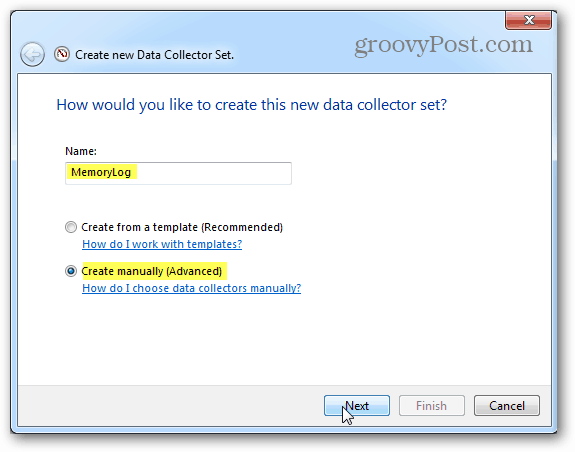
Em seguida, defina-o como Criar registros de dados, marque a caixa do contador Desempenho e clique em Avançar.
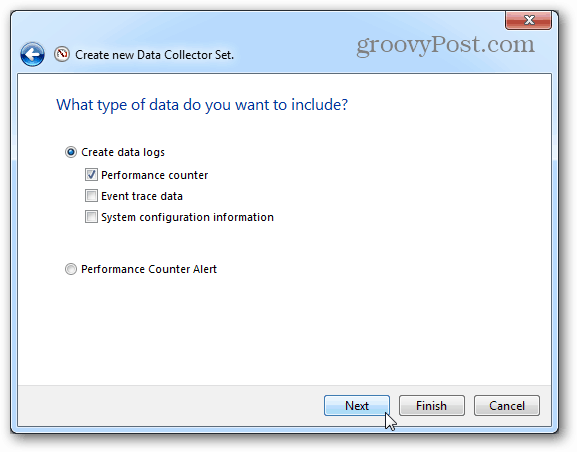
Na próxima página, clique no botão Adicionar.
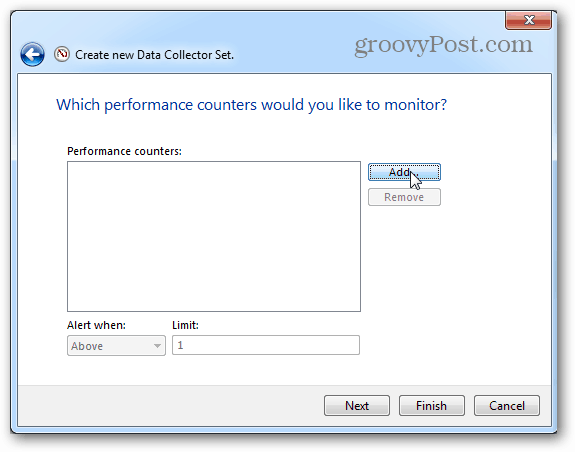
Assim como antes no gráfico ativo, adicione Memória à lista de contadores ativos.
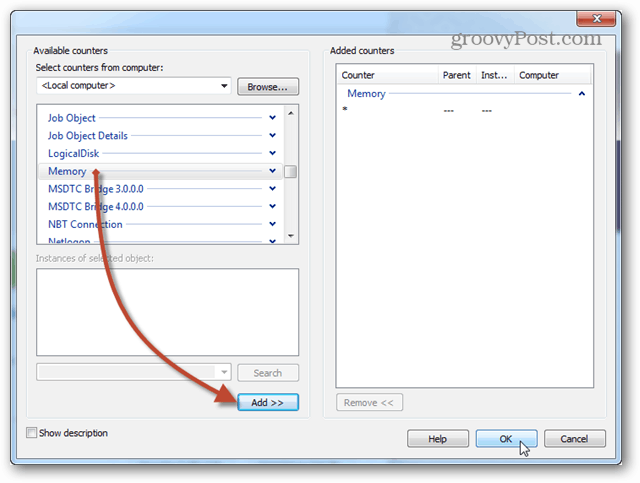
A mesma página em que clicamos no botão Adicionar agora exibirá uma lista dos contadores que você acabou de adicionar. Agora clique no botão Avançar para continuar.
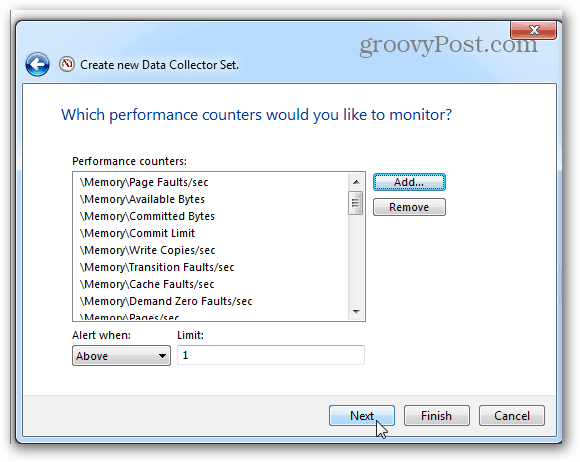
Chegou a hora de escolher onde os logs serão salvos. Sugiro sua pasta Documentos ou um local fácil de encontrar.
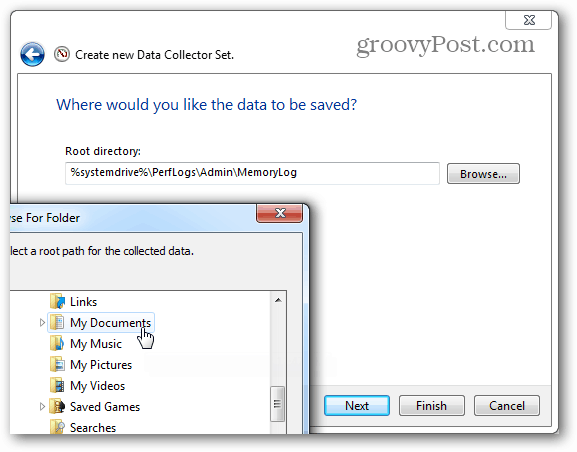
Agora você pode escolher Salvar e fechar e pressionar Concluir para sair.
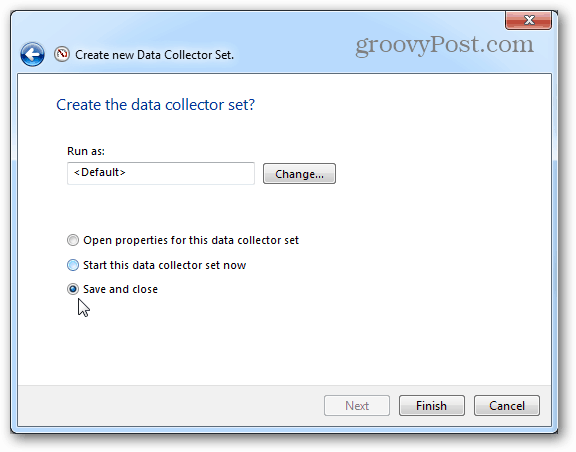
O log de desempenho está pronto para execução; tudo o que você precisa fazer é iniciá-lo. Existem duas maneiras diferentes de começar essa coisa também. O primeiro é clicar com o botão direito do mouse e iniciá-lo manualmente. Sim, irritante. A segunda maneira é clicar com o botão direito do mouse e abrir a janela Propriedades.
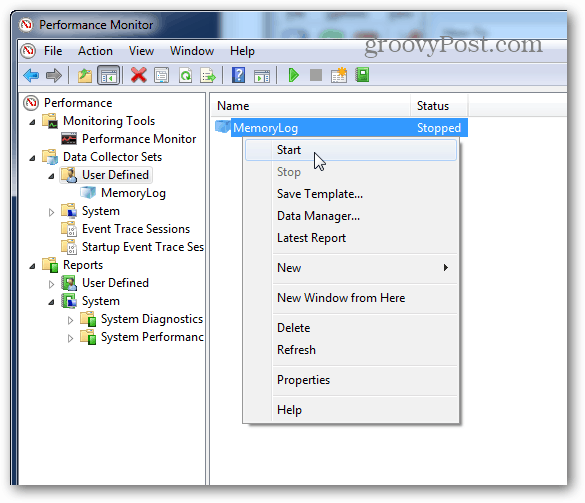
Na janela de propriedades do coletor de dados, você pode configurar quando desejar que esse item registre o desempenho do sistema. Você pode criar várias agendas para vários horários diferentes. É bastante útil!
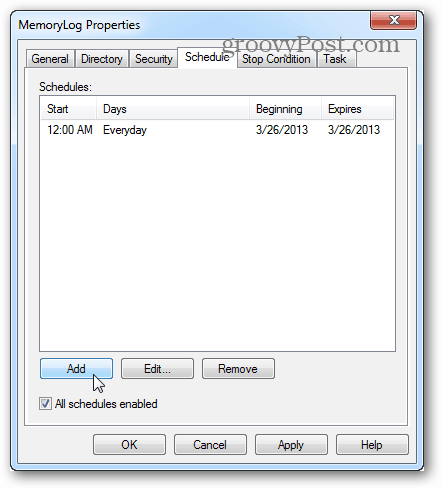
Depois de executar um log, basta abrir e visualizar os resultados no Monitor de desempenho.
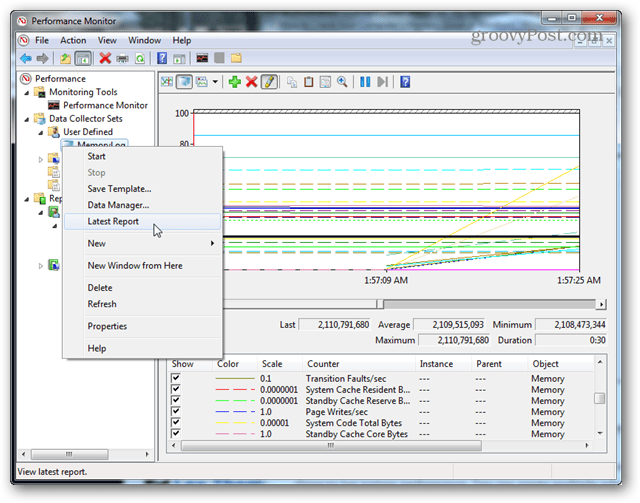
Essas ferramentas ainda estão presentes no Windows 8 também. Mas vale ressaltar, porém, que Gerenciador de tarefas no Windows 8 e RT fornece muitas informações adicionais sobre o uso de memória por conta própria.