Como salvar artigos do Safari no iOS diretamente na sua biblioteca do Kindle
Móvel Amazon Ios / / March 18, 2020
Se você usa o aplicativo Kindle da Amazon para iOS, agora pode enviar documentos, páginas da web e outro conteúdo visualizado no Safari para o Kindle para ler mais tarde.
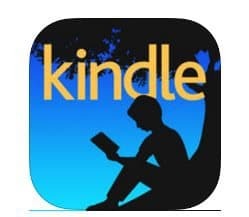 Se você usa o aplicativo Kindle da Amazon para iOS no seu iPhone ou iPad, agora pode enviar documentos, páginas da web e outro conteúdo visualizado no Safari para o seu Acender para ler mais tarde. O aplicativo Kindle para iOS recebeu uma atualização esta semana que traz um novo recurso "Enviar para Kindle". Ele converterá sites e arquivos em um formato Kindle quando enviado do Safari no iOS.
Se você usa o aplicativo Kindle da Amazon para iOS no seu iPhone ou iPad, agora pode enviar documentos, páginas da web e outro conteúdo visualizado no Safari para o seu Acender para ler mais tarde. O aplicativo Kindle para iOS recebeu uma atualização esta semana que traz um novo recurso "Enviar para Kindle". Ele converterá sites e arquivos em um formato Kindle quando enviado do Safari no iOS.
O recurso Enviar para Kindle não é novidade. De fato, mostramos como usá-lo no Windows em nosso artigo: Como ler documentos do Microsoft Word e PDF no Kindle.
De acordo com notas de lançamento para o aplicativo iOS Kindle versão 5.9:
Enviar para o Kindle - Agora você pode salvar documentos e páginas da web na sua biblioteca do Kindle. Toque no botão de compartilhamento no Safari e adicione o Kindle como destino. As páginas da Web são convertidas para o formato Kindle, para que você possa ajustar o texto, a fonte e a cor da página e ler em qualquer aplicativo ou dispositivo Kindle.
Salvar itens no Safari para Kindle
Primeiro, verifique se você tem a versão mais recente do aplicativo Kindle para iOS, que é a 5.9. Em seguida, inicie o Safari e encontre uma página que você gostaria de ler no Kindle, toque no botão Compartilhar e depois em Mais.
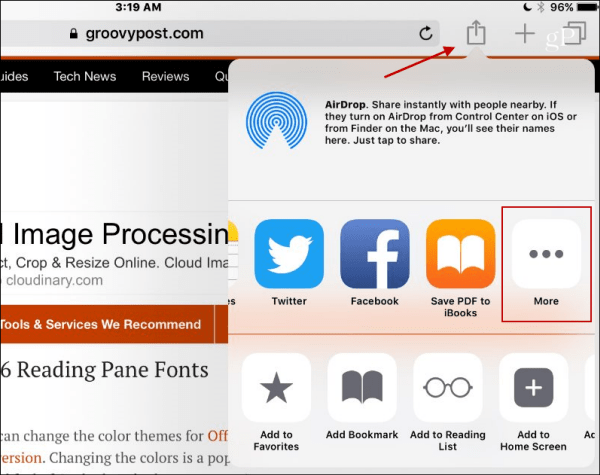
Em seguida, role a lista de aplicativos disponíveis e ative o novo recurso de aplicativo Enviar para Kindle.
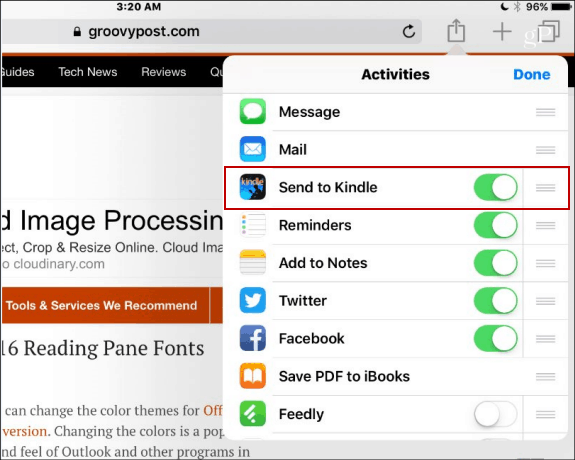
Toque em Concluído e toque no botão Compartilhar mais uma vez e depois toque no Enviar para o Kindle ícone.
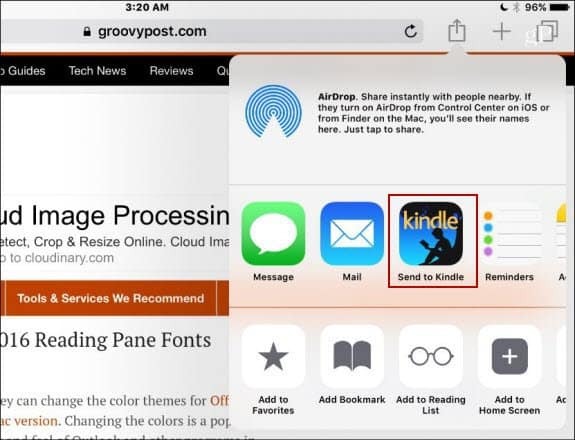
Por fim, você precisará verificar se deseja enviar o item do Safari e receberá uma mensagem informando que ele foi enviado com êxito à sua biblioteca do Kindle.
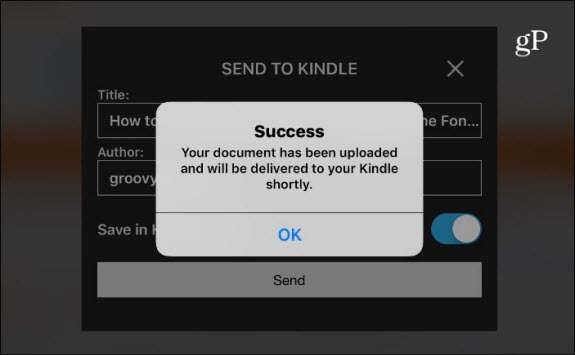
Lembre-se de que tudo o que você enviar irá para a biblioteca do Kindle, o que significa que você não precisa de um Dispositivo Kindle para ler o item. Por exemplo, aqui estou usando o aplicativo Kindle no Android. Observe que ele remove todos os anúncios e outros itens para uma experiência de leitura mais limpa. Você também pode ajustar as fontes, a cor da página e outras opções para facilitar a leitura.
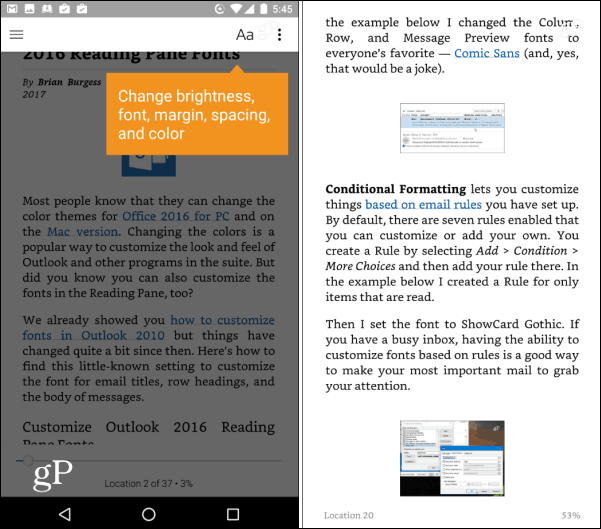
Você usa o aplicativo Kindle no seu dispositivo iOS e acha que usará esse novo recurso do Safari? Deixe um comentário abaixo e deixe-nos saber.
