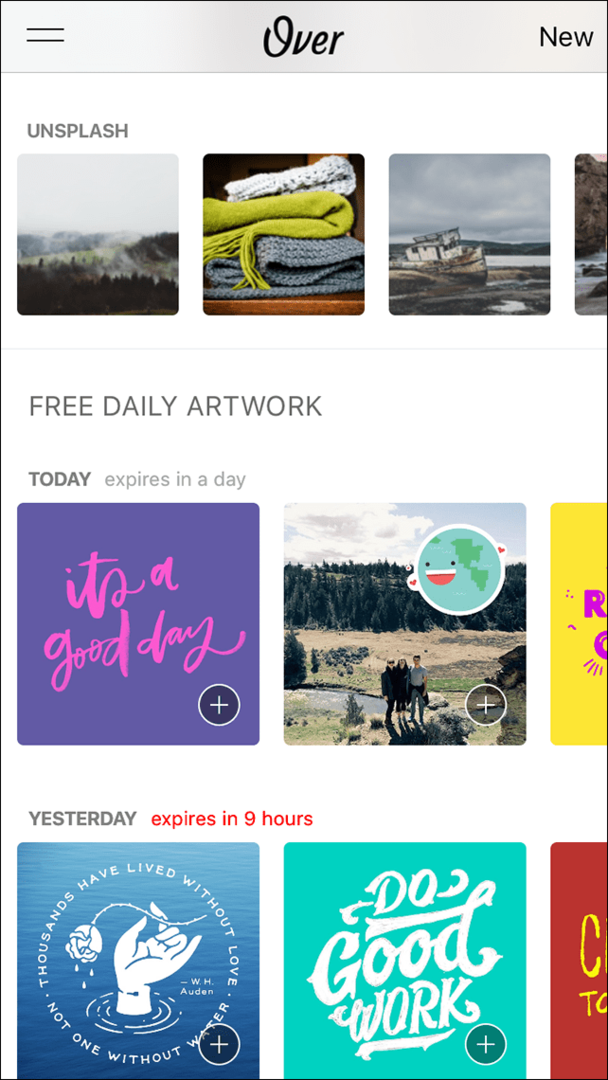Última atualização em

A melhor maneira de reutilizar com segurança um cartão SD antigo ou limpar com segurança um novo é formatá-lo. Se você deseja formatar um cartão SD em um Mac, siga este guia.
Comprou um novo cartão SD ou apenas reaproveitou um sobressalente? Pode ser uma boa ideia formatá-lo primeiro.
A formatação de um cartão SD limpa o quadro, removendo qualquer vestígio de arquivos mais antigos. Ele também permite que você altere o sistema de arquivos em um cartão SD (novo ou antigo), permitindo que outros dispositivos possam ler e gravar neles - incluindo Macs. No entanto, existem riscos envolvidos e você pode perder seus dados ou corromper seu cartão SD sem tomar precauções.
Se você não tiver certeza de como formatar um cartão SD no Mac e quiser fazê-lo com segurança, siga estas etapas.
Antes de formatar cartões SD no Mac
Antes de formatar um cartão SD no macOS, você precisa certifique-se de ter um leitor de cartão. Alguns Macs os têm, mas muitos não.
Felizmente, os leitores de cartão SD não são caros. Se o seu Mac não tiver um leitor de cartão integrado, você precisará adquirir um.
Em seguida, você precisa conheça o sistema de arquivos correto para usar. Isso é muito fácil de descobrir. Para cartões SD menores que 32 GB, use o FAT32 sistema de arquivo. Quaisquer cartões com mais de 32 GB exigem o exFAT sistema de arquivo.
Depois de determinar o sistema de arquivos necessário, você pode começar a formatar o cartão SD. O melhor método é usar o Utilitário de Disco aplicativo, mas alternativas de terceiros, como Formatador de cartão SD Estão disponíveis.
Você não precisa de nenhum software especial para formatar um cartão SD em seu Mac, pois você pode usar o Utilitário de Disco app em vez disso.
Utilitário de Disco permite que você formate cartões SD no seu Mac com segurança. Você também pode usar a ferramenta para formatar drives flash USB, discos rígidos externos ou partições internas da unidade.
Para formatar um cartão SD no Mac usando o Utilitário de Disco:
- Insira seu cartão SD no leitor. Se você estiver usando um leitor de cartão USB, conecte-o a uma porta USB disponível em seu Mac.
- Aberto Utilitário de Disco através do Plataforma de lançamento pasta em seu Dock. Alternativamente, pressione Cmd + Espaço e digite dutilitário isk.
- No Utilitário de Disco janela, pressione o ícone de visualização e selecione Mostrar todos os dispositivos.
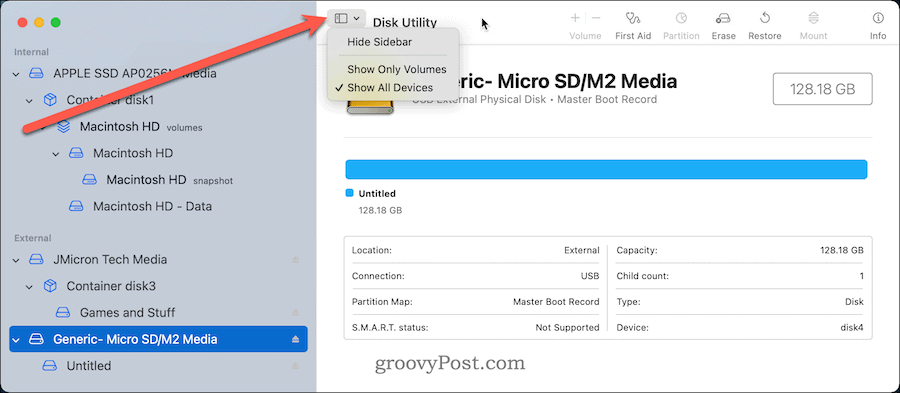
- O cartão SD deve estar listado no Externo seção à esquerda - selecione-a.
- Os cartões SD não formatados serão listados como SEM TÍTULO ou SEM NOME. Se você não tiver certeza de como escolher a unidade correta, verifique a capacidade de armazenamento. Deve ser próximo ao tamanho anunciado na embalagem do cartão SD.
- Na parte superior da janela, clique em Apagar.
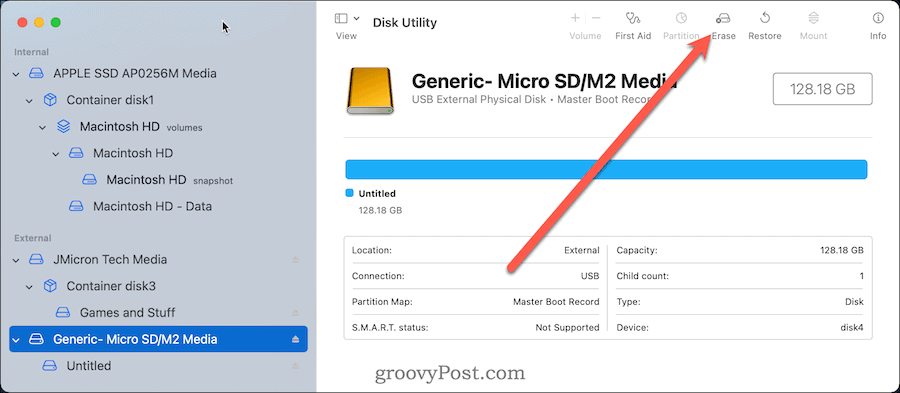
- Dê um nome ao seu cartão SD. Mantenha-o curto e evite caracteres especiais e espaços para garantir a compatibilidade máxima.
- Em seguida, escolha o sistema de arquivos. Escolher MS-DOS (FAT) para cartões menores que 32 GB e exFAT para cartões SD maiores.
- Clique Apagar.
- Depois de alguns momentos, você verá a confirmação de que o processo foi concluído. pressione Feito sair.
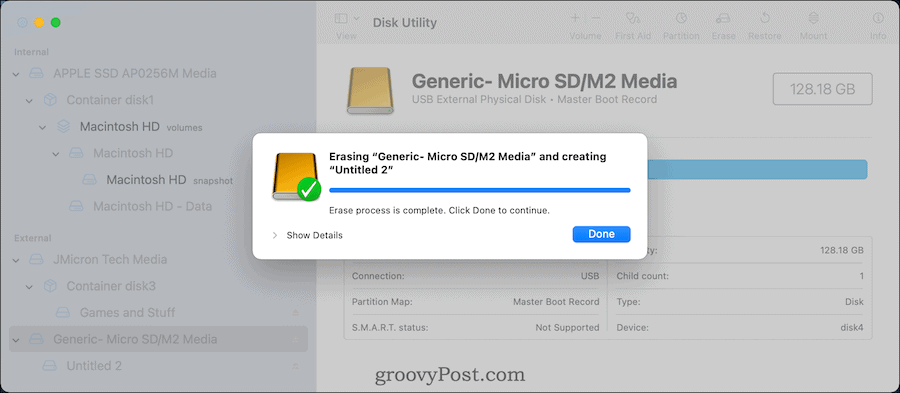
Se o cartão for formatado com sucesso, você pode começar a usá-lo para armazenar arquivos ou fotos importantes. Como alternativa, você pode removê-lo do seu Mac e usá-lo em outros dispositivos que suportam o novo sistema de arquivos do seu cartão.
Como formatar cartões SD no Mac usando o terminal
Se você preferir fazer as coisas da maneira antiga, também pode formatar seu cartão SD usando o terminal aplicativo.
Observação: Você deve tenha extremo cuidado antes de fazer isso. Comandos como diskutil ficará feliz em apagar praticamente qualquer unidade que você especificar no Terminal. Este é um passo para usuários avançados apenas—Se você estiver preocupado, use o Utilitário de Disco.
Para formatar um cartão SD usando Terminal no Mac:
- Insira seu cartão SD no leitor. Se você estiver usando um leitor de cartão USB, conecte-o a uma porta USB disponível em seu Mac.
- Abra o terminal aplicativo via Plataforma de lançamento na doca. Alternativamente, pressione Cmd + Espaço e digite terminal.
- Para encontrar o identificador exclusivo do seu cartão SD, digite lista de diskutil.
- Procure a palavra externo e corresponder à capacidade de armazenamento. Neste exemplo, /dev/disk4 é a unidade correta.
- Por 32 GB e cartões menores, digite o seguinte (e substitua /dev/disk4 com o nome correto da sua unidade):
sudo diskutil eraseDisk FAT32 SDCARD MBRFormat / dev / disk4
-
Para cartões de 32 GB e maiores, digite o seguinte (substituindo /dev/disk4 primeiro):
sudo diskutil eraseDisk ExFAT SDCARD MBRFormat / dev / disk4
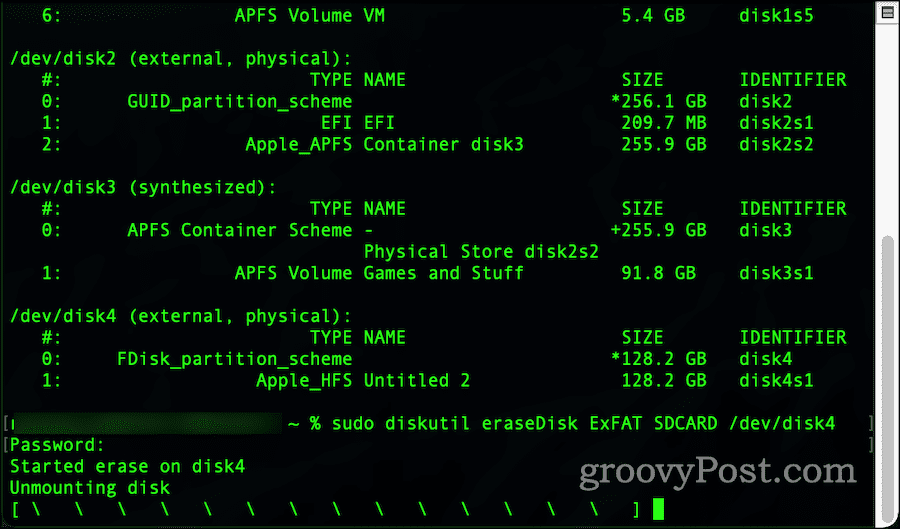
- Se solicitado, digite sua senha de usuário.
- Após alguns instantes, o comando será concluído e seu cartão SD estará formatado e pronto para uso.
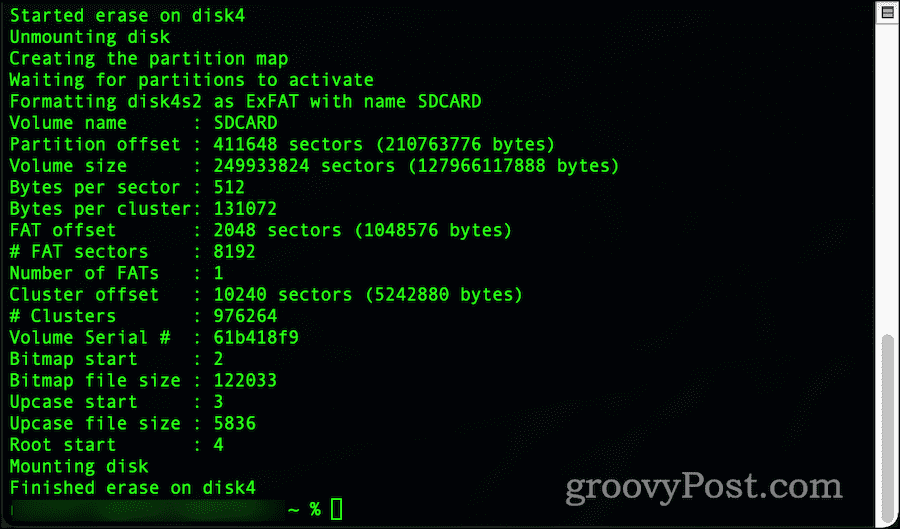
Como apagar um cartão SD no Mac
Se você planeja descartar seu cartão SD, deve apagá-lo completamente primeiro usando o dd comando no Mac.
Este processo é chamado zerando seu cartão, pois envolve escrever sobre o cartão SD com dados binários - zeros e uns. Isso remove todos os dados do cartão, incluindo quaisquer sistemas de arquivos e tabelas de partição. Você também pode usar essa ferramenta para remover partições protegidas de cartões SD que aplicativos como o Utilitário de Disco não conseguem remover.
Observação: Isso causará perda de dados irreparável, pois limpa o cartão SD. Você só deve tentar fazer isso se tiver feito backup de algum arquivo importante primeiro e tiver selecionado o cartão correto para apagar.
Para remover partições protegidas de cartões SD:
- Abra o terminal aplicativo via Launchpad.
- Modelo lista de diskutil.
- Encontre e anote a unidade externa que deseja apagar. A unidade deve ser rotulada /dev/diskX, Onde X é o número da unidade que você deseja apagar.
- Certifique-se de que a unidade não esteja montada digitando o seguinte (substituindo /dev/diskX com a etiqueta correta da unidade):
sudo diskutil unmountDisk / dev / diskX
- Para apagar a unidade, digite o seguinte (substituindo /dev/diskX):
sudo dd if = / dev / zero de = / dev / diskX bs = 1m
- Dê tempo para que o processo seja concluído. Dependendo do tamanho do seu cartão SD, esse processo pode levar várias horas.
- O dd comando irá gerar uma mensagem de conclusão - saia do aplicativo Terminal neste estágio.
- Abra o Utilitário de Disco aplicativo via Launchpad e formate sua unidade usando seu sistema de arquivos preferido (por exemplo, FAT32 ou exFAT).
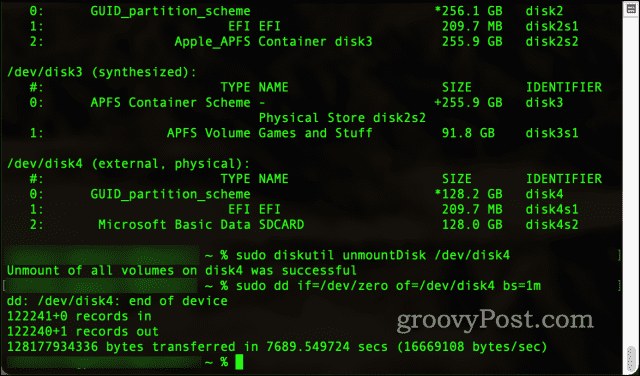
Formatando cartões SD usando o formatador de cartão SD
Se preferir usar uma ferramenta de terceiros para formatar cartões SD em seu Mac, você pode usar o Formatador de cartão SD ferramenta.
Fornecido pela SD Association (o órgão que controla a especificação Secure Digital para cartões), esta ferramenta gratuita formata cartões SD de forma rápida e segura no seu Mac. Um benefício distinto dessa ferramenta é que ela não apaga acidentalmente unidades que não sejam cartões SD.
O formatador de cartão SD também detecta automaticamente o tamanho do cartão e escolhe o sistema de arquivos correto a ser usado. É fácil de usar - selecione o cartão, a opção de formatação e o novo rótulo da unidade e pressione Formato.
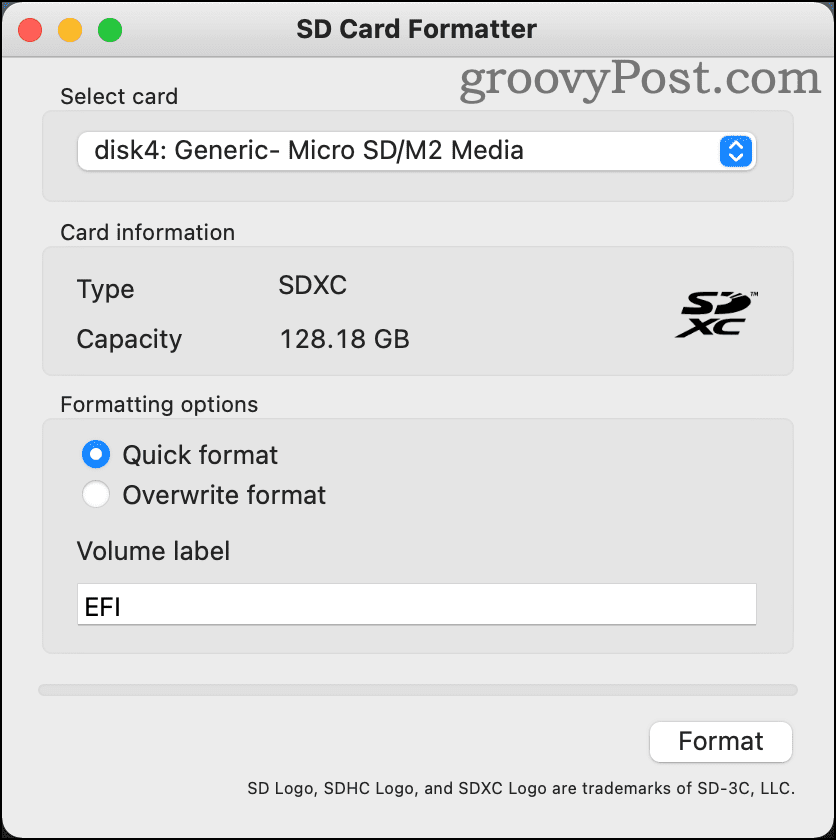
O SD Card Formatter está disponível para versões recentes do macOS, desde o OS X 10.7 Lion. Você pode baixar o formatador de cartão SD no site da SD Association.
Razões pelas quais um cartão SD não formata no Mac
Existem alguns motivos pelos quais o cartão SD pode se recusar a formatar no seu Mac. Esses incluem:
- Infecção por malware
- Ejeção insegura ou inadequada.
- O cartão SD foi corrompido.
- O cartão SD está protegido por outros meios.
Se você suspeitar de algum destes, pode usar o dd comando para tentar limpar o cartão e começar do zero. Se isso falhar, no entanto, você pode não ter escolha a não ser substituir o cartão totalmente.
Usando seu cartão SD formatado
Agora que você sabe como formatar um cartão SD em seu Mac, está livre para usá-lo, limpá-lo e adaptá-lo com a frequência que desejar.
Lembre-se de cuidar adequadamente dos seus cartões SD, guardando-os em uma caixa protetora quando não estiverem em uso. Você também deve ejetar ou desmontar adequadamente os cartões SD quando terminar. Não fazer isso pode resultar em perda ou corrupção de dados.
Se isso acontecer, no entanto, tente o processo de zerar usando as etapas descritas acima e, em seguida, tente reformatar o cartão SD. Se você não puder reformatá-lo, será necessário substituí-lo por um cartão SD de boa qualidade que atenda às suas necessidades.
Alguns cartões são avaliados melhor para uso de longo prazo, enquanto outros têm um tamanho menor e vida útil mais limitada. Se você está preocupado com a perda de dados em um cartão SD, certifique-se de faça backup de seus arquivos importantes primeiro.
Como limpar o cache, os cookies e o histórico de navegação do Google Chrome
O Chrome faz um excelente trabalho ao armazenar seu histórico de navegação, cache e cookies para otimizar o desempenho do seu navegador online. Seu modo de ...
Correspondência de preços na loja: como obter preços on-line ao fazer compras na loja
Comprar na loja não significa que você precise pagar preços mais altos. Graças às garantias de correspondência de preços, você pode obter descontos online enquanto faz compras em ...