Como fazer um gráfico de barras no Excel
Microsoft Office Microsoft Microsoft Excel Herói / / December 17, 2021

Última atualização em

Transformar dados de uma planilha chata em um gráfico de barras visualmente atraente é fácil no Excel. Veja como.
O uso de gráficos e outras visualizações no Excel permite que você determine facilmente os resultados de seu conjunto de dados. Um gráfico de barras, por exemplo, torna mais fácil para os leitores de uma planilha ou visualizadores de uma apresentação dividir os dados com mais eficiência.
Vamos criar um gráfico de barras básico para este artigo, mas existem outras maneiras de representar visualmente os dados, como Gráfico de setores, Gráficos de linha, e Gráficos de radar.
Se você ainda não criou um gráfico ou gráfico no Excel, começar com um gráfico de barras é fácil de começar. Este artigo mostrará como criar um gráfico de barras no Excel e adicionar algumas personalizações.
Como fazer um gráfico de barras no Excel
Para começar a criar seu primeiro gráfico de barras no Excel, faça o seguinte:
- Selecione os dados que deseja usar para o gráfico de barras e copie-os para a área de transferência.
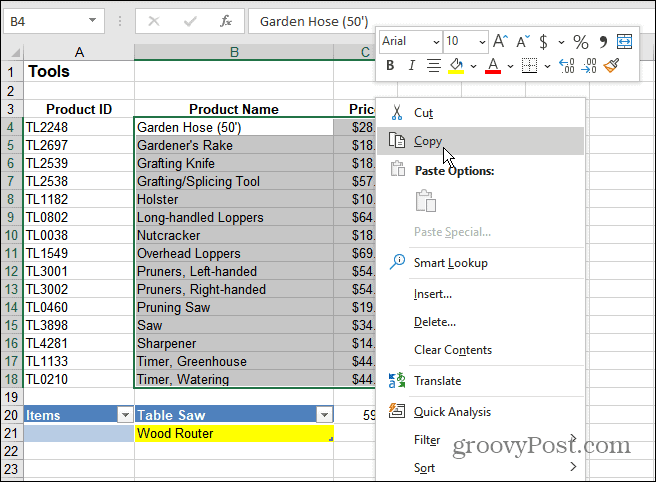
- Clique no Inserir guia e clique Gráficos Recomendados da fita. Escolha entre o básico Coluna Agrupada gráficos de barras e clique OK.
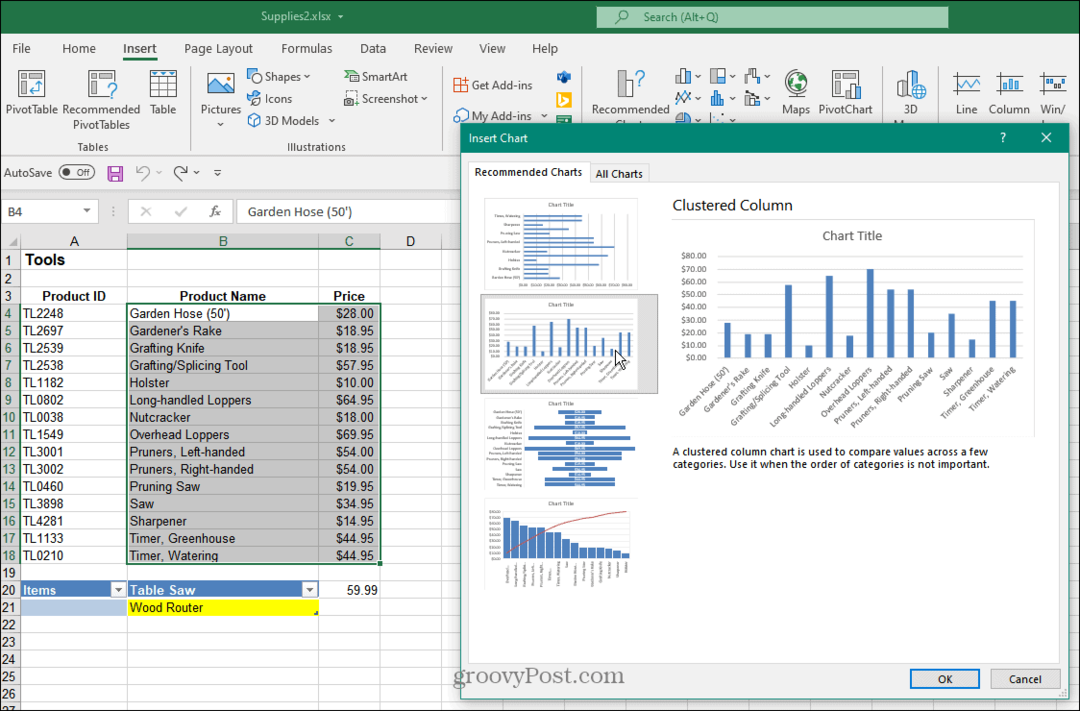
- O Excel colocará o gráfico de barras com os dados que você copiou para a área de transferência em sua planilha. Depois de ter o gráfico, você pode redimensioná-lo, movê-lo na planilha ou copiá-lo para uma pasta de trabalho diferente.
- O gráfico neste exemplo mostra ferramentas de jardinagem e seu preço.
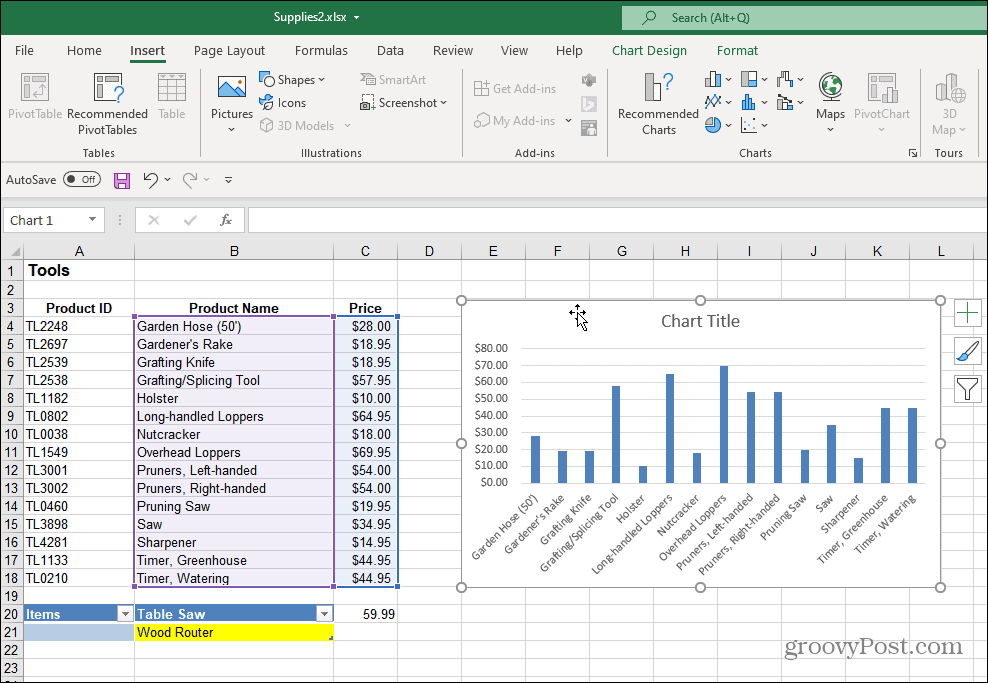
- Você pode alterar o título do gráfico clicando duas vezes nele e digitando um novo nome.
- Você também pode eliminar o campo de título inteiramente se não quiser. Para fazer isso, clique no botão verde Elementos do gráfico + botão e, em seguida, desmarque o Título do gráfico opção.
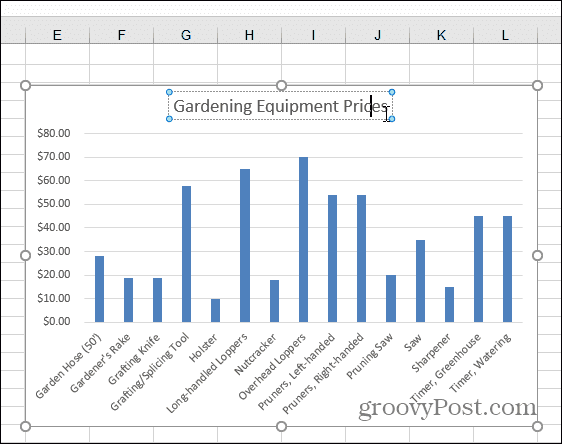
6. Você pode adicionar ou remover várias coisas diferentes do Elementos do gráfico cardápio. Para fazer isso, clique no Elementos do gráfico botão para adicionar ou remover títulos de eixo, rótulos de dados, linhas de grade e muito mais.
7. Abra o menu Elementos do gráfico e passe o mouse sobre cada item para obter uma visualização de como ficará no gráfico.
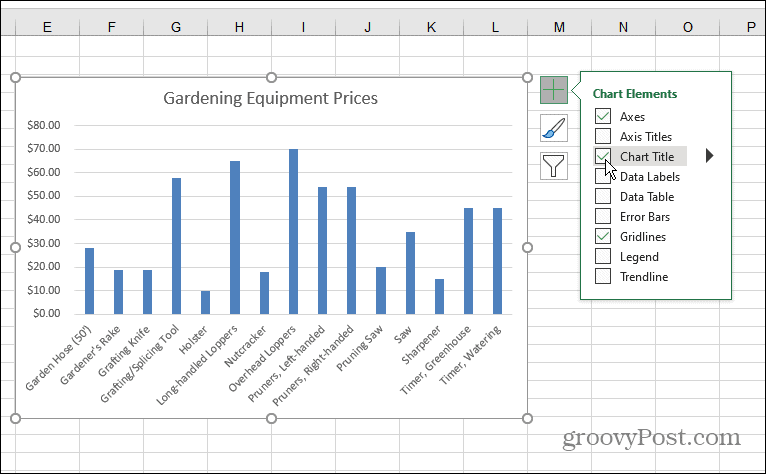
8. Depois de adicionar um elemento, você pode continuar a personalizá-lo. Por exemplo, a opção Axis adiciona um X e Y etiqueta para o gráfico.
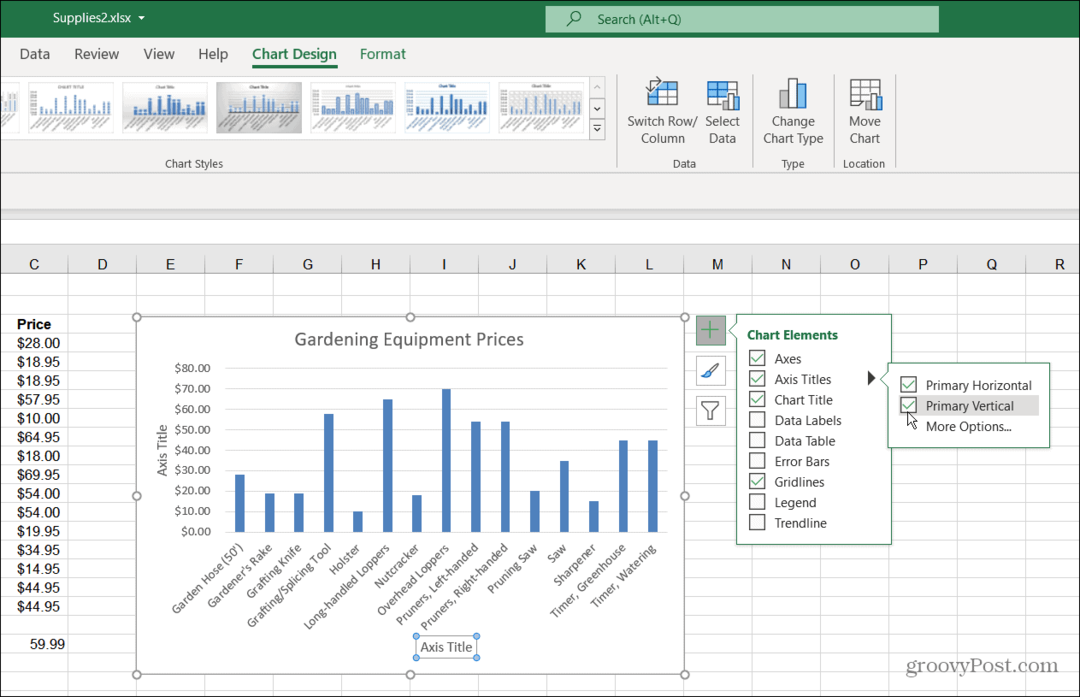
9. Assim como com o título do gráfico, você pode clicar duas vezes nos elementos e digitar um novo nome.
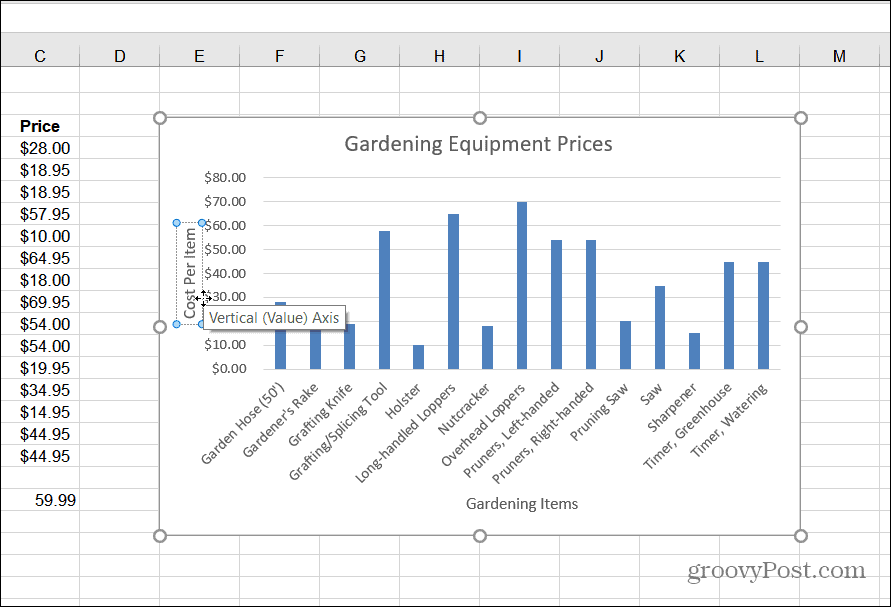
Adicione os elementos que fizerem sentido. Lembre-se, se você adicionar um elemento ao gráfico que não parece certo, desmarque-o para removê-lo. Agora que você instalou seu primeiro gráfico de barras, vamos descobrir como ajustar sua cor e estilo.
Alterar a cor e o estilo do gráfico de barras
Se você deseja que seu gráfico de barras realmente "se destaque", será necessário ajustar sua cor e / ou estilo. Você pode fazer isso da seguinte maneira:
- Selecione seu gráfico de barras e clique no Estilo de Gráfico ícone - parece um pincel.
- É apresentado um menu que permite escolher um estilo cosmético diferente para o gráfico. Role e passe o mouse sobre um estilo para ver como será sua aparência.
- Você também pode ver o mesmo estilo no Projeto guia e Estilos de gráfico seção da fita.
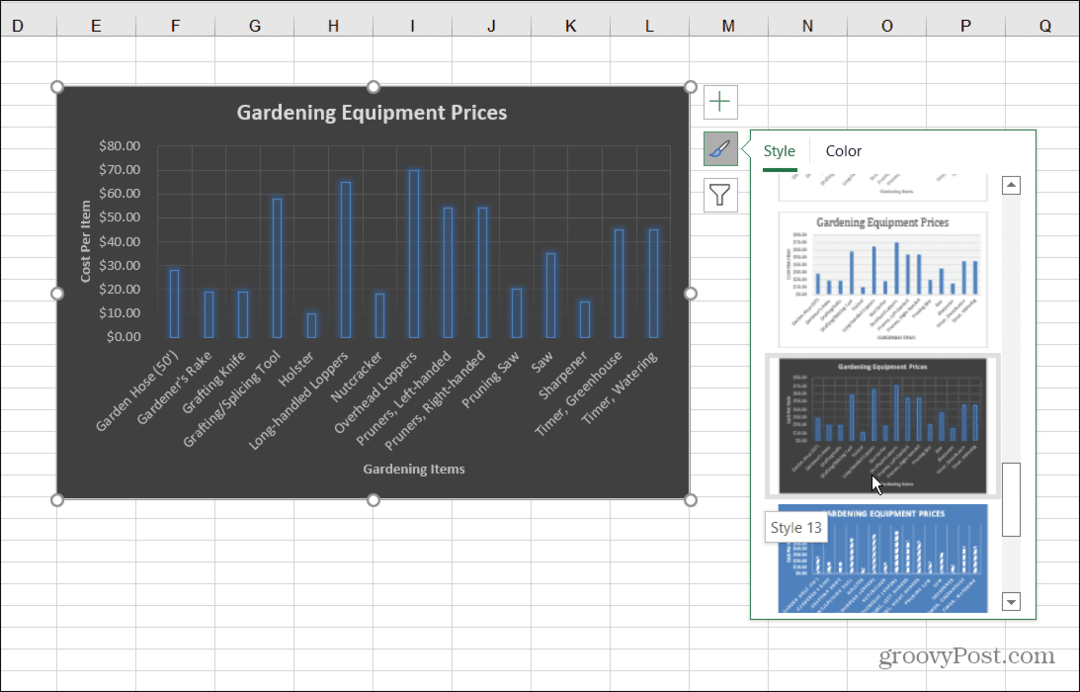
4. Para alterar as cores do gráfico de barras, clique no Estilo de Gráfico ícone e selecione Cor no topo. As opções de cores são agrupadas em diferentes paletas. Percorra e passe o mouse sobre a paleta para ver uma prévia de como será sua aparência.
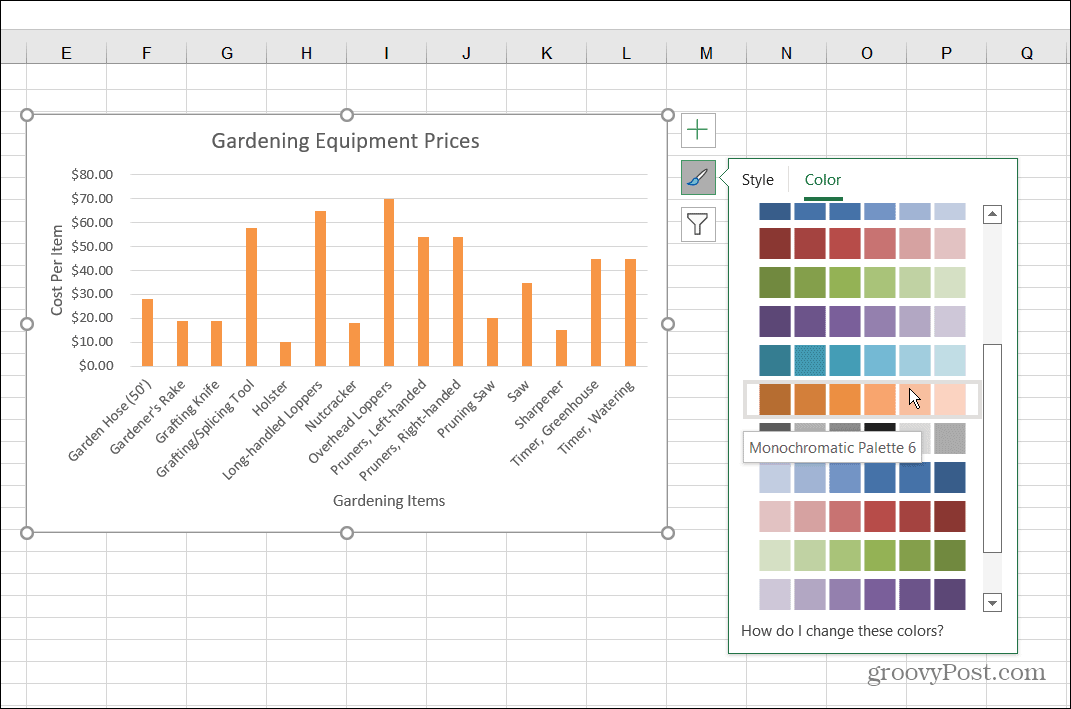
Formatação do gráfico de barras
Para personalizar ainda mais seu gráfico, você pode usar algumas opções de formatação frequentemente esquecidas:
- Clique com o botão direito no gráfico e clique em Formatar área do gráfico do menu.
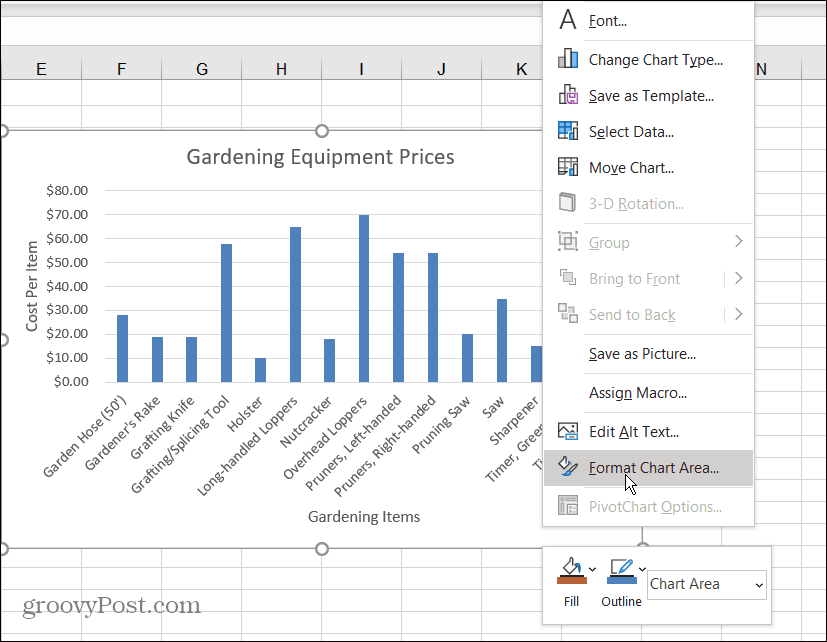
- UMA Gráfico de formatoÁrea O menu aparecerá no lado direito do Excel. Você pode alterar a borda, o preenchimento, as opções de texto e muito mais aqui.
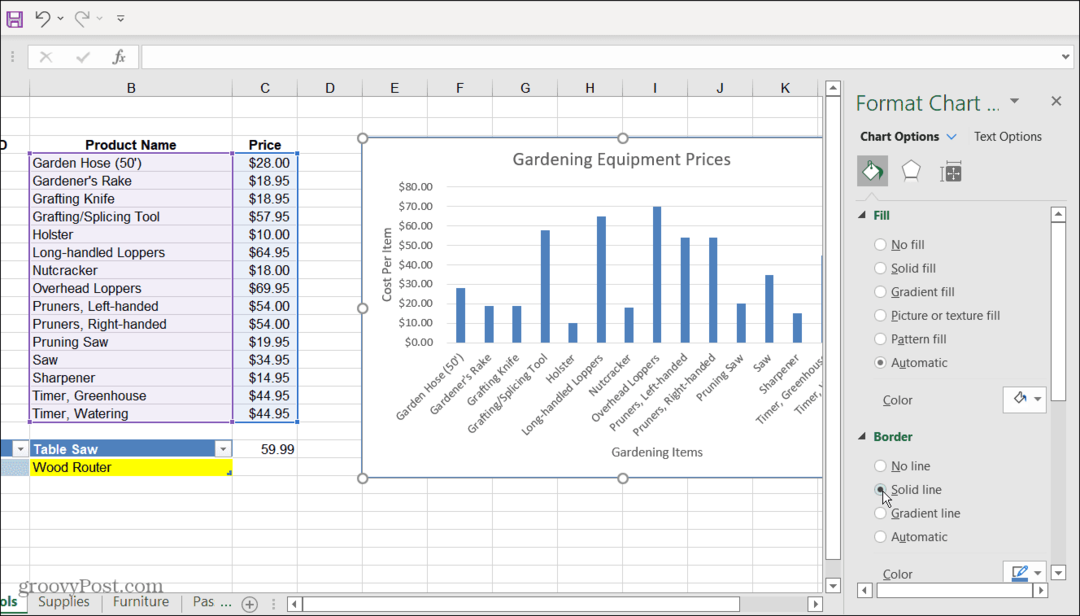
Criação de gráficos no Excel
A representação visual de dados criando um gráfico de barras no Excel é direta. Um gráfico de barras é limpo e fácil de ler e manipular. O Excel também fornece algumas ferramentas de personalização excelentes para que você possa torná-lo ainda mais atraente visualmente.
Agora que você tem o básico sobre a criação de um gráfico de barras, pode estar interessado em criar tabelas e gráficos mais complexos no Excel.
Para saber mais, veja como criar um Gráfico de Gantt no Excel. Outra coisa que você pode estar interessado em fazer é criar um Minigráfico de Minigráficos.
Como Encontrar a Chave de Produto do Windows 11
Se você precisar transferir sua chave de produto do Windows 11 ou apenas precisar fazer uma instalação limpa do sistema operacional, ...
Como limpar o cache, os cookies e o histórico de navegação do Google Chrome
O Chrome faz um excelente trabalho ao armazenar seu histórico de navegação, cache e cookies para otimizar o desempenho do seu navegador online. Seu modo de ...
Correspondência de preços na loja: como obter preços on-line ao fazer compras na loja
Comprar na loja não significa que você precise pagar preços mais altos. Graças às garantias de correspondência de preços, você pode obter descontos online enquanto faz compras em ...
Como presentear uma assinatura do Disney Plus com um vale-presente digital
Se você está curtindo o Disney Plus e deseja compartilhá-lo com outras pessoas, veja como comprar uma assinatura Disney + Gift para ...
