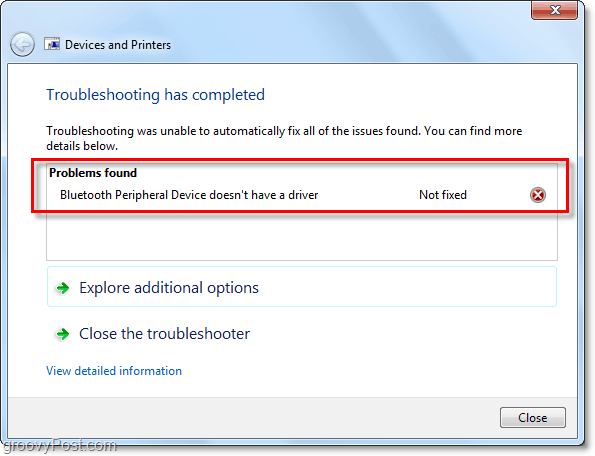Como emparelhar um dispositivo Bluetooth com o Windows 7
Bluetooth Microsoft Vindovs 7 / / March 18, 2020
Última atualização em

O Bluetooth praticamente se tornou o grampo da tecnologia sem fio para quase todos os dispositivos portáteis, você não concorda? O que acontece quando você tem um fone de ouvido Bluetooth ou outro dispositivo que deseja conectar ao computador com Windows 7?
A maioria dos smartphones possui uma interface fácil de configurar que você não terá problemas para encontrar. No entanto, essa interface não é tão visível no Windows 7. Há também momentos em que as coisas parecem se conectar ao Windows 7, mas simplesmente não funciona. Recentemente atormentado por esse problema, imaginei que, se acontecesse comigo, provavelmente estaria acontecendo com mais pessoas. Sendo esse o caso, o que você pode fazer? Vamos dar uma olhada.
Antes de começarmos, para que isso funcione, seu computador precisará de:
- Opção A: Funcionalidade Bluetooth integrada
- Opção B: Um dongle Bluetooth compatível que se conecta a um dos slots USB.
Como conectar um dispositivo Bluetooth ao seu sistema Windows 7
1. Clique a Orb do menu Iniciar e depois Tipo devicepairingwizard e pressioneEntrar.
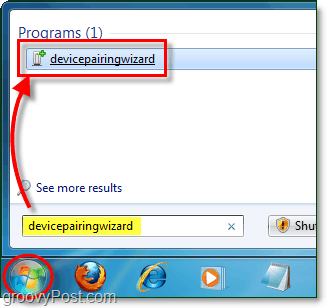
2. Faça seu dispositivo detectável, às vezes também conhecido como visível. Esta etapa deve ser realizada no seu dispositivo Bluetooth e não no seu computador (a menos que o computador seja o "dispositivo Bluetooth".) Periféricos Bluetooth isso é feito pressionando o botão liga / desliga por 5 a 15 segundos e, em seguida, a luz liga / desliga começará a piscar um ou vários cores. Pode ser necessário consultar o manual do seu dispositivo independente para obter instruções exatas.
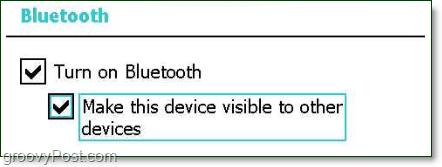
3. Selecione seu dispositivo e depois CliquePróximo para começar o emparelhamento.
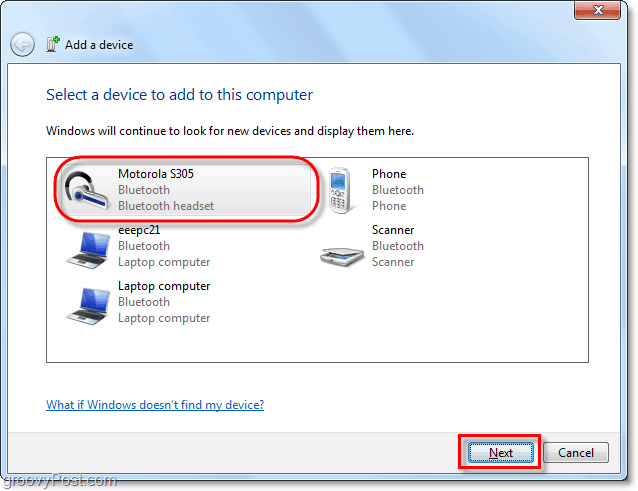
4. Mesmo depois de se conectar, com a maioria dos dispositivos, você precisará aguardar o Windows instalar os drivers de dispositivo para o periférico Bluetooth. Por padrão, o Windows usará apenas os drivers de dispositivo internos. Portanto, você quer 1) habilitar a instalação automática do driver de dispositivo do Windows Update ou 2) pegue manualmente o driver mais recente do fabricante do dispositivo. Se você pular isso, provavelmente terá um driver desatualizado e talvez não tenha todas as funcionalidades do seu dispositivo Bluetooth.
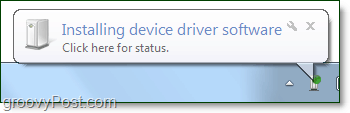
Agora seu dispositivo deve estar pronto. Parabéns e aproveite sua nova conexão Bluetooth!
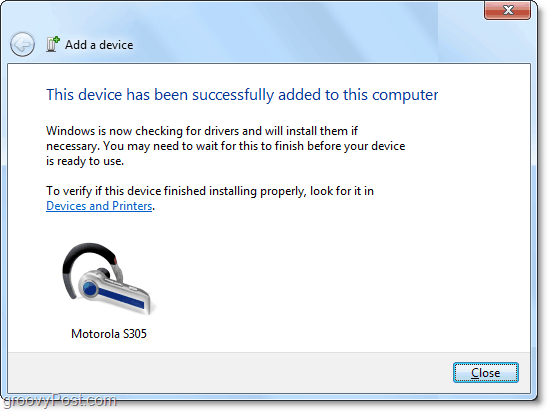
Obviamente, estamos lidando com um número ilimitado de fabricantes de dispositivos (ao contrário da Apple) as coisas podem não se conectar perfeitamente. Felizmente, podemos tentar resolver o problema se o dispositivo estiver conectado, mas ainda não funcionar.
Como solucionar problemas de conexão Bluetooth
5. Clique a Orb do menu Iniciar e CliqueDispositivos e Impressoras.
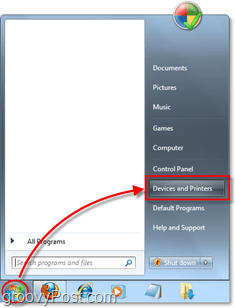
6. Clique com o Botão Direito a dispositivo onde você está tendo problemas. Geralmente, é fácil identificá-lo por causa de um triângulo de exclamação dourado (conhecido como ícone Solucionar problemas).
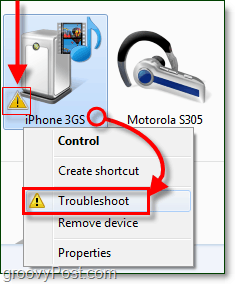
9 em 10 vezes o problema ocorre devido a um driver desatualizado ou ausente, mas se houver outra causa, ele poderá ou não aparecer na solução de problemas.
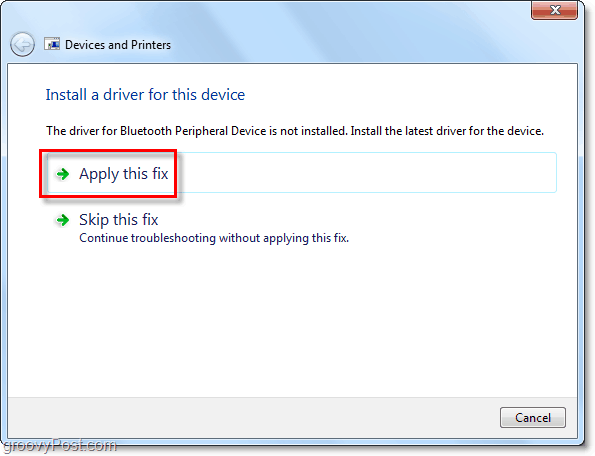
Felizmente, isso resolveu o seu problema!
Infelizmente, haverá momentos em que alguns dispositivos Bluetooth simplesmente não se conectam ao seu computador. Esse cenário é o caso do meu iPhone 3GS (ou iPod Touch) mostrado na captura de tela abaixo. O dispositivo pode se conectar via Bluetooth, mas simplesmente não há funcionalidade na conexão simplesmente porque não existe um driver compatível.