Como desligar ou gerenciar o brilho automático no Windows 11
Microsoft Windows 11 Herói / / December 22, 2021

Última atualização em

Seu PC com Windows pode se adaptar a diferentes condições de iluminação. Se você deseja configurar ou desligar o brilho automático no Windows 11, siga estas etapas.
Se você estiver trabalhando em ambientes diferentes, pode preferir que o brilho da tela se adapte, diminuindo ou aumentando o brilho geral para você. No entanto, isso pode causar problemas, especialmente se as condições de iluminação não forem adequadas para você. Você pode precisar conservar a energia da bateria, por exemplo.
O Windows é inteligente, mas não é perfeito - você pode precisar desligar o brilho automático do seu PC. Se você está tentando gerenciar ou desligar o brilho automático no Windows 11, pode fazer isso seguindo estas etapas.
Definição das configurações de brilho do Windows 11
Antes de começar, há algumas coisas que você precisa considerar primeiro.
Em primeiro lugar, cada dispositivo do Windows 11 lida com o brilho automático de maneira diferente. Alguns ajustam o brilho com base no ambiente circundante, enquanto outros têm sensores de luz embutidos. Outro recurso que a Microsoft introduziu é
Os controles disponíveis em Configurações serão diferentes de acordo com os recursos do seu dispositivo. O brilho automático ou (adaptável) está disponível apenas em sistemas Windows 11 com uma tela integrada, como um laptop, tablet ou um PC de mesa multifuncional. Você não verá uma opção de brilho automático ao usar uma área de trabalho com um monitor externo, por exemplo.
Como desligar ou gerenciar o brilho automático no Windows 11
Para gerenciar ou desligar o brilho automático no Windows 11, siga estas etapas:
- pressione Começar ou acertar o Chave do Windows para abrir o menu e clique em Configurações. Você também pode acertar o atalho de tecladoTecla Windows + I para iniciar as configurações diretamente.

- Uma vez Configurações abre, clique Sistema do painel esquerdo, então Exibição a direita.
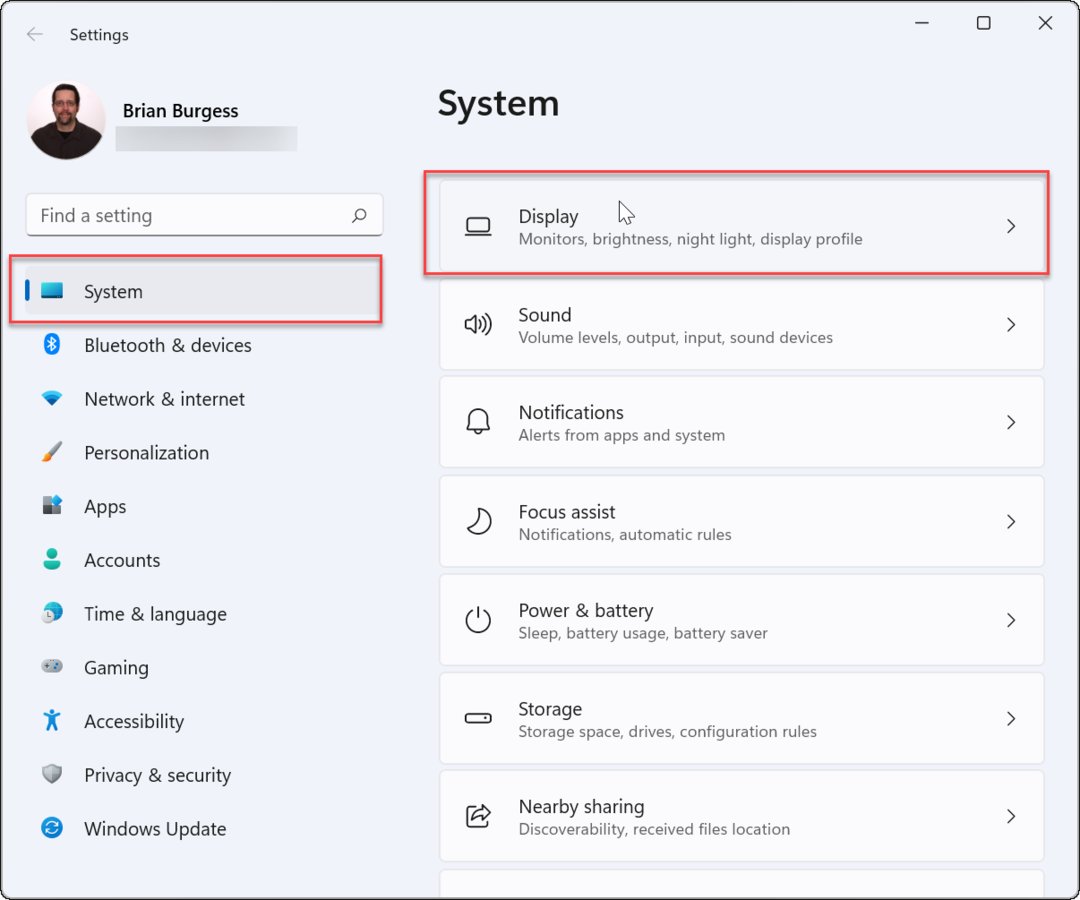
- Em seguida clique Brilho debaixo de Brilho e cor seção e desmarque Altere o brilho automaticamente quando a iluminação mudar.
- Desmarque o Ajude a melhorar a bateria otimizando o conteúdo mostrado e o brilho opção imediatamente abaixo.
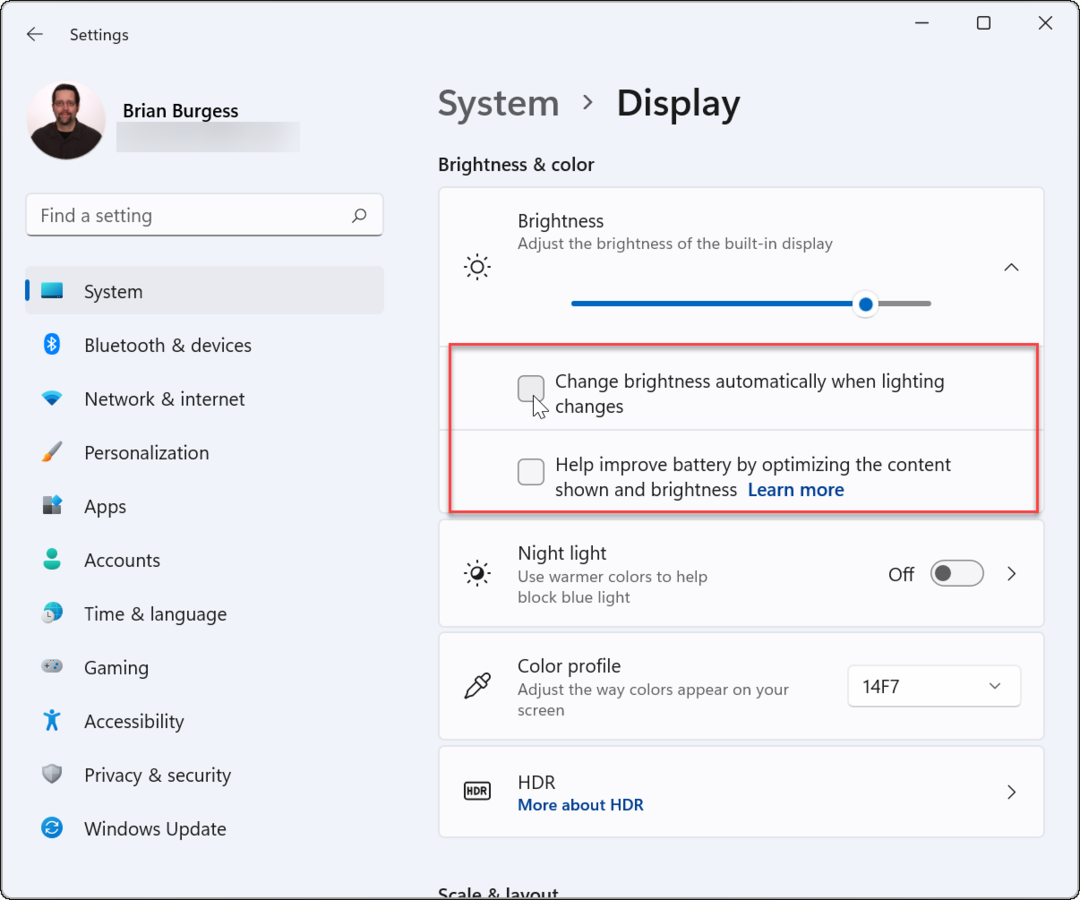
- A partir daqui, você também pode ajustar o Controle deslizante de brilho para ajustar o brilho da tela manualmente.
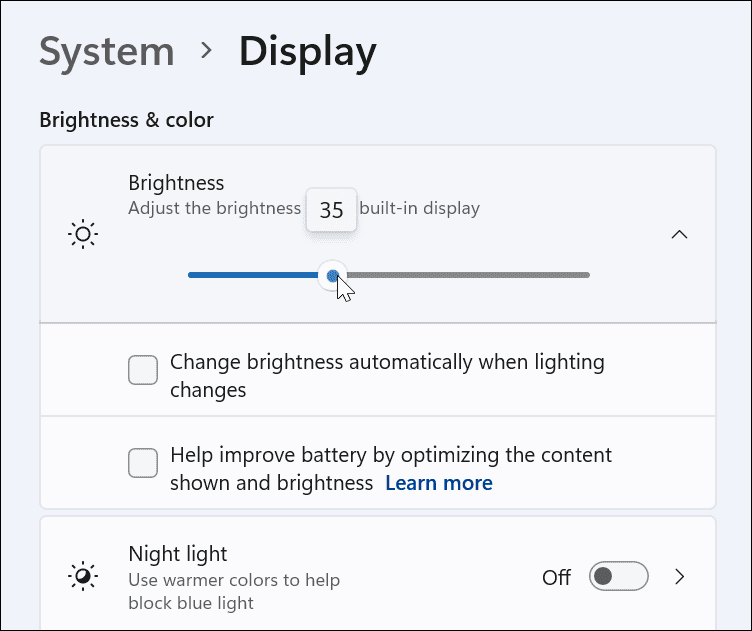
Como gerenciar o brilho da tela com o acesso rápido no Windows 11
Você também pode usar o Configurações rápidas cardápio se você está procurando uma maneira rápida e fácil de ajustar o brilho da tela. Para abrir e gerenciar o brilho no Windows 11, faça o seguinte:
- O Configurações rápidas o menu está oculto - clique no botão onde Wi-Fi, alto-falante e bateria os ícones estão localizados na barra de tarefas à direita para visualizá-lo. Você pode usar o atalho de tecladoTecla Windows + A para iniciar as Configurações rápidas.
- No Configurações rápidas menu, arraste o controle deslizante de brilho para aumentar ou diminuir o brilho da tela embutida.
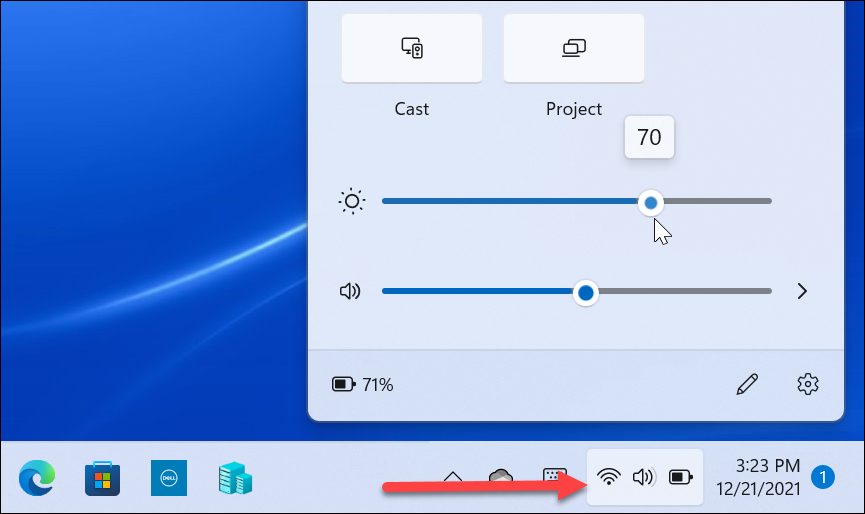
- Depois de ajustar o brilho para onde você deseja, saia do Configurações rápidas menu clicando em uma área vazia da área de trabalho.
Como gerenciar o brilho automático no modo de economia de bateria no Windows 11
O Windows 11 reduzirá o brilho da tela durante o Economizador de bateria modo. Isso faz sentido porque aumentar o brilho da tela consome muita bateria. Você pode, no entanto, alterar as configurações para evitar que o Windows 11 altere o brilho. Use as seguintes etapas:
- Clique no Começar botão e aberto Configurações. Como alternativa, você pode usar o atalho do teclado Tecla Windows + I para abrir as configurações diretamente.
- Quando estiver nas configurações, vá para Sistema> Energia e bateria.
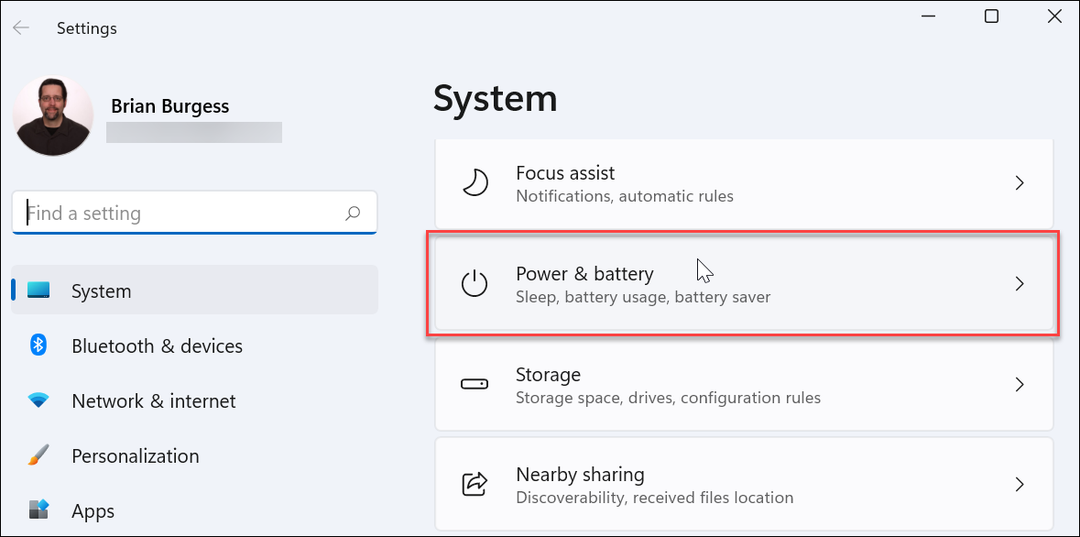
- Expandir o Bateria seção à direita e selecione o Reduza o brilho da tela ao usar a economia de bateria controle deslizante, alternando para o Fora posição.
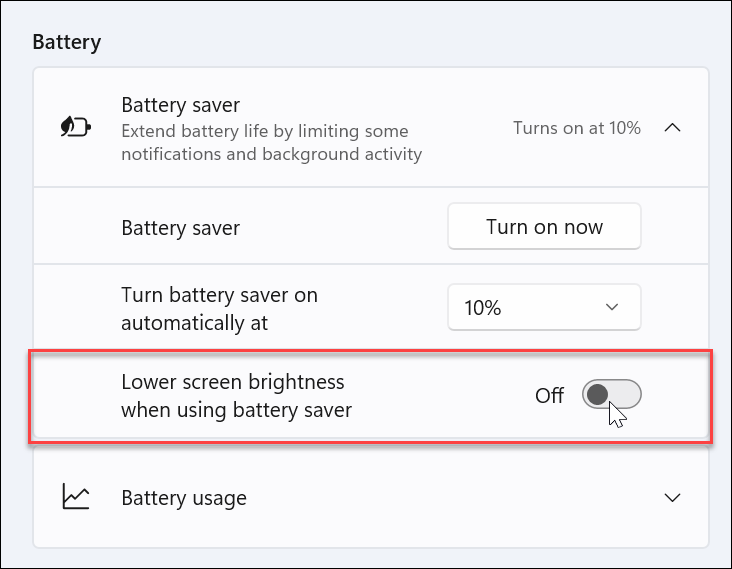
Com essa configuração desativada, o brilho da tela permanecerá no nível que você definiu na próxima vez que o modo de economia de bateria for ativado.
Controlando as configurações de exibição do Windows 11
Ajustar a tela automaticamente para diferentes condições de iluminação pode ser um ótimo recurso - se funcionar direito. Quando funciona, pode ajudar a economizar bateria e permitir que você visualize a tela de forma otimizada. No entanto, haverá momentos em que não funcionará do seu agrado. A Microsoft torna mais fácil desligar ou gerenciar o brilho automático no Windows 11 seguindo as etapas acima.
No entanto, existem outras maneiras de alterar as configurações de vídeo no Windows 11. Por exemplo, se você está preocupado com o cansaço visual, pode começar usando o modo escuro no Windows 11. Para uma experiência de área de trabalho mais personalizada, você pode alterar o Cores do menu Iniciar e da barra de tarefas do Windows 11 para atender às suas necessidades.
Como Encontrar a Chave de Produto do Windows 11
Se você precisar transferir sua chave de produto do Windows 11 ou apenas para fazer uma instalação limpa do sistema operacional, ...
Como limpar o cache, os cookies e o histórico de navegação do Google Chrome
O Chrome faz um excelente trabalho ao armazenar seu histórico de navegação, cache e cookies para otimizar o desempenho do seu navegador online. Seu modo de ...
Correspondência de preços na loja: como obter preços on-line ao fazer compras na loja
Comprar na loja não significa que você precise pagar preços mais altos. Graças às garantias de correspondência de preços, você pode obter descontos online enquanto faz compras em ...
Como presentear uma assinatura do Disney Plus com um vale-presente digital
Se você está curtindo o Disney Plus e deseja compartilhá-lo com outras pessoas, veja como comprar uma assinatura Disney + Gift para ...
