Alterar a imagem de plano de fundo do Windows 10 Mail ou deixá-la em branco
Microsoft Windows 10 / / March 18, 2020
Se você não é fã da imagem de plano de fundo das nuvens no aplicativo Windows 10 Mail, pode alterá-la para outra coisa ou "removê-la" deixando-a em branco.
O Windows 10 possui vários aplicativos internos essenciais, um dos quais é o aplicativo Mail. Mostramos como adicionar Gmail e outras contas para o aplicativo Mail, e hoje veremos a imagem de plano de fundo e como alterá-la ou deixá-la em branco.
Alterar o plano de fundo do aplicativo Windows 10 Mail
Por padrão, quando você inicia o aplicativo Mail e esvazia sua caixa de correio, a Microsoft mostra um plano de fundo com tema de nuvens.
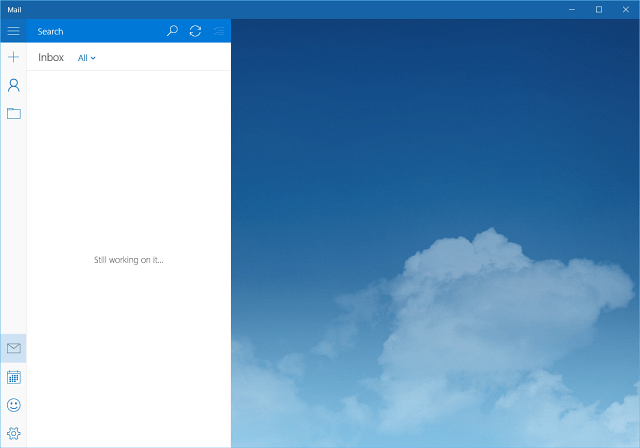
Para mudar, vá para Configurações> Imagem de Fundo e navegue para qualquer imagem no seu PC, rede ou armazenamento em nuvem que você deseja usar.
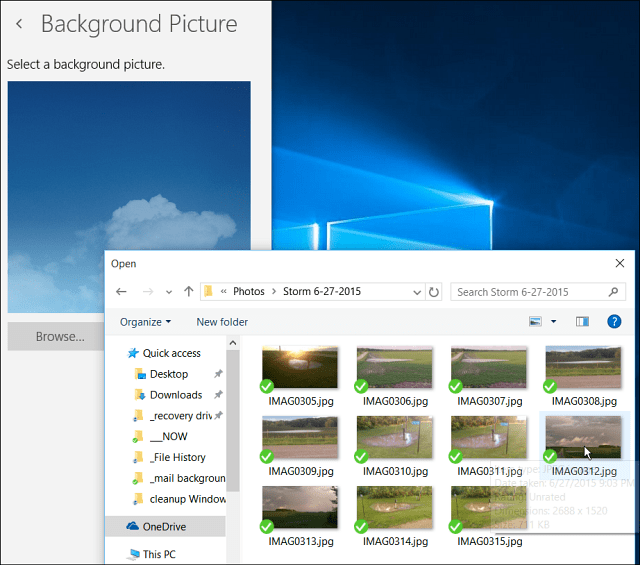
Ai está. Acho que acabei de mudar o fundo de nuvens fofas e felizes para tempestuosas... mas você entendeu.
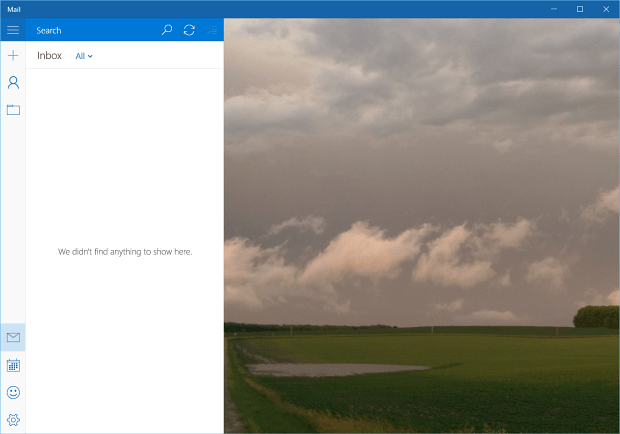
"Remover" o plano de fundo do correio, deixando-o em branco
O que você não quer ver uma imagem de plano de fundo e prefere que fique em branco? Atualmente, não há uma configuração para remover o plano de fundo, então você precisará usar um pouco de truque.
O que você fará é criar uma imagem em branco em branco e defini-la como plano de fundo. Existem diferentes maneiras de fazer isso - especialmente se você tiver um utilitário de captura de tela como o WinSnap, SnagIt, ou mesmo a Ferramenta de recorte incorporada.
Mas se você não possui um utilitário de captura de tela ou deseja fazer o download de um, veja como fazê-lo com o que já está incorporado no sistema operacional.
Neste exemplo, você pode usar o nosso velho amigo Paint - sim, o aplicativo MS Paint ainda existe no Windows 10. Para iniciá-lo, basta tipo: pintura na caixa de pesquisa e selecione a versão da área de trabalho a partir dos resultados na parte superior.
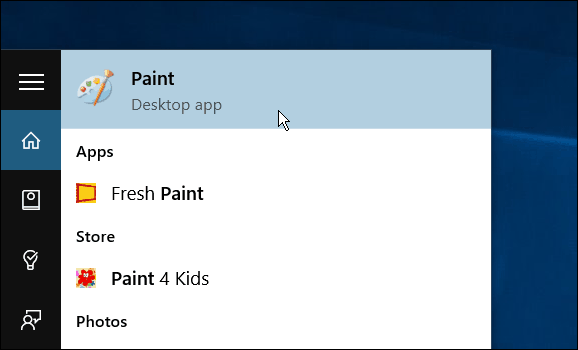
Ou use o Hey recurso Cortanae dizer: “Ei Cortana. Inicie o Paint. Ela perguntará qual versão você deseja - o Aplicativo Fresh Paintou a versão para desktop... basta dizer "pintar".
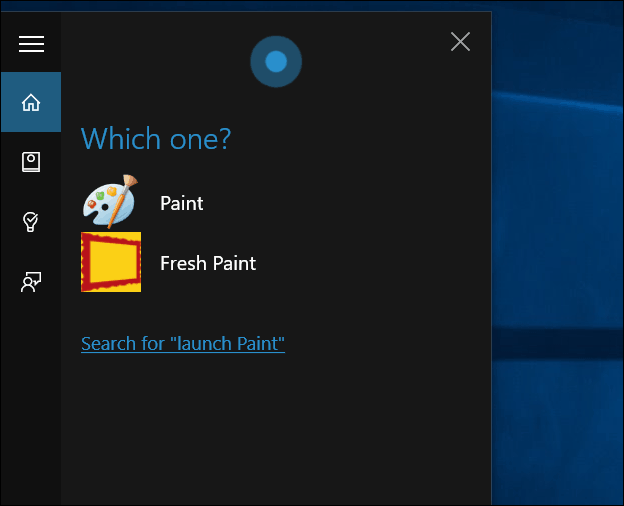
Depois de aberto, clique em Selecionar e faça sua seleção... não precisa ser grande.
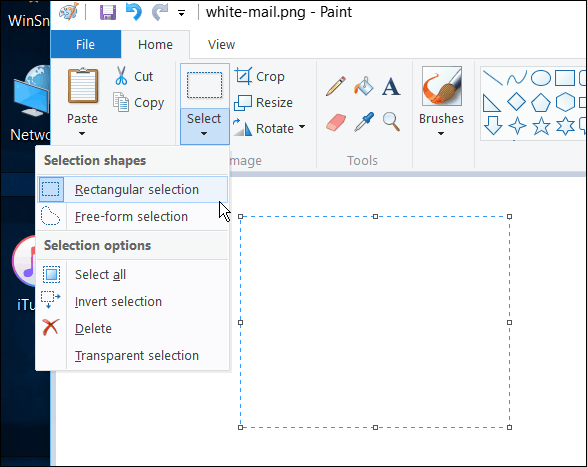
Depois disso, clique em Cortar e salve-o em um local conveniente.
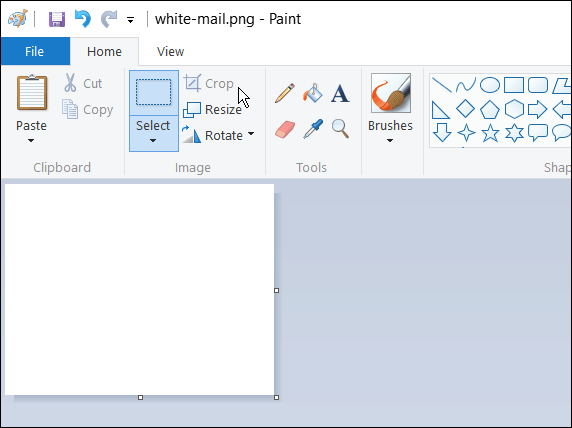
Em seguida, basta seguir as etapas descritas acima para alterar o fundo e selecionar a imagem branca que você criou. Abaixo você pode ver o resultado de como ficará.
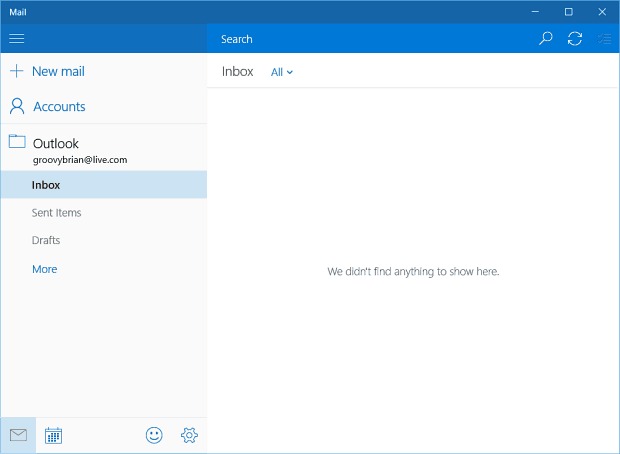
Como mencionei anteriormente, você também pode usar a Ferramenta de recorte para criar um fundo branco em branco. Abra o Bloco de notas (sim, ele ainda está lá também) ou um documento em branco do Word e pegue um pedaço de branco e faça dele o fundo.
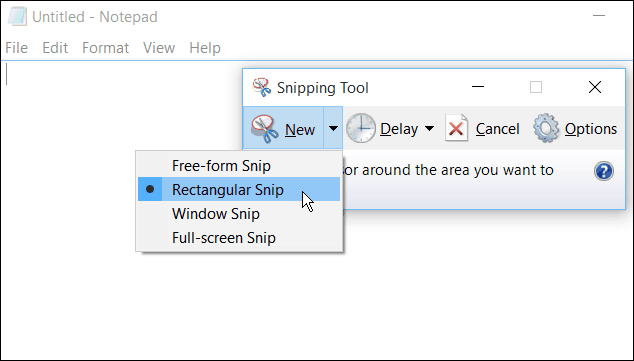
Além disso, se você estiver usando o aplicativo Mail no Windows 10, confira nosso artigo: Faça a sincronização de email do Windows 10 com mais frequência.
