Kindle Fire: Como salvar e compartilhar imagens da Web
Fotos Acender Amazon Andróide / / March 18, 2020
Enquanto navega na Web pelo navegador Silk no Kindle Fire, você encontra as imagens que deseja salvar e compartilhar. Veja como salvar imagens da Web na Kindle Fire Gallery e enviá-las por e-mail a seus amigos e colegas.
Enquanto navega na Web pelo navegador Silk no Kindle Fire, você encontra as imagens que deseja salvar e compartilhar. Veja como salvar imagens da Web na Kindle Fire Gallery e enviá-las por e-mail a seus amigos e colegas.
Salvar imagens da Web no Kindle Fire
Abra o navegador Silk no seu Kindle Fire. Quando encontrar uma imagem que deseja salvar, pressione e segure até ver o menu a seguir. Toque em Salvar imagem.
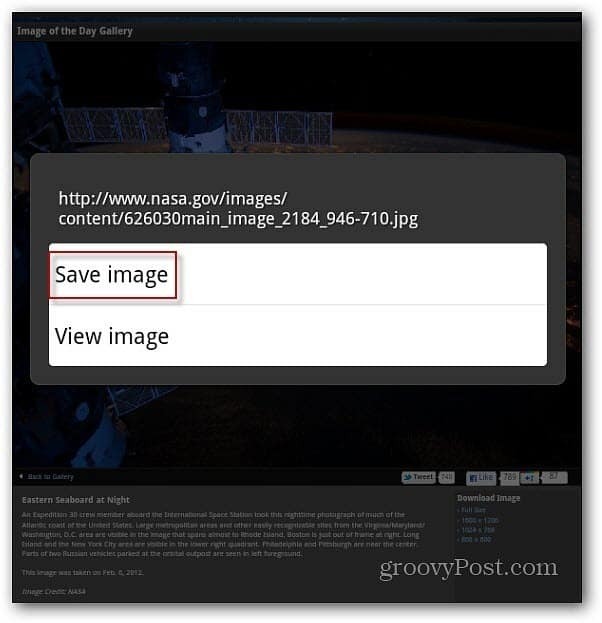
Notei que ao pressionar por muito tempo uma imagem nas páginas iniciais do site, você obtém um menu maior com mais opções. Para salvar a imagem, toque em Salvar imagem.
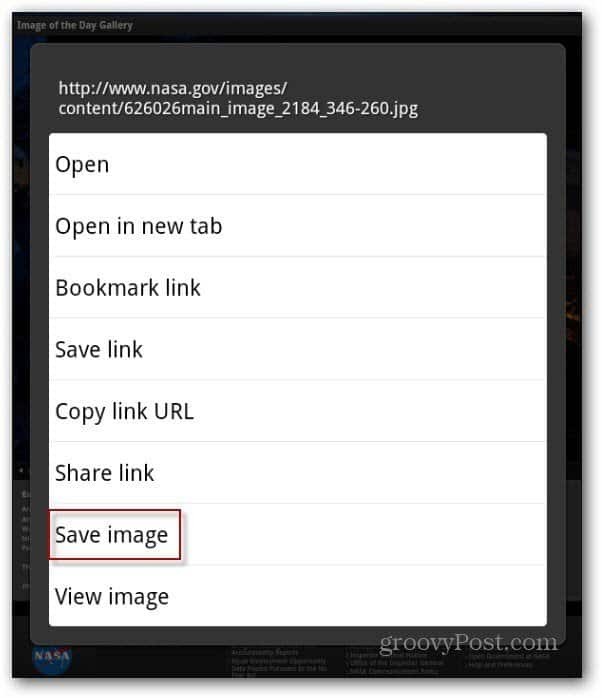
Você encontrará as imagens que salvou no aplicativo Galeria. Inicie a página de aplicativos, toque em Dispositivo e depois em Galeria.
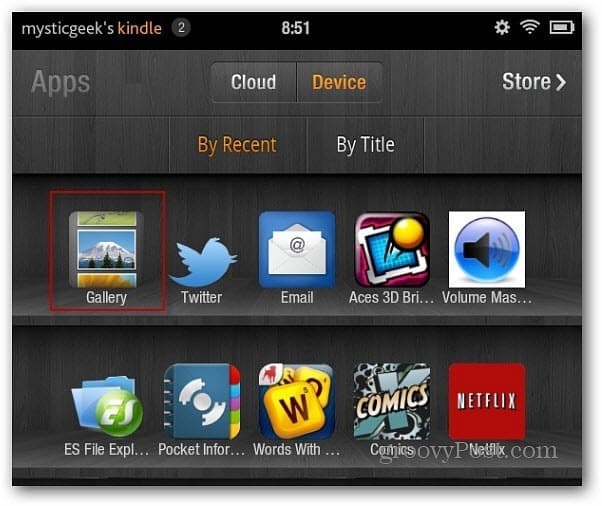
No aplicativo Galeria, você verá miniaturas das imagens que salvou.
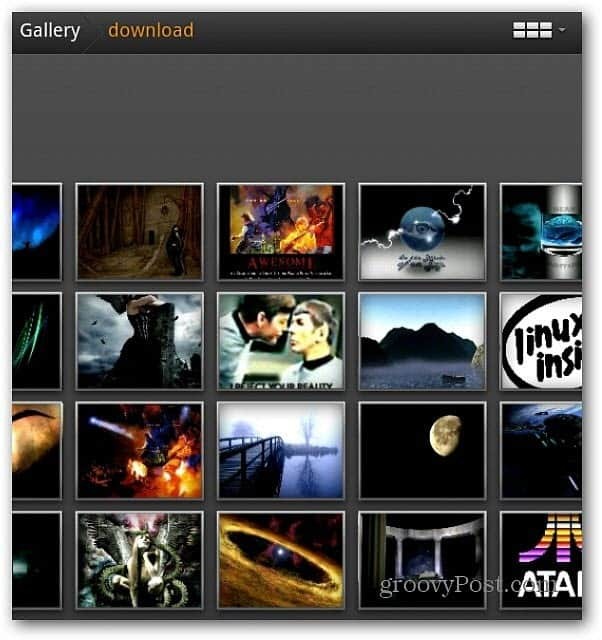
Toque em um para ver uma versão maior. O aplicativo Kindle Fire Gallery também permite a edição básica, como ampliar, girar e recortar.
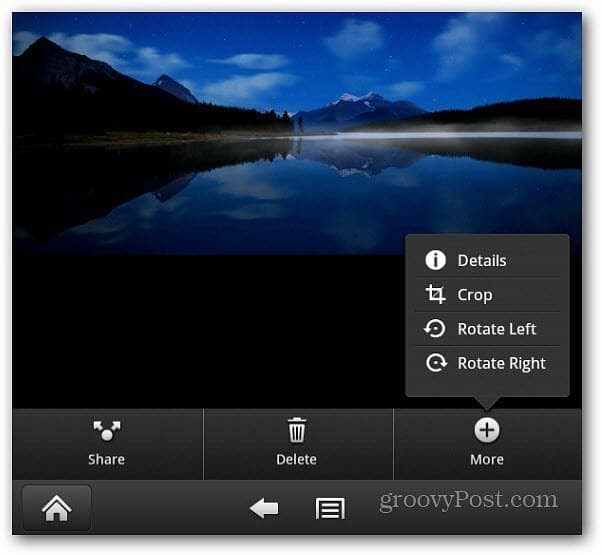
Enviar imagens por e-mail no Kindle Fire
Para enviar por e-mail as imagens salvas da Galeria, toque no botão de menu na parte inferior. Uma caixa de seleção aparece em todas as imagens. Toque nos que deseja enviar para que a caixa de seleção fique verde.
Ou na parte superior da tela, você pode selecionar ou desmarcar tudo. Aqui eu tenho 13 fotos selecionadas.
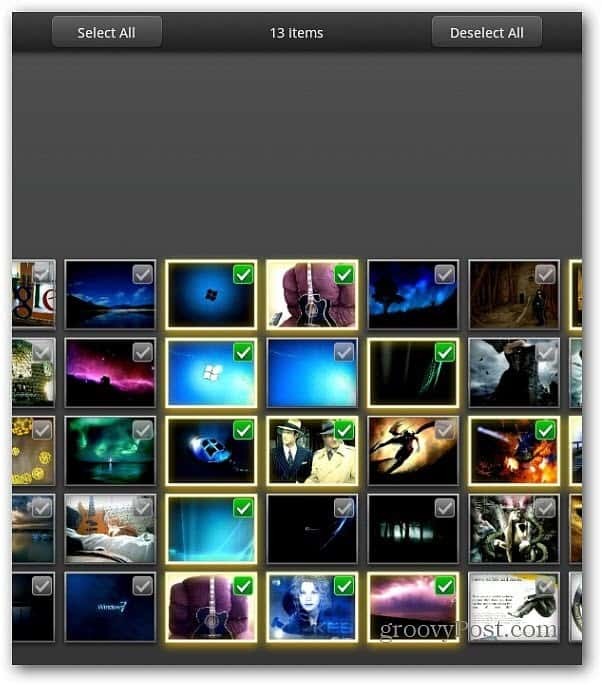
Agora toque no botão Compartilhar na parte inferior da tela. Em seguida, toque em Enviar com e-mail.
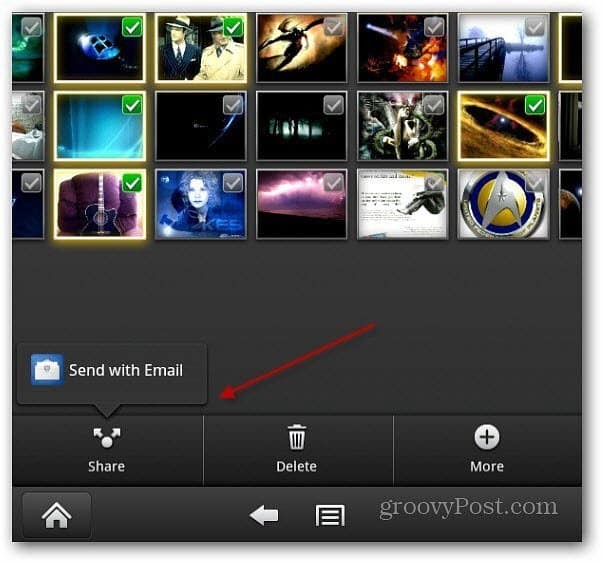
Você envia e-mails do cliente com as fotos que você selecionou anexadas. Se você deseja remover um, basta tocar no ícone X na imagem. Redija sua mensagem e envie-a.
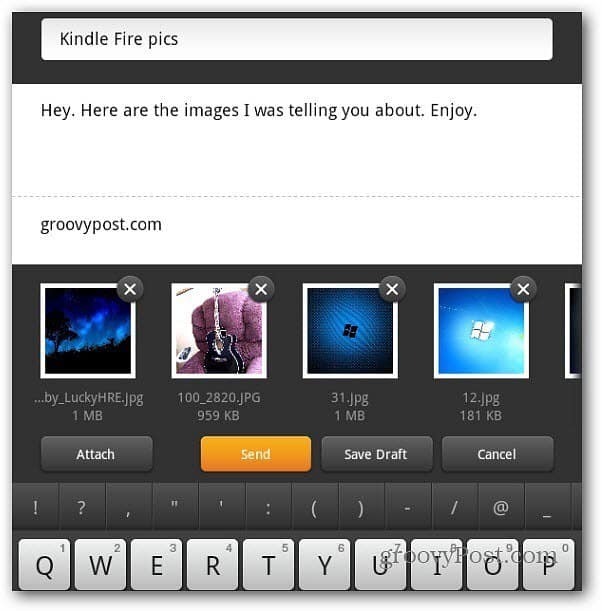
É isso aí! Agora, a pessoa para quem você enviou as imagens pode visualizá-las em seu aplicativo de foto favorito.
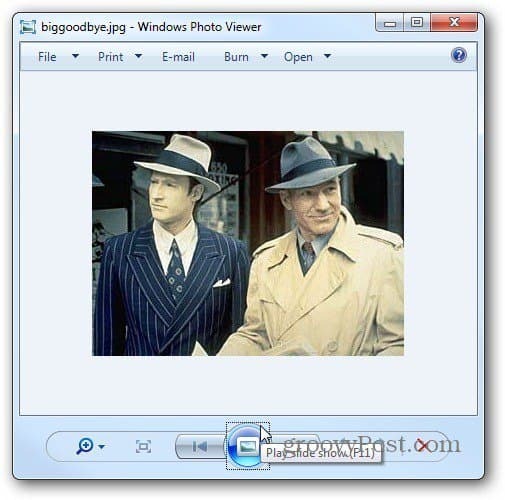
Você também pode transferir seu fotos para o Kindle Fire via USB e compartilhá-los usando redes sociais ou e-mail.



