
Última atualização em
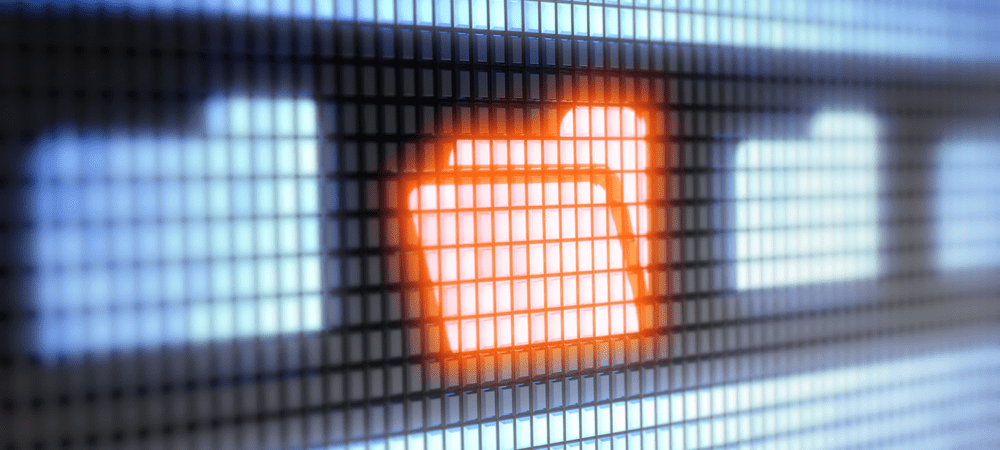
Embora não seja impossível alterar as cores das pastas no Mac, não é fácil. Se quiser personalizar as cores da pasta, você precisará seguir estas etapas.
Um Mac é projetado para ser simples, mas isso não significa que todos os recursos sejam simples. Mesmo os recursos mais básicos, como alterar a cor da pasta em um Mac, podem ser difíceis de localizar e usar.
As cores das pastas são uma maneira bacana de codificar com cores seus arquivos e pastas importantes no aplicativo Finder. Isso, é claro, se você souber como fazer. Não há uma maneira rápida ou simples de alterar a cor da pasta em um Mac, mas é possível - se você souber as soluções alternativas.
Se você quiser saber como alterar as cores das pastas do Mac, siga estas etapas.
Como alterar a cor da pasta no Mac
Se quiser alterar a cor da pasta em um Mac, você precisará seguir um determinado conjunto de etapas. Iniciantes podem achar isso complicado, mas se você realmente quiser trazer um pouco de vitalidade para suas pastas, é o melhor (e único método integrado).
Para alterar a cor da pasta no Mac:
- Clique com o botão direito na pasta que deseja alterar no Localizador aplicativo ou em seu desktop.
- No menu, selecione Get Info.
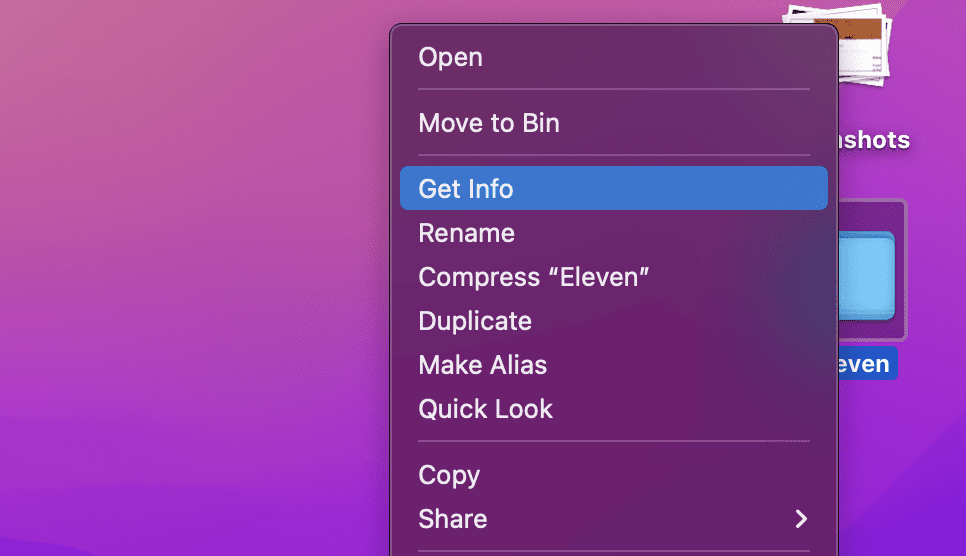
- No Informações janela, selecione o ícone da pasta no canto superior esquerdo.
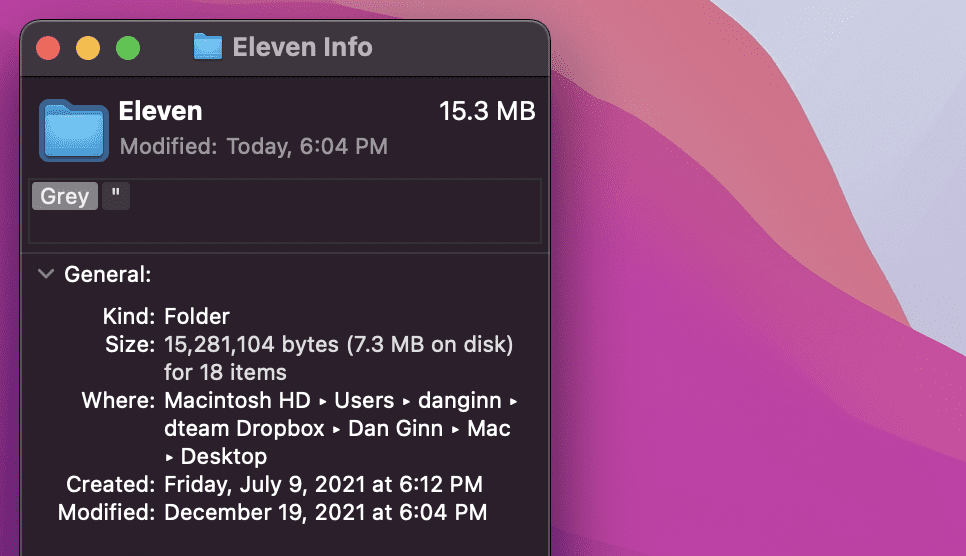
- De Barra de menu, selecione Editar> Copy.
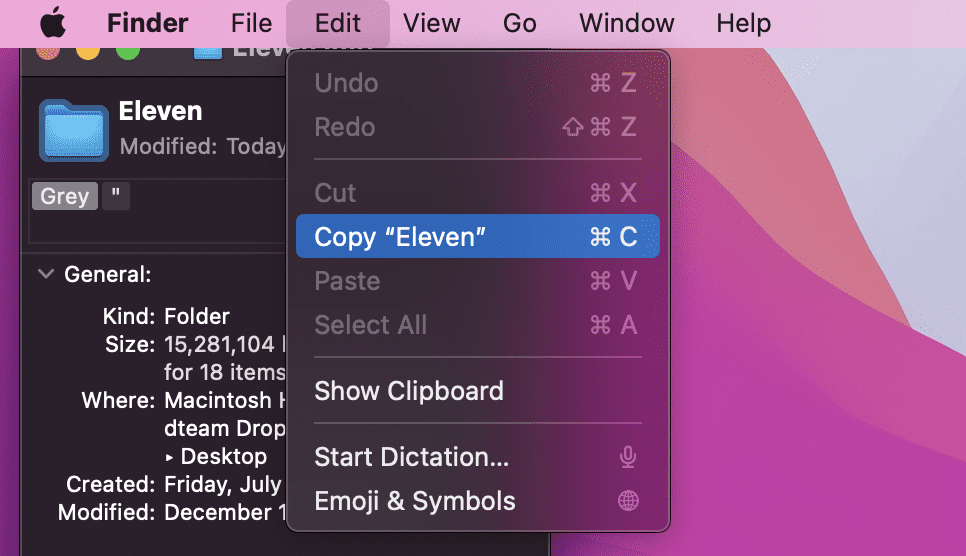
- Em seguida, abra o Antevisão aplicativo através do Formulários pasta. Alternativamente, inicie-o acessando o Plataforma de lançamento no Doca.
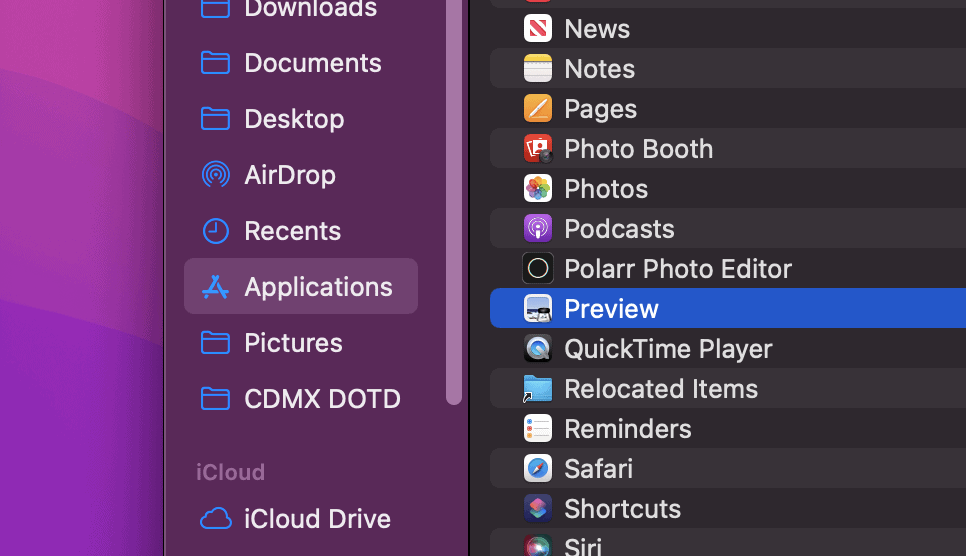
- Na visualização, selecione Arquivo > Novo da área de transferência.
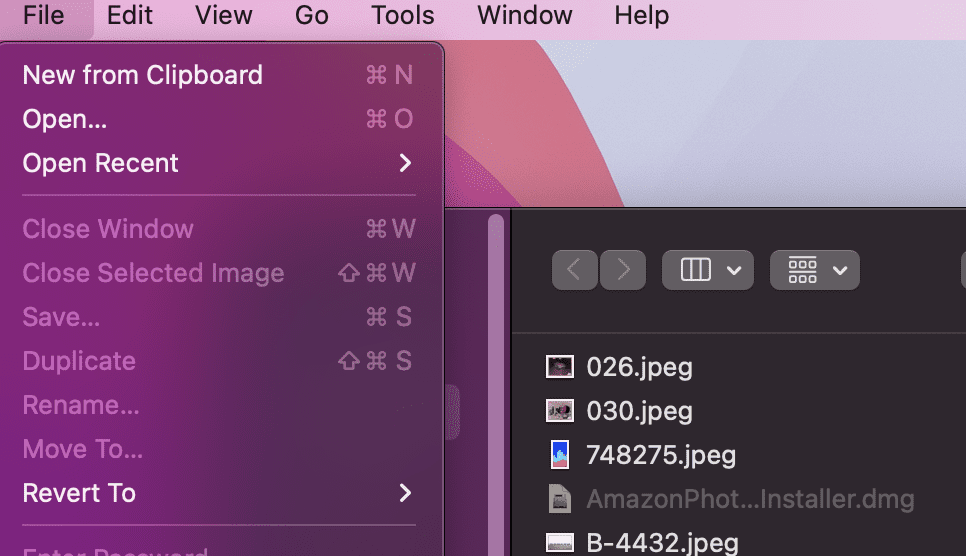
- Uma cópia da imagem da pasta aparecerá. No canto superior direito, selecione o Mostrar barra de ferramentas de marcação botão.
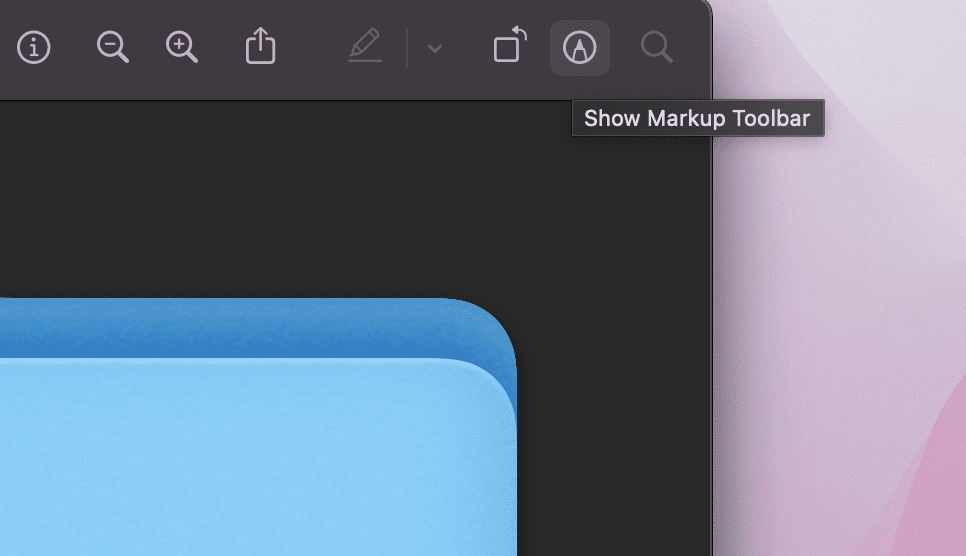
- Em seguida, selecione o UMAdjust Color ícone no menu superior.
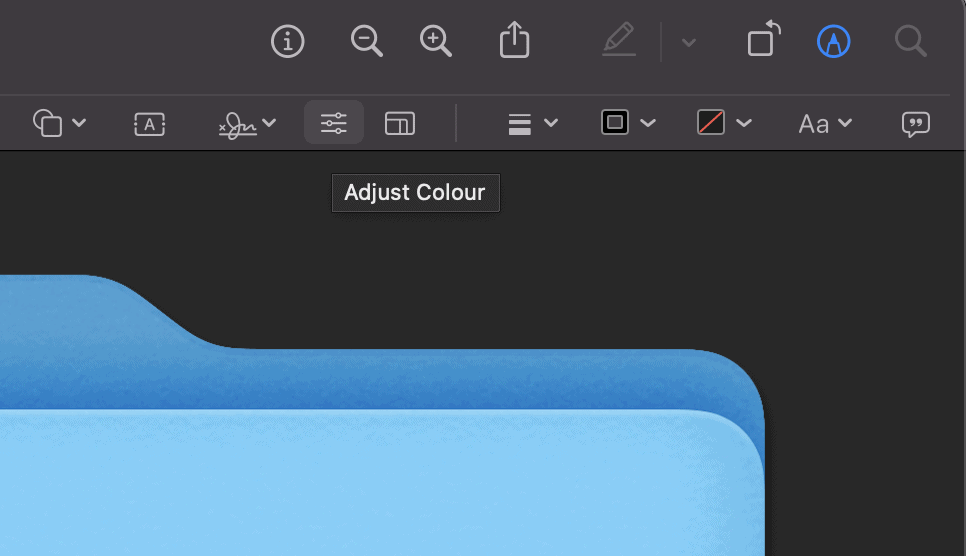
- No Cor editor, você pode mover o controle deslizante de tonalidade para ajustar a cor da imagem da pasta.
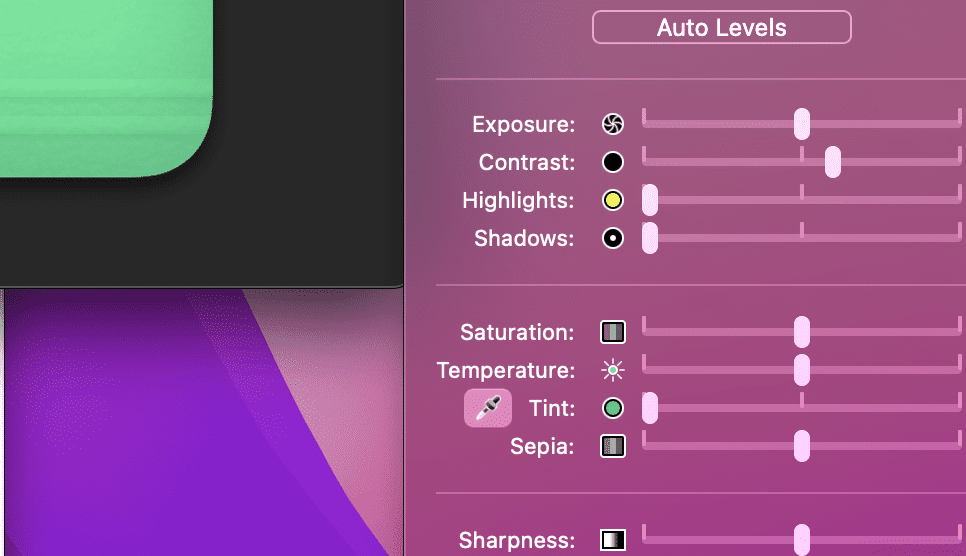
- Quando terminar, use o mouse para destacar a imagem da pasta e pressione Command + C.
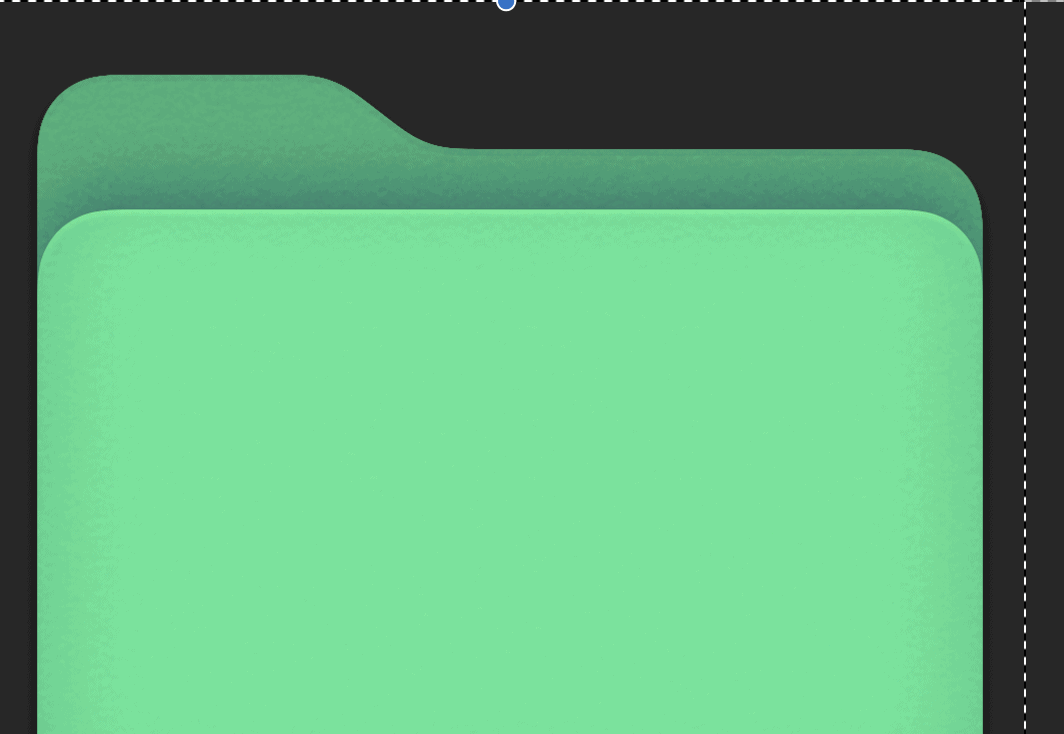
- Retorne para Informações janela para sua pasta. Se você a fechou, localize a pasta, clique com o botão direito nela e pressione Informações.
- No Informações janela, selecione o ícone da pasta no canto superior esquerdo e pressione Command + V. O ícone da imagem da pasta será atualizado para mostrar o novo esquema de cores.
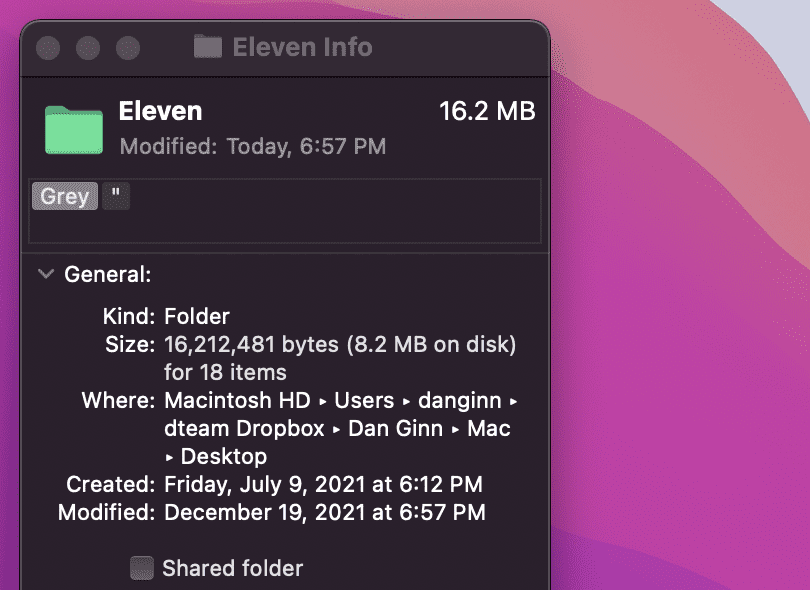
- Repita essas etapas para todas as pastas adicionais que deseja alterar.
Como codificar com cores suas pastas no Mac usando tags
A etapa acima é ótima para pastas únicas ou um pequeno lote delas. Se você tiver um grande número de pastas para lidar, no entanto, precisará gastar muito tempo alterando o esquema de cores.
Em vez disso, o que você pode fazer é codificar sua pasta por cores usando o Tag característica. As tags permitem que você aplique várias cores diferentes às suas pastas. As marcas aparecerão como círculos coloridos ao lado do nome da pasta, mas você também pode pesquisar ou filtrar suas pastas com base na marca que aplicar.
Para codificar por cores uma pasta em um Mac usando tags:
- Localize uma pasta no Finder ou na área de trabalho.
- Clique com o botão direito na pasta e selecione uma das pastas padrão ícones de marca.
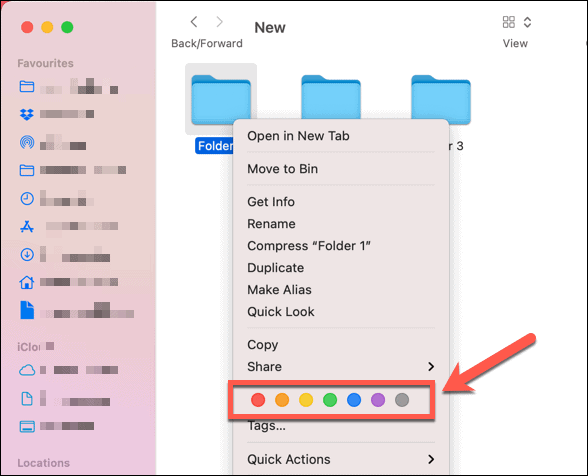
Você também pode criar tags personalizadas com um nome e uma cor personalizados seguindo estas etapas:
- Localize uma pasta no Finder ou na área de trabalho.
- Clique com o botão direito na pasta e selecione Tag.
- Adicione um novo nome de tag e selecione uma cor.
- Selecione Crie uma nova tag, então aperte Entrar para aplicá-lo à sua pasta.
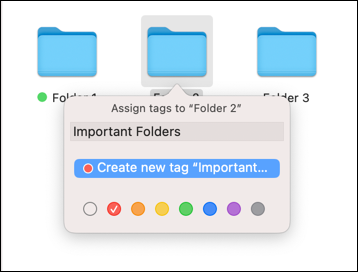
Posso mudar a cor da pasta com aplicativos de terceiros?
Se as etapas acima forem muito demoradas, você precisará considerar o uso de um aplicativo de terceiros para alterar a cor da pasta no Mac.
Muitos aplicativos estão disponíveis na App Store para essa finalidade, incluindo Colorizer de pasta e Mestre da pasta de cores. Muitos desses aplicativos são pagos, mas se você quiser economizar tempo, alguns dólares podem ser muito úteis.
Embora seja difícil alterar esse recurso específico da experiência do macOS, há outras coisas que você pode tentar. Por exemplo, você poderia mude a cor do cursor para fazer com que se destaque melhor. Se você quiser algo mais prático, também pode personalize suas notificações para que você não perca nenhuma mensagem importante.
Como Encontrar a Chave de Produto do Windows 11
Se você precisar transferir sua chave de produto do Windows 11 ou apenas precisar fazer uma instalação limpa do sistema operacional, ...
Como limpar o cache, os cookies e o histórico de navegação do Google Chrome
O Chrome faz um excelente trabalho ao armazenar seu histórico de navegação, cache e cookies para otimizar o desempenho do seu navegador online. Seu modo de ...
Correspondência de preços na loja: como obter preços on-line ao fazer compras na loja
Comprar na loja não significa que você precise pagar preços mais altos. Graças às garantias de correspondência de preços, você pode obter descontos online enquanto faz compras em ...
Como presentear uma assinatura do Disney Plus com um vale-presente digital
Se você está curtindo o Disney Plus e deseja compartilhá-lo com outras pessoas, veja como comprar uma assinatura Disney + Gift para ...



