Como criar partições no Windows 10, macOS e Linux
Linux Windows 10 Mac Os / / March 18, 2020
Última atualização em

Precisa criar uma partição simples no seu sistema operacional de desktop favorito? Este artigo mostra como fazer isso no Windows 10, macOS e Linux.
Uma partição é uma maneira de você dividir sua unidade local em várias partes. Pode ser por várias razões, esteja você inicialização dupla de diferentes sistemas operacionais, armazenando arquivos ou aplicativos ou criando um espaço para armazenar seus backups. Cada plataforma do sistema operacional possui sua própria maneira de particionar uma unidade. Neste artigo, veremos os três principais. Sinta-se livre para avançar:
- Como criar partições no Windows 10
- Como criar partições no macOS
- Como criar partições no Linux
Criar partições no Windows 10
Dependendo da configuração do computador, o Windows 10 pode usar até quatro partições principais - usando o esquema de partição MBR - ou até 128, se você estiver usando o esquema de partição GPT mais recente. A partição GPT é tecnicamente ilimitada, mas o Windows 10 impõe um limite de 128, mas cada um é primário. Dentro de uma partição primária, você pode ter uma partição primária estendida e criar partições lógicas adicionais. Partições estendidas contornam os limites do MBR, mas também existem limitações associadas, pois não podem ser usadas para manter uma cópia inicializável do Windows. É aqui que entra a vantagem do novo padrão UEFI GPT.
MBR, GPT, EFI - Qual é a diferença?
Esses acrônimos referem-se ao esquema de particionamento e inicialização usado pelo seu sistema operacional para manipular discos no Windows.
MBR - conhecido como registro mestre de inicialização, existe há muitas décadas e acompanha o BIOS mais antigo (Basic Input Output System) usado para inicializar computadores mais antigos. Quando o computador é iniciado, ele verifica no BIOS um carregador de inicialização (no Windows 10 conhecido como winload.exe), que carrega o sistema operacional na memória principal.
EFI - conhecida como interface extensível de firmware, surgiu no mercado há mais de uma década, com sistemas como os primeiros Macs Intel e computadores pré-carregados com o Windows Vista. O UEFI oferece opções mais avançadas que o BIOS, com suporte a recursos como interface gráfica do usuário e suporte a mouse, facilitando a configuração de inicialização e hardware.
GPT - GUID ou tabela de partição de identificador exclusivo global, é o sucessor do MBR e é parte integrante dos modernos sistemas UEFI para inicializar o Windows. Se você estiver usando uma unidade com mais de 2 TB, recomenda-se a GPT.
Confira nosso guia para saber mais sobre configurando as opções de inicialização do computador.
Existem várias maneiras de criar uma partição no Windows 10. Você pode usar o utilitário de gerenciamento de disco interno dos sistemas operacionais, Peça de disco na linha de comando ou um programa de terceiros como Easeus Partition Home (gratuito).
(Nota: Nós recomendamos você suspender a criptografia de unidade de disco BitLocker antes de fazer alterações na sua partição.)
pressione Tecla do Windows + X e clique Gerenciamento de Disco. Selecione a unidade, clique com o botão direito do mouse e clique em Diminuir o volume para criar uma nova partição lógica.
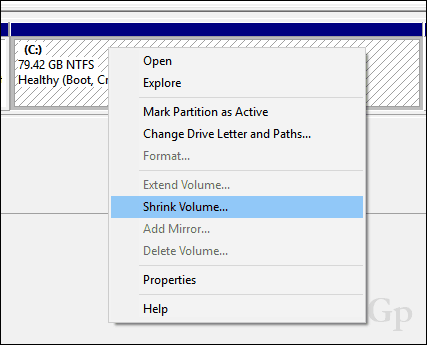
Sua capacidade de reduzir a partição dependerá de certos fatores. De acordo com o Windows:
Você não pode reduzir um volume além do ponto onde estão localizados os arquivos imóveis.
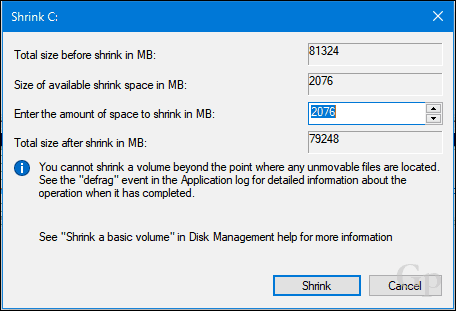
Claramente, tenho mais de 2 GB de espaço livre disponível para diminuir, então o que está bloqueando isso? Isso pode ser atribuído a vários fatores. Os arquivos da unidade, como o arquivo de hibernação, o arquivo de paginação ou os arquivos de cópia de sombra usados pela Restauração do sistema e pelas versões anteriores, podem estar em locais da unidade que não podem ser movidos. Acontece que a coisa mais fácil que você pode fazer é desativar temporariamente os três para reduzir a unidade para o tamanho desejado.
Para desativar a hibernação, clique em Iniciar, digite: CMD, clique com o botão direito do mouse em CMD e clique em Executar como administrador. No prompt de comando, digite o seguinte e pressione Enter, saia do prompt de comando e reinicie o computador:
powercfg -h desligado
Para desativar a Proteção do Sistema, clique em Iniciar, digite: CMD, clique com o botão direito do mouse em CMD e clique em Executar como administrador. No prompt de comando, digite o seguinte e pressione Enter, saia do prompt de comando e reinicie o computador:
Disable-ComputerRestore -Drive C:
Para desativar o arquivo de paginação, clique em Iniciar, digite: CMD, clique com o botão direito do mouse. CMD então clique Executar como administrador. No prompt de comando, digite cada comando e pressione Enter, saia do prompt de comando e reinicie o computador:
conjunto de sistemas de computadores wmic AutomaticManagedPagefile = False
arquivo de paginação wmic, onde name = ”C: \\ pagefile.sys” delete
Abra o Gerenciamento de disco novamente, clique com o botão direito do mouse na partição e clique em Encolher. Escolha a quantidade de espaço que você deseja alocar para a partição. Para meus propósitos, escolherei 3000 MBs (3 GBs) e clique em Encolher.
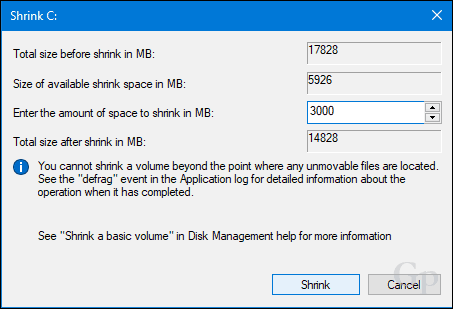
Isso criará uma nova partição não alocada no Gerenciamento de Disco. Atualmente, não é utilizável, portanto, você precisará inicializá-lo. Clique com o botão direito do mouse na partição e clique em Novo volume simples…
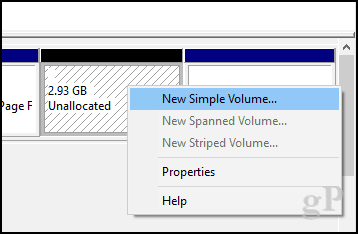
Clique em Avançar.
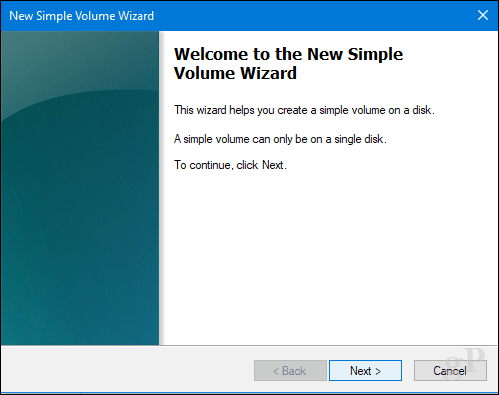
Se desejar, você pode encolher ainda mais a partição para criar partições adicionais. Para meus propósitos, continuarei com o tamanho do volume atual. Clique em Avançar.
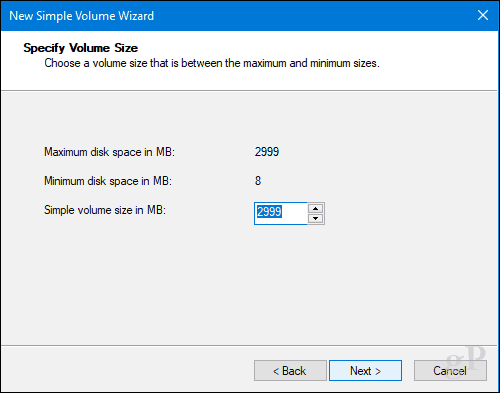
Você pode atribuir uma letra de unidade disponível para que a partição seja montada no Gerenciador de Arquivos. Clique em Avançar.
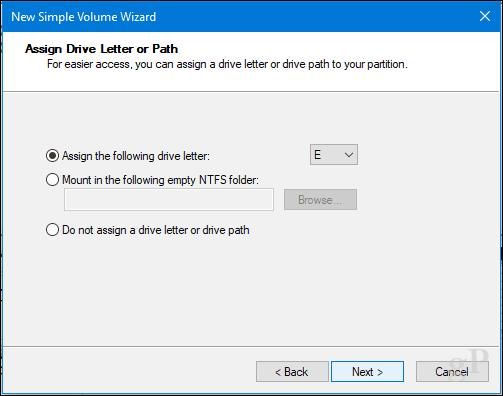
Você pode atribuir um rótulo ao volume para que ele possa ser facilmente reconhecido. Você também tem a opção de escolher outro sistema de arquivos, como FAT ou FAT32. Clique em Next
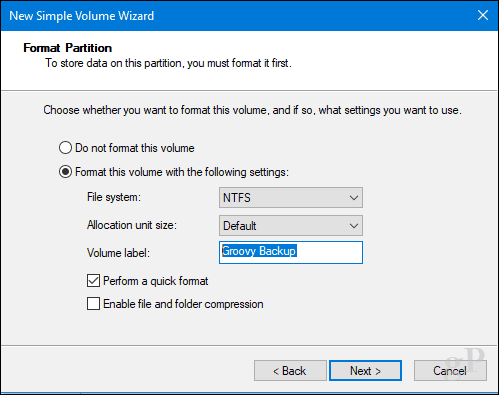
Clique em Concluir para aplicar as alterações.
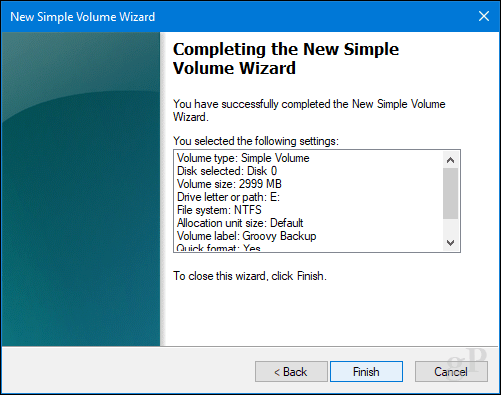
Sua nova partição será exibida no Gerenciamento de disco e no File Explorer como uma unidade local. Você pode armazenar arquivos ou até redirecionar suas pastas pessoais para lá.
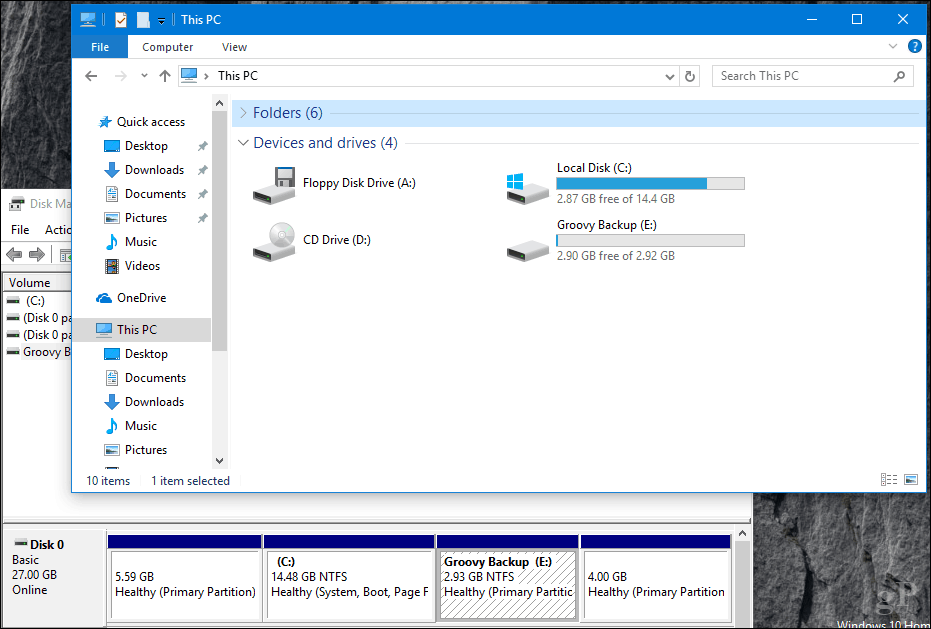
Se você não deseja passar por todo esse problema, pode fazer o download de uma ferramenta gratuita, como Easeus Partition Manager e vai cuidar de tudo isso para você.
Uma última coisa: se você desativou a hibernação, o arquivo de paginação ou a proteção do sistema, reative todos eles em um prompt de comando do administrador:
- Ativar hibernação: powercfg -h ativado
- Ative a proteção do sistema: Enable-ComputerRestore -Drive C:
- Ativar arquivo de paginação: conjunto de sistemas de computadores wmic AutomaticManagedPagefile = True
Como criar partições no macOS
Como na maioria das coisas no macOS, é simples. Você pode, é claro, fazer isso no Terminal, mas não vamos lá hoje. Para criar uma partição simples, vamos usar o Utilitário de Disco, que pode ser encontrado na pasta Localizador> Aplicativos> Utilitários; ou apenas pressione Command + Barra de espaço e digite Disk Utility.
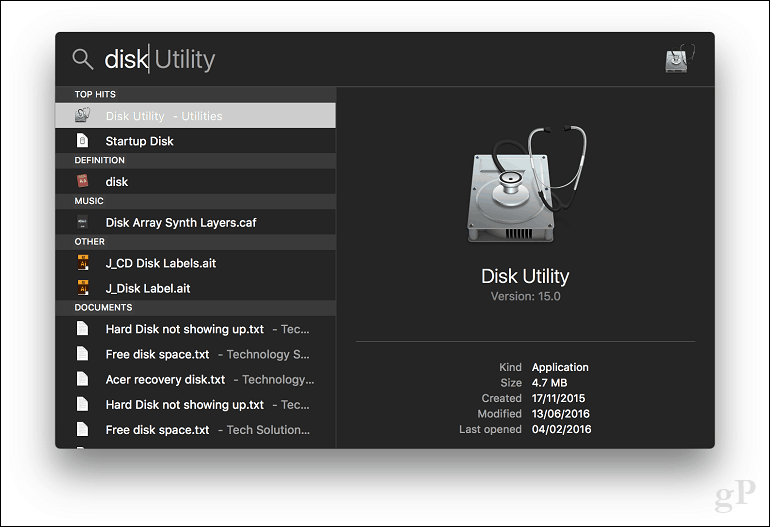
Selecione a unidade que você deseja editar na barra lateral e clique no botão Partição.
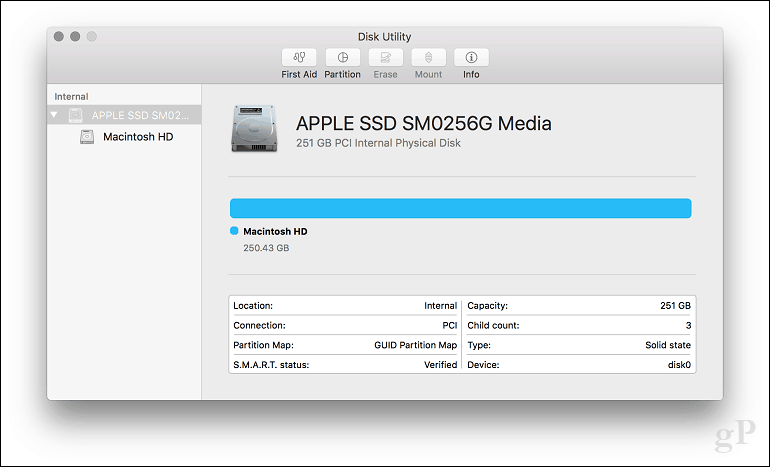
Selecione o controle deslizante no gráfico de pizza e arraste-o até o tamanho desejado ser atingido. Clique em Aplicar para confirmar as alterações.
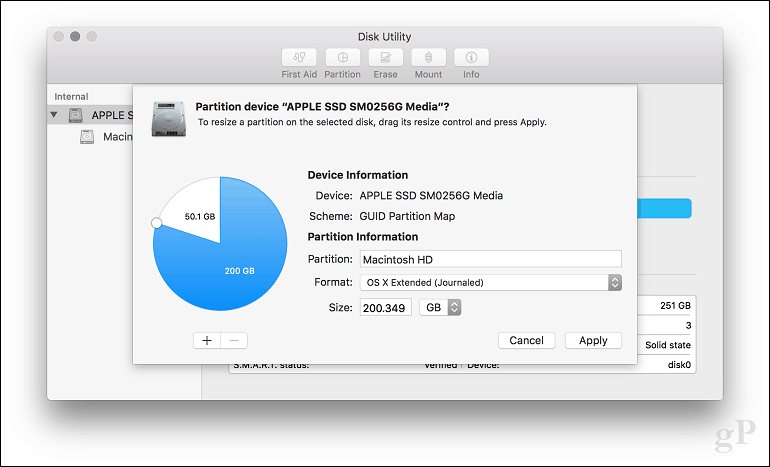
Aguarde enquanto as alterações são aplicadas.
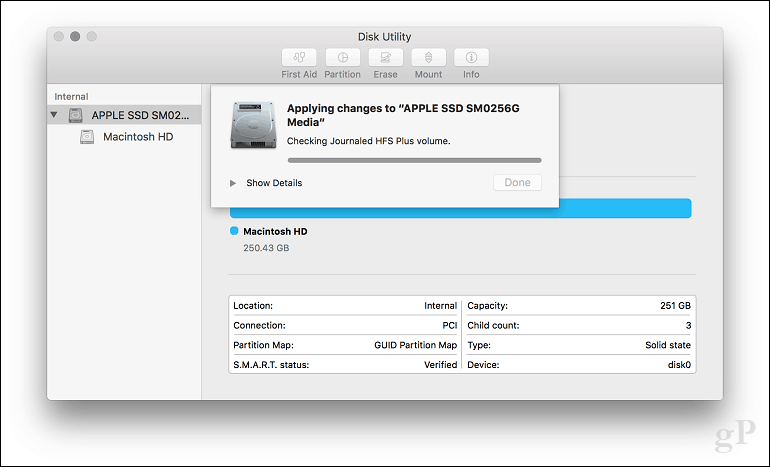
Clique em Concluído.
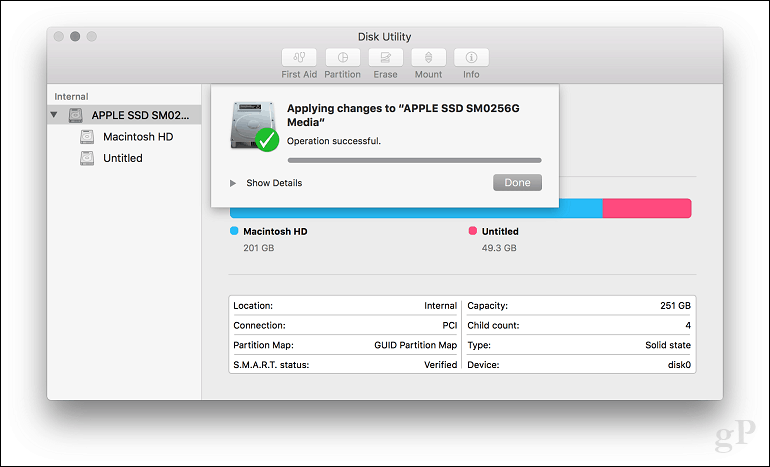
Prossiga para rotular a unidade.
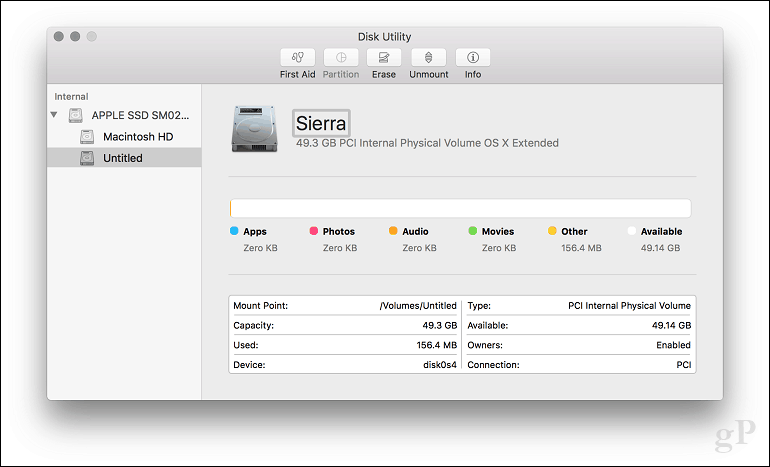
Como criar partições Linux
Os usuários não devem ficar apreensivos com o particionamento no Linux; é tão fácil quanto o Windows 10 e o macOS. Neste artigo, usarei o Ubuntu Linux, mas os mesmos princípios devem funcionar para qualquer distribuição baseada no Gnome.
Particionar no Linux não é realmente uma experiência pronta para uso, como no Windows 10 ou no macOS, mas com ferramentas de terceiros, pode ser. Para esse fim, eu recomendo que você baixe o GParted Editor gratuito no centro de software Ubuntu. É um gerenciador de partições gráfico fácil de entender e navegar. GParted also funciona no Windows, também.
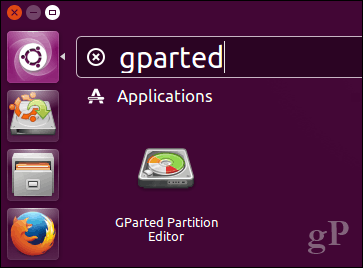
Após configurar o GParted, inicie o aplicativo e selecione a partição que deseja editar. Clique com o botão direito do mouse e clique em Redimensionar / Mover.
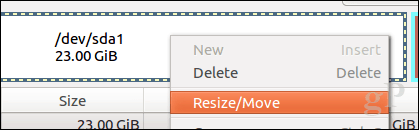
Clique no campo Espaço livre a seguir (MiB): digite o valor da partição que você deseja criar e clique em Redimensionar movimento.
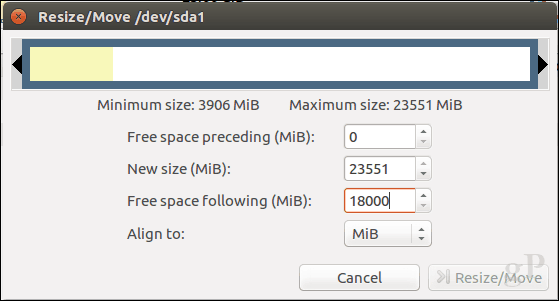
Clique com o botão direito do mouse no não alocado partição e clique Novo.
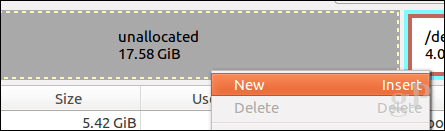
Você pode fazer outros ajustes na partição, como redimensionar, escolher se deseja que seja uma unidade primária ou lógica, um sistema de arquivos e rotulá-la. Clique em Adicionar.
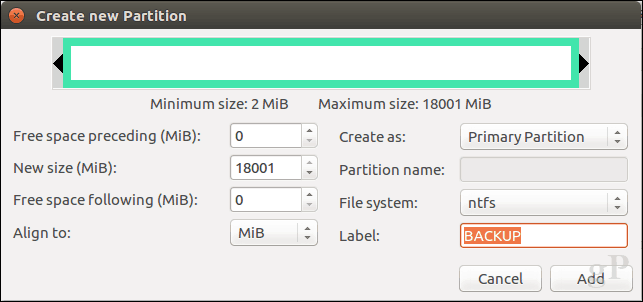
Clique na marca de seleção verde para aplicar suas alterações.
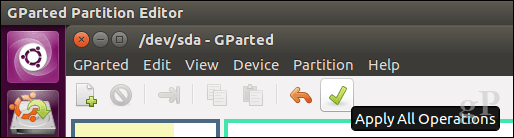
Aguarde enquanto o esquema de partição é modificado.
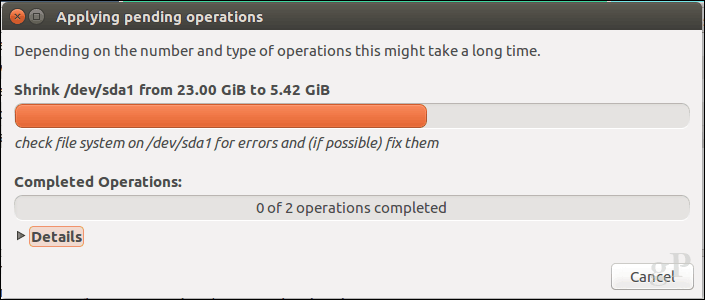
Clique em Fechar.
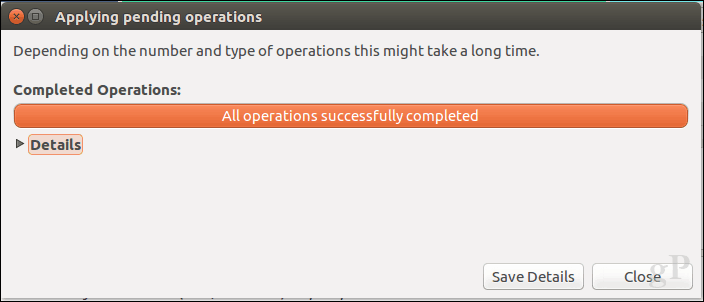
Sua nova partição agora aparecerá no Gerenciador de arquivos e de inicialização.
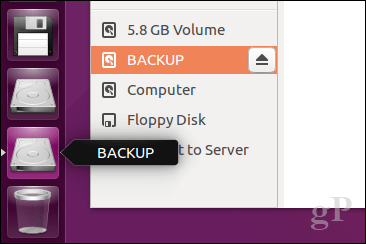
Conclusão
Essa é uma olhada nos discos de particionamento em sistemas operacionais de desktop populares. Claro, existem outras maneiras de fazer isso, mas pensei em cobrir os métodos mais convenientes em cada plataforma, usando ferramentas criadas ou soluções de terceiros.
Informe-nos por que você está criando partições no disco rígido e como isso ocorre, deixando uma linha nos comentários.
