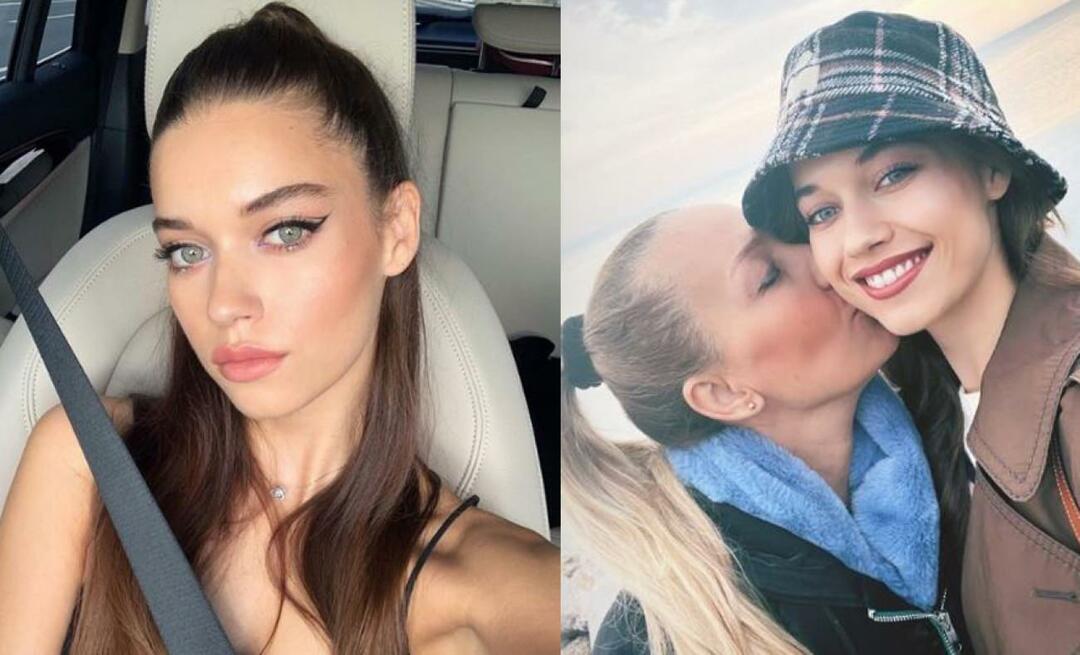Como transmitir o Windows 11 para o Chromecast
Microsoft Windows 11 Google Chromecast Herói / / January 06, 2022

Última atualização em

Não tem os cabos necessários para conectar seu PC com Windows 11 a uma TV ou monitor? Você poderia ir sem fio usando um Chromecast em vez disso. Veja como.
Você precisa compartilhar a tela do seu dispositivo sem fio com outro dispositivo? Esta é a tarefa perfeita para um Chromecast—Um dispositivo Google desenvolvido para streaming sem fio.
Você pode pensar em usar um Chromecast para fazer streaming do Netflix de seu smartphone, mas também há um uso mais prático. Por exemplo, se você precisa compartilhar a tela do seu PC sem fio, pode transmitir o Windows 11 PC para um Chromecast usando seu navegador da web.
Os Chromecasts são uma maneira acessível de compartilhar rapidamente a saída do seu PC com outros dispositivos. Para ajudá-lo, aqui está o que você precisa fazer para transmitir o Windows 11 para seu Chromecast.
Como transmitir o Windows 11 para o Chromecast com o Microsoft Edge
Se quiser transmitir sua área de trabalho do Windows 11 para um Chromecast usando apenas serviços integrados, você precisará usar o
Aqui está o que você precisa fazer:
- Lançar Microsoft borda em sua área de trabalho do Windows 11.
- Clique no Configurações e mais botão (três pontos) ou use o atalho de tecladoAlt + F para trazê-lo à tona.
- No menu, clique em Mais ferramentas> Transmitir mídia para o dispositivo.
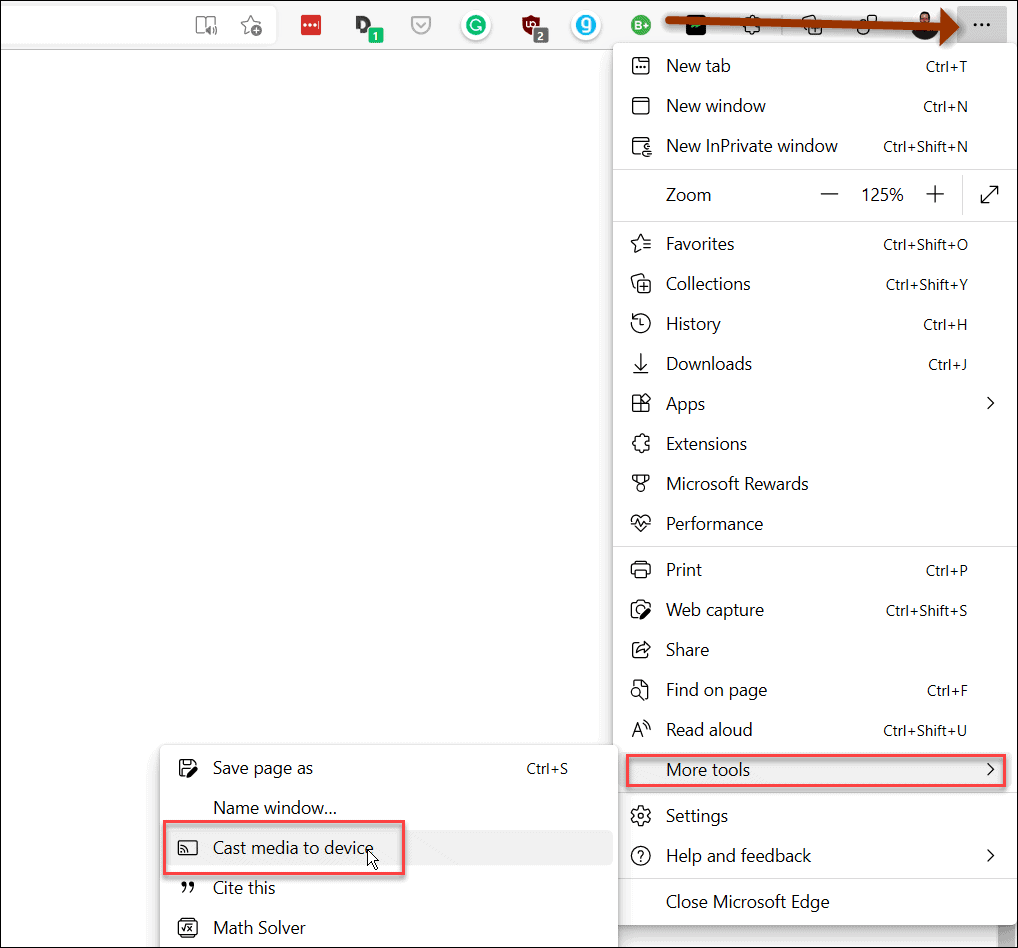
- Em seguida, escolha a fonte de fundição pressionando o Fontes menu suspenso e selecionando Área de trabalho do elenco.
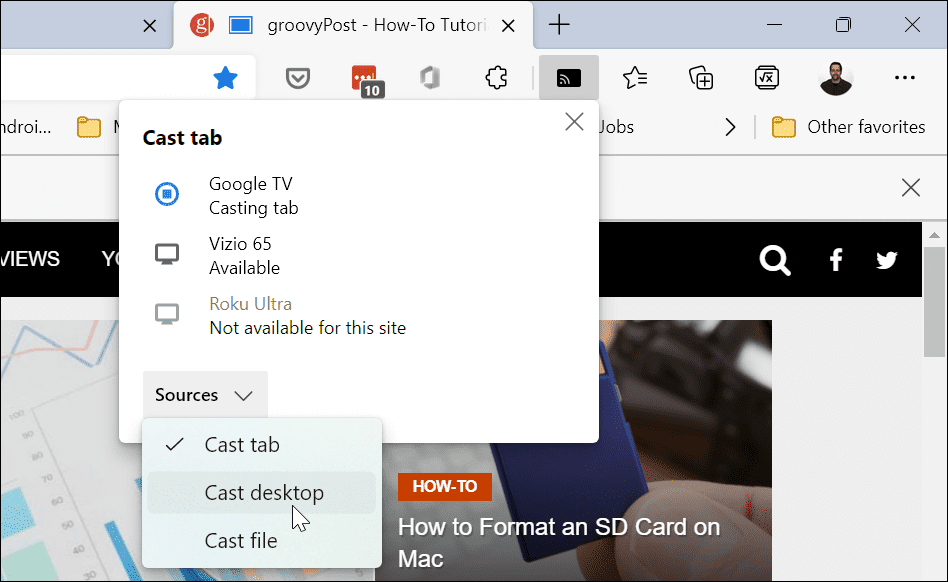
- De Guia do elenco menu suspenso, escolha o dispositivo Google ao qual deseja se conectar. A tela do seu computador aparecerá na tela para a qual você transmitiu automaticamente.
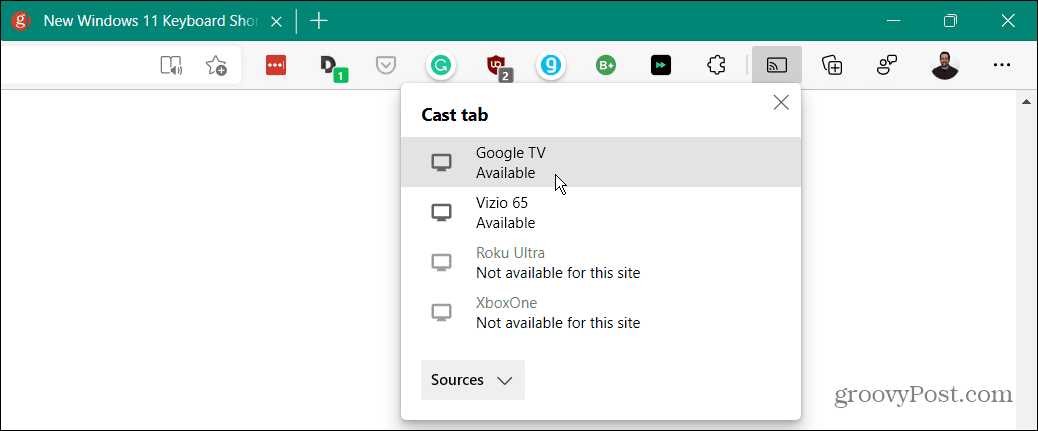
- Para interromper a transmissão, clique no Ícone do Google Cast que aparece na barra de ferramentas do Edge e, em seguida, selecione o dispositivo para o qual você não deseja mais transmitir.
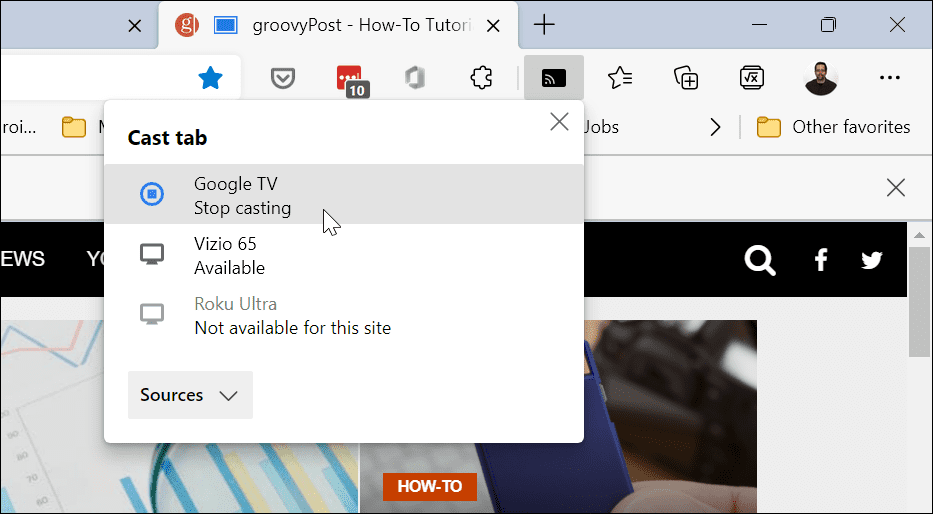
Como transmitir do Windows 11 para um Chromecast usando o Google Chrome
Você não precisa usar o Microsoft Edge para transmitir - você pode usar Google Chrome em vez de. Ambos os navegadores da web usam o mesmo mecanismo de navegador subjacente (Chromium), portanto, a funcionalidade necessária para transmitir do Windows 11 para um Chromecast funcionará em ambos os navegadores.
Para transmitir do Windows 11 usando o Google Chrome:
- Lançar o Google Chrome navegador em seu PC com Windows 11.
- Clique no ícone do menu de configurações (três pontos verticais) no canto superior direito do navegador.
- Role para baixo e clique Elencar do menu.
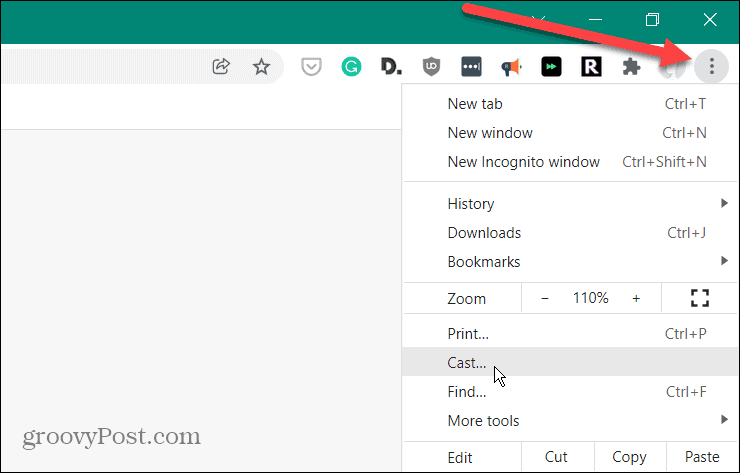
- De Menu do elenco, Clique no Fontes menu suspenso e selecione o Área de trabalho do elenco opção.
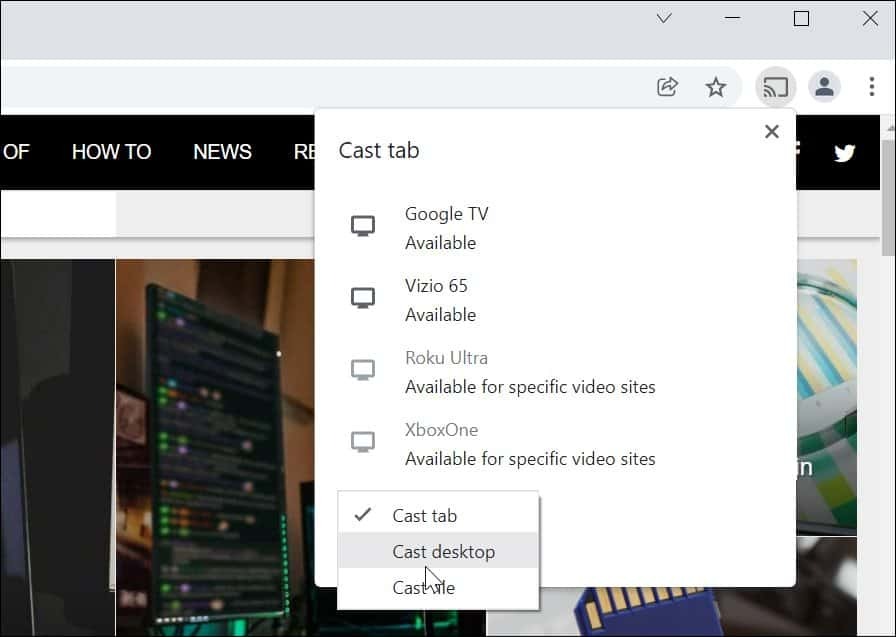
- De Área de trabalho do elenco menu suspenso, selecione o dispositivo para o qual deseja transmitir sua área de trabalho.
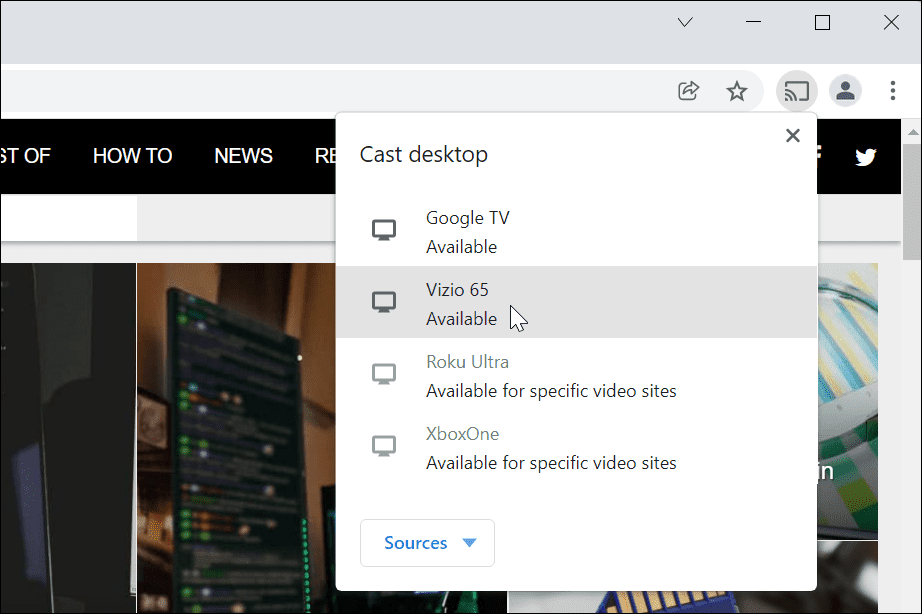
- Sua área de trabalho começará a transmitir para o seu dispositivo Chromecast. Para interromper a experiência de transmissão, clique no Elenco do Google ícone que aparece na barra de ferramentas e, em seguida, selecione o dispositivo ao qual você está conectado.
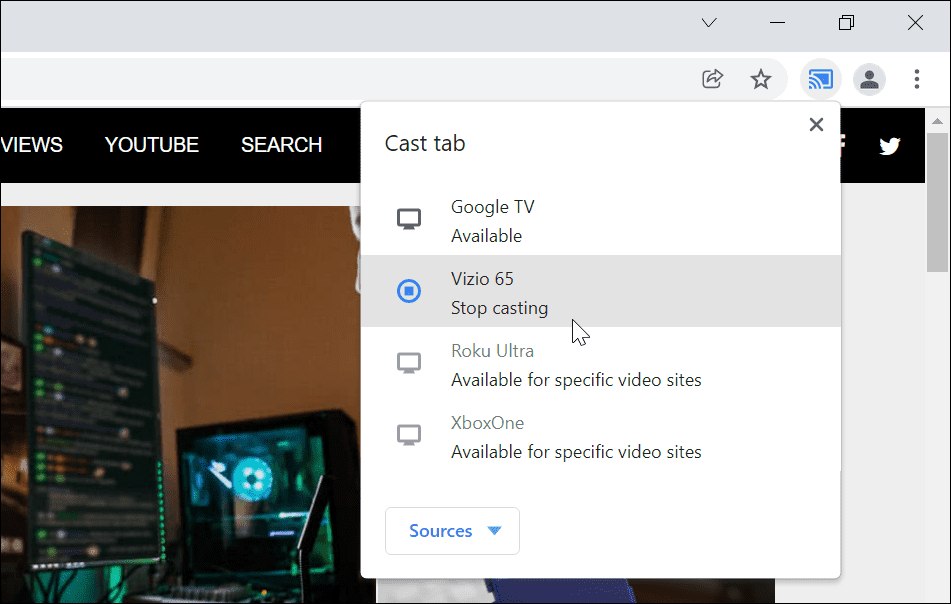
Transmitindo seu PC com Windows 11
Ter a capacidade de transmitir sua área de trabalho do Windows 11 para um Chromecast é um recurso útil e muitas vezes subutilizado. Embora você não precise de cabos para este método, verá um pouco de atraso na entrada, então provavelmente não é adequado para jogos.
Se você não tem um Chromecast, pode tentar e usar Miracast em vez disso, em um PC com Windows 10 ou 11. Este é um protocolo mais antigo, mas se você tiver uma TV ou monitor mais antigo, o Miracast pode funcionar como uma alternativa.
Preocupado com sua privacidade? Você pode desative os controles de mídia do Chromecast no Google Chrome inteiramente para impedir que outros usuários da rede controlem seu fluxo.
Como Encontrar a Chave de Produto do Windows 11
Se você precisar transferir sua chave de produto do Windows 11 ou apenas precisar fazer uma instalação limpa do sistema operacional, ...
Como limpar o cache, os cookies e o histórico de navegação do Google Chrome
O Chrome faz um excelente trabalho ao armazenar seu histórico de navegação, cache e cookies para otimizar o desempenho do seu navegador online. Seu modo de ...
Correspondência de preços na loja: como obter preços on-line ao fazer compras na loja
Comprar na loja não significa que você precise pagar preços mais altos. Graças às garantias de correspondência de preços, você pode obter descontos online enquanto faz compras em ...
Como presentear uma assinatura do Disney Plus com um vale-presente digital
Se você está curtindo o Disney Plus e deseja compartilhá-lo com outras pessoas, veja como comprar uma assinatura Disney + Gift para ...