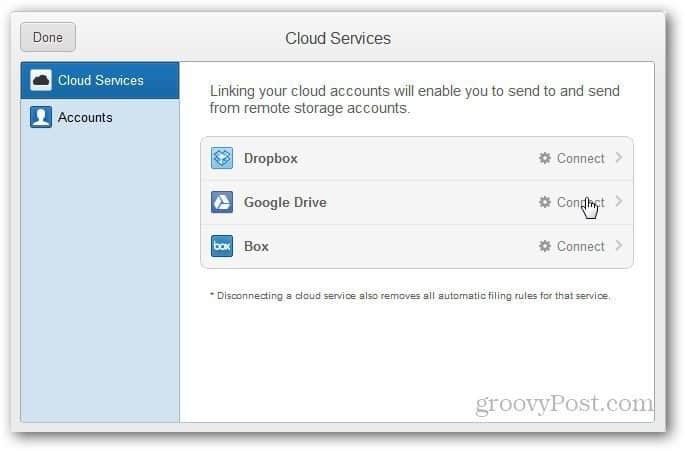Como alterar o local de salvamento padrão no Windows 11
Microsoft Windows 11 Herói / / January 12, 2022

Última atualização em

Se você estiver com pouco espaço em disco ou quiser melhorar o gerenciamento de arquivos, poderá alterar o local de salvamento padrão no Windows 11. Aqui está como.
O Windows 11 atribui locais de salvamento padrão para arquivos baixados ou novos arquivos criados no sistema. Normalmente, os locais de salvamento padrão estão em sua unidade local, que normalmente é chamada de C: dirigir. No entanto, você pode estar com pouco espaço em disco local, forçando-o a salvar arquivos em uma unidade diferente.
Seja qual for o motivo, você pode alterar o local de salvamento padrão no Windows 11. Este guia irá orientá-lo na alteração do local de salvamento padrão para documentos, músicas, aplicativos, fotos e vídeos, novos filmes e TV, mapas offline e até mesmo a própria pasta Downloads.
Como alterar o local de salvamento padrão no Windows 11
Para alterar o local de salvamento padrão no Windows 11, faça o seguinte:
- Clique no Começar botão e, em seguida, clique no botão Configurações. Você também pode usar o atalho de tecladoTecla Windows + I abrir Configurações diretamente.

- Uma vez Configurações abre, selecione Sistema à esquerda e clique Armazenar da lista à direita.
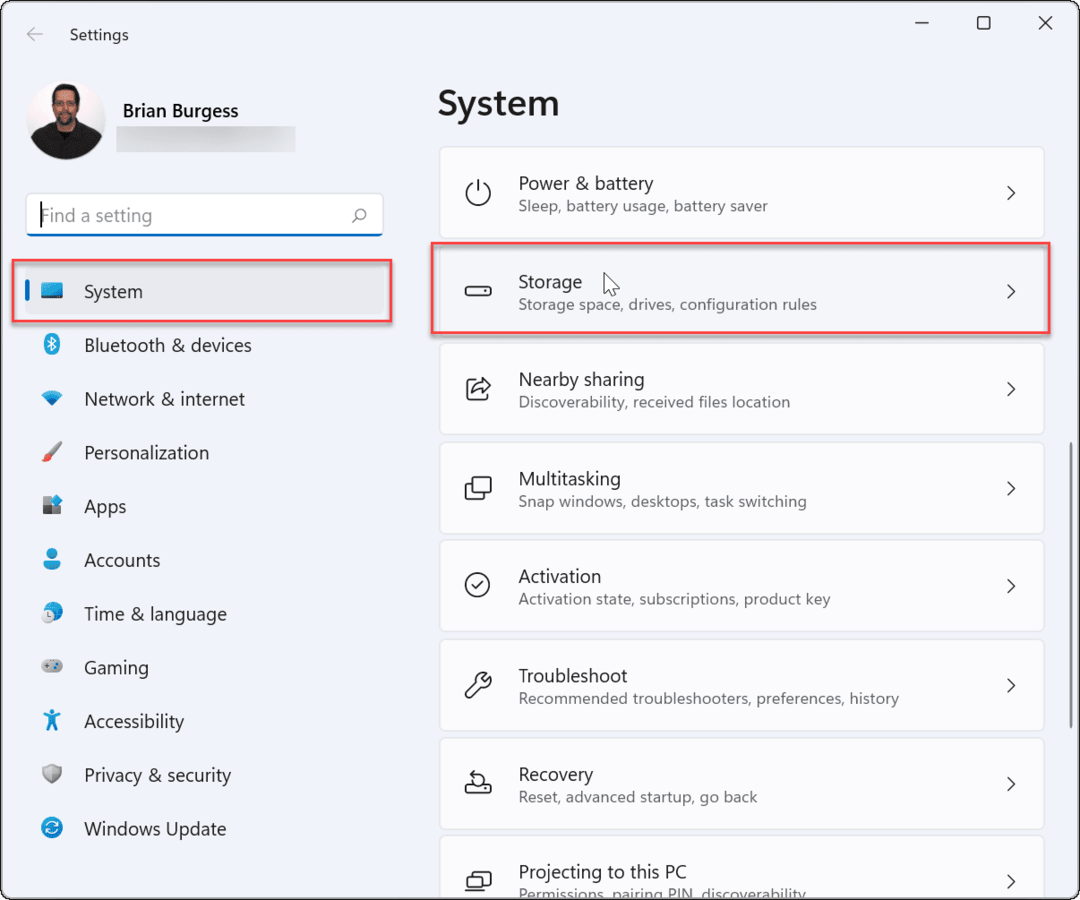
- A seguir, clique em Configurações avançadas de armazenamento para expandi-lo e clique em Onde o novo conteúdo é salvo.
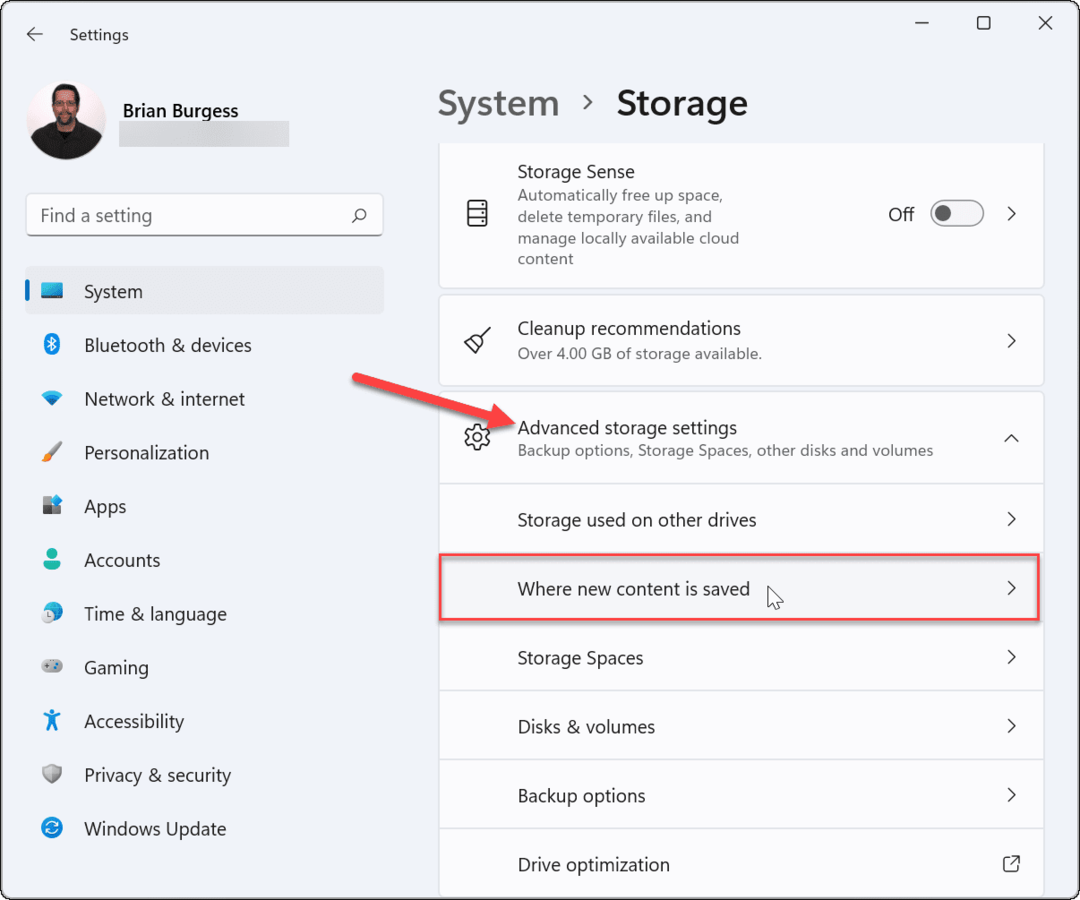
- A próxima página que se abre permitirá que você altere os diretórios de salvamento padrão para vários itens, incluindo novos aplicativos, novos documentos, novas músicas, novas fotos e vídeos, novos filmes e programas de TV e mapas offline.
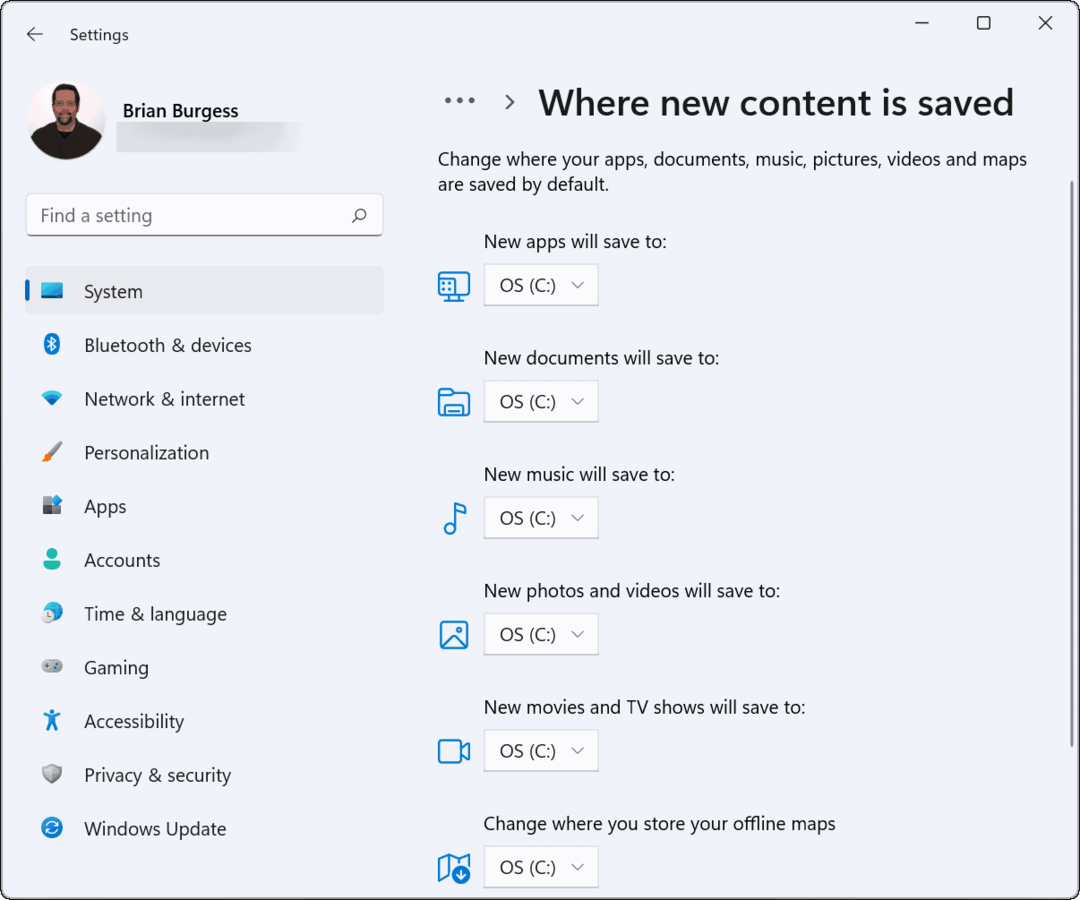
- Você notará que os itens acima estão configurados para armazenar em seu local (C:) dirigir por padrão. Para alterar o local de salvamento, clique no menu suspenso ao lado de cada item de conteúdo e escolha uma nova unidade - uma unidade externa, por exemplo.
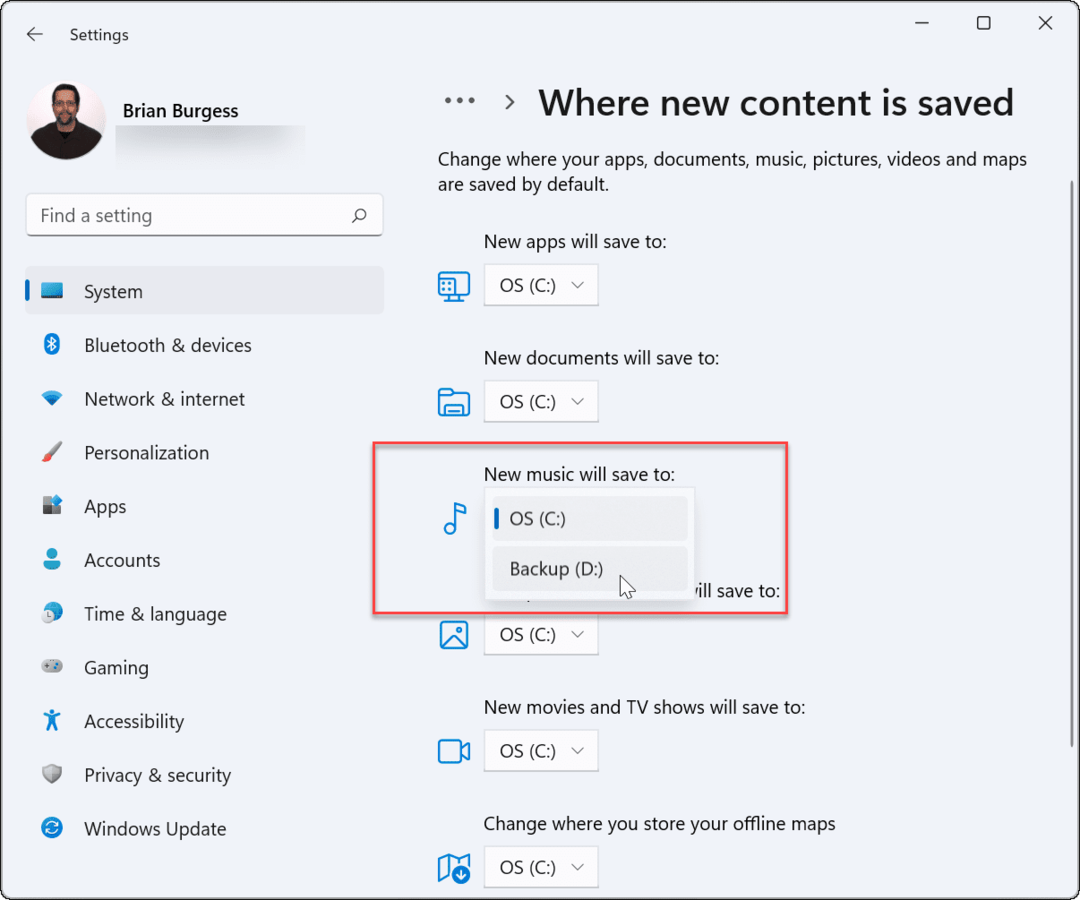
- Depois de selecionar a unidade que deseja usar, certifique-se de clicar no Aplicar botão para confirmar.
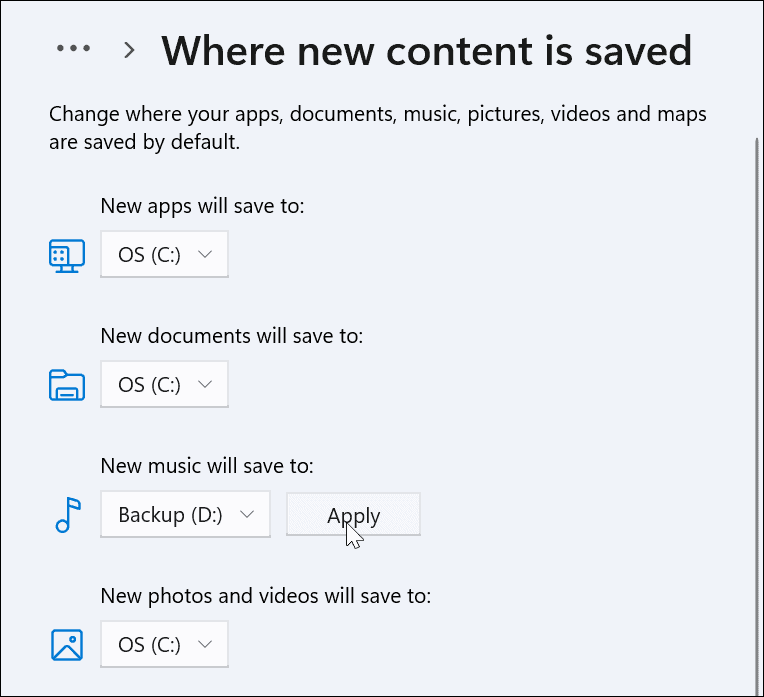
Depois de passar por cada item, ele aparecerá na unidade que você escolher para avançar. Observe que a unidade precisa estar conectada ao seu PC para salvar e aparecer. Por exemplo, se você salvar novos documentos em uma unidade externa e remover a unidade, precisará conectar a unidade novamente para acessá-los.
Além disso, o Windows criará uma nova pasta de nome de usuário na raiz da unidade selecionada. Por exemplo, se você selecionar um D: unidade para novos documentos, seria D:\Usuários\
Alterar o local da pasta de downloads padrão no Windows 11
Alterar o local da pasta Downloads permite isolar arquivos da instalação do Windows depois de baixá-los. Se você tiver espaço limitado na unidade local para a instalação do Windows, poderá mover a pasta Downloads para uma unidade externa para liberar espaço.
Para alterar o local padrão da pasta Downloads, faça o seguinte:
- Lançar Explorador de arquivos na barra de tarefas e expanda o Acesso rápido pastas na barra lateral esquerda.
- Clique com o botão direito do mouse no Transferências pasta e clique Propriedades.

- O Propriedades de download tela aparece—clique no Localização aba na parte superior.
- Mude o caminho do Transferências pasta para onde você quer que ele esteja. Digite-o se você souber ou clique no botão Encontrar alvo botão para navegar até o novo local.
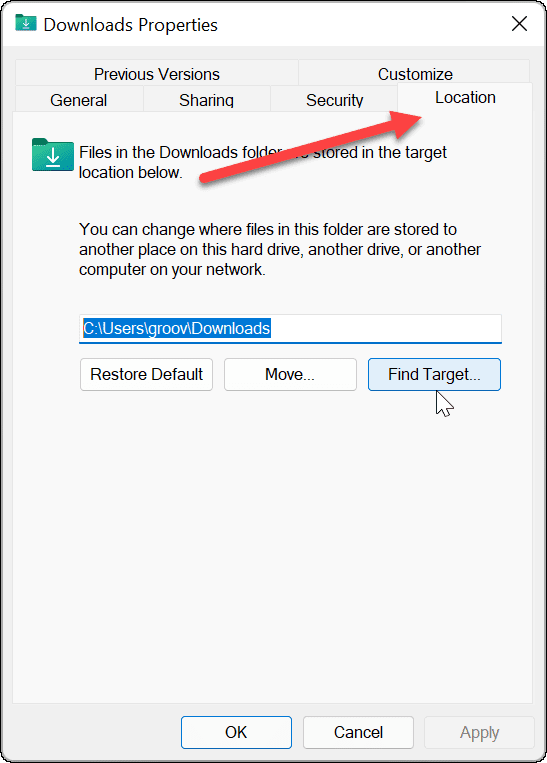
- Depois de escolher um novo caminho para a pasta Downloads, clique em Aplicar.
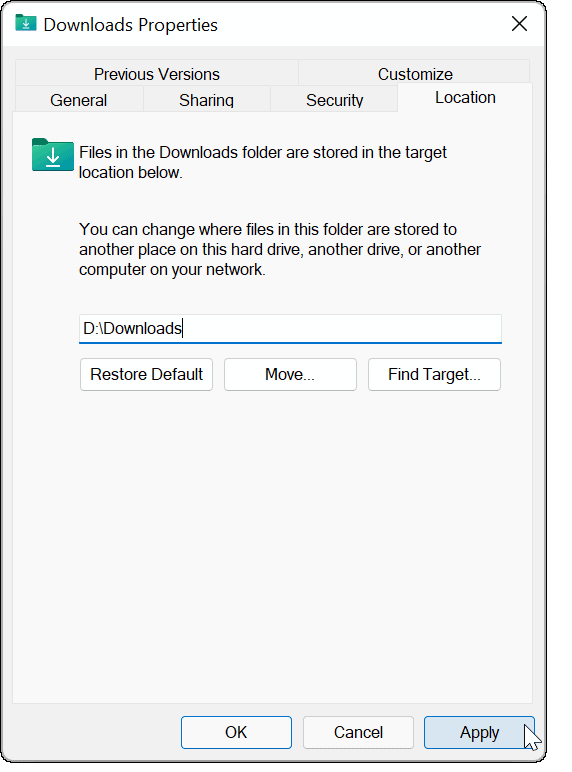
- Uma mensagem de diálogo deve aparecer perguntando se você deseja mover os arquivos do local antigo para o novo. Na maioria dos casos, é melhor clicar sim. Dessa forma, qualquer aplicativo que precise acessar esses arquivos os terá. Você também ganhará um bom espaço de armazenamento local se os arquivos baixados estiverem lá e ocupando espaço em disco.

- Depois que os arquivos forem copiados para o novo local, clique em OK.

Abrindo espaço no Windows 11
Alterar o local de salvamento padrão dos arquivos no Windows 11 permite gerenciar melhor o espaço em disco. Como a maioria dos seus arquivos será baixada através do seu navegador, você pode considerar alterando o local de download do Microsoft Edge Next.
Falando em drives, você sabia que pode instalar o Windows 11 a partir de uma unidade USB? Se você for um usuário do Office, veja como alterar o local de salvamento padrão do Office no Windows.
Como encontrar sua chave de produto do Windows 11
Se você precisar transferir sua chave de produto do Windows 11 ou apenas precisar fazer uma instalação limpa do sistema operacional,...
Como limpar o cache, cookies e histórico de navegação do Google Chrome
O Chrome faz um excelente trabalho ao armazenar seu histórico de navegação, cache e cookies para otimizar o desempenho do navegador online. O dela é como...
Correspondência de preços na loja: como obter preços on-line ao fazer compras na loja
Comprar na loja não significa que você tem que pagar preços mais altos. Graças às garantias de correspondência de preços, você pode obter descontos on-line enquanto faz compras em...
Como presentear uma assinatura Disney Plus com um cartão-presente digital
Se você está gostando do Disney Plus e deseja compartilhá-lo com outras pessoas, veja como comprar uma assinatura do Disney+ Gift para...