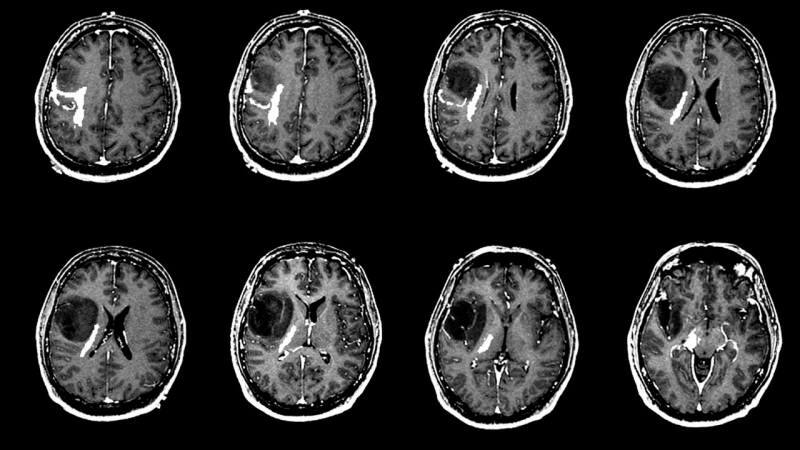Como desativar a tela de bloqueio no Windows 11
Microsoft Windows 11 Herói / / January 12, 2022

Última atualização em

Se quiser acelerar o processo de entrada, você pode desabilitar a tela de bloqueio no Windows 11. Aqui está o que você precisa fazer.
Ao iniciar o Windows 11, a primeira coisa que você verá assim que o PC inicializar é o Tela de bloqueio. Esta é a tela inicial que você verá com a hora, data, notificações e imagem de fundo antes de entrar.
Você pode personalizar a tela de bloqueio para atender às suas próprias necessidades - por exemplo, você pode decidir mudar o papel de parede. Ainda assim, alguns usuários podem não se importar em clicar na tela de bloqueio para entrar no sistema. Se for esse o caso, você vai querer desativar a tela de bloqueio no Windows 11.
Para desativá-lo, você pode usar o Editor de Diretiva de Grupo ou modificar o Registro. No entanto, essas opções estão disponíveis apenas para determinadas versões do Windows 11 (a menos que você decidir atualizar). Se você quiser saber como desabilitar a tela de bloqueio do Windows 11, siga estas etapas.
Como desabilitar a tela de bloqueio no Windows 11 por meio da política de grupo
Primeiro, veremos como desabilitar a tela de bloqueio por meio da política de grupo usando as seguintes etapas:
- Clique no Começar botão ou aperte o botão Tecla do Windows e digite gpedite clique no primeiro resultado na parte superior.
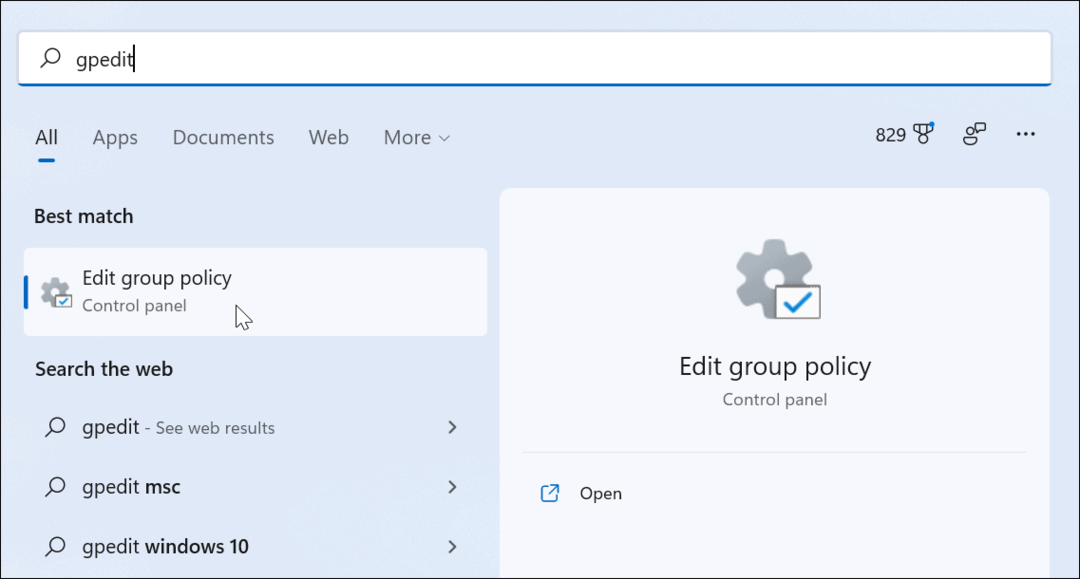
- Quando o Editor de Diretiva de Grupo Local abre, navegue até o seguinte caminho:
Configuração do Computador > Modelos Administrativos > Painel de Controle > Personalização
- A seguir, clique duas vezes em Não exibe a tela de bloqueio.
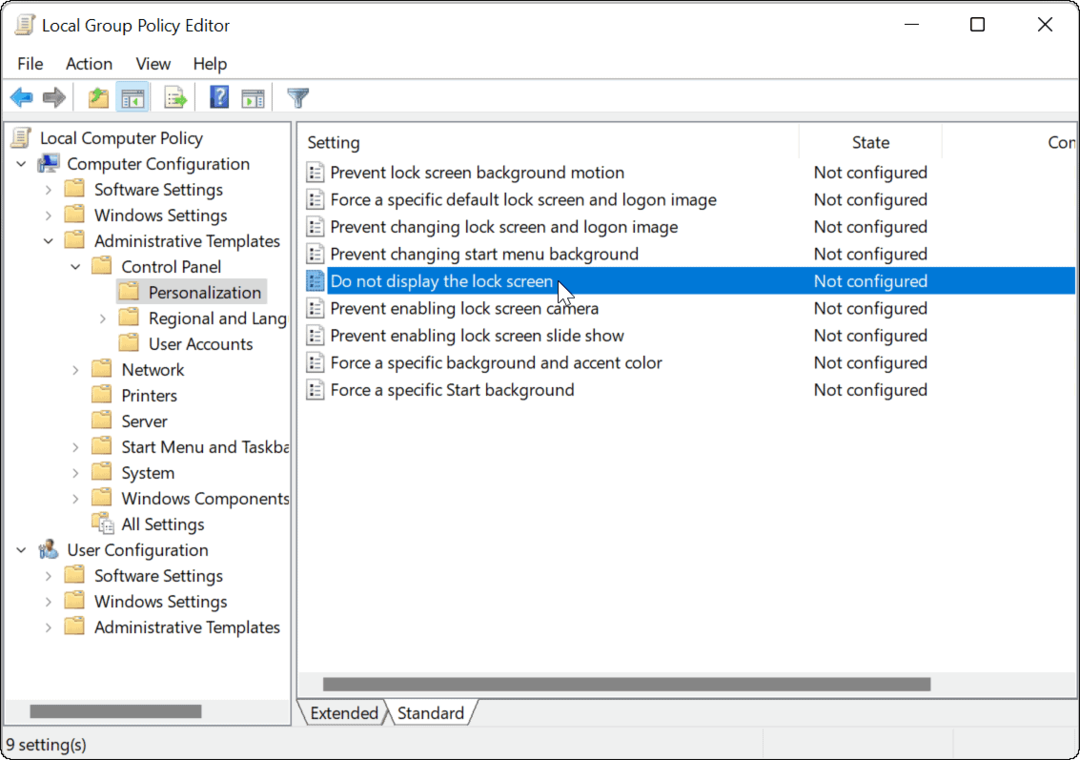
- Quando a tela de política aparecer, clique no botão Habilitado opção e clique Aplicar e OK na parte inferior da tela.
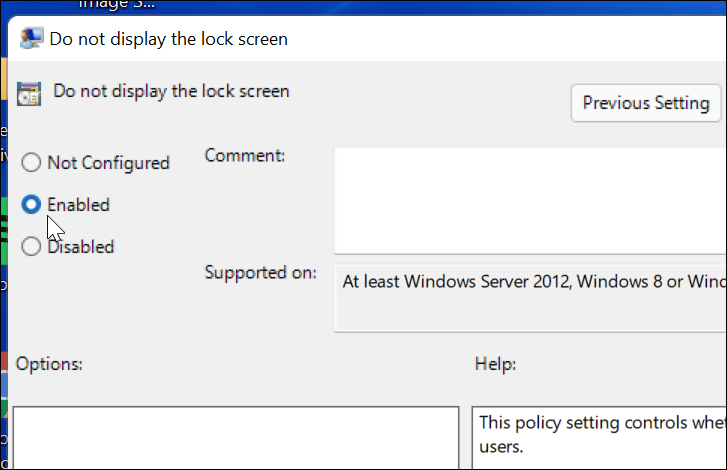
- Sair do local Editor de Diretiva de Grupo e reinicie seu computador quando você acabar.
Quando o computador for reiniciado, ele irá diretamente para a tela de login e a tela de bloqueio não será mais exibida. Novamente, isso funciona apenas no Windows 11 Pro (ou superior).
Como desativar a tela de bloqueio através do registro no Windows 11
Se você estiver executando o Windows 11 Pro, Education ou Business, também poderá desabilitar a tela de bloqueio modificando o Registro.
Para desativar a tela de bloqueio usando o registro no Windows 11, faça o seguinte:
- Clique no Começar botão ou aperte o botão Tecla do Windows, modelo regedite clique no resultado superior.
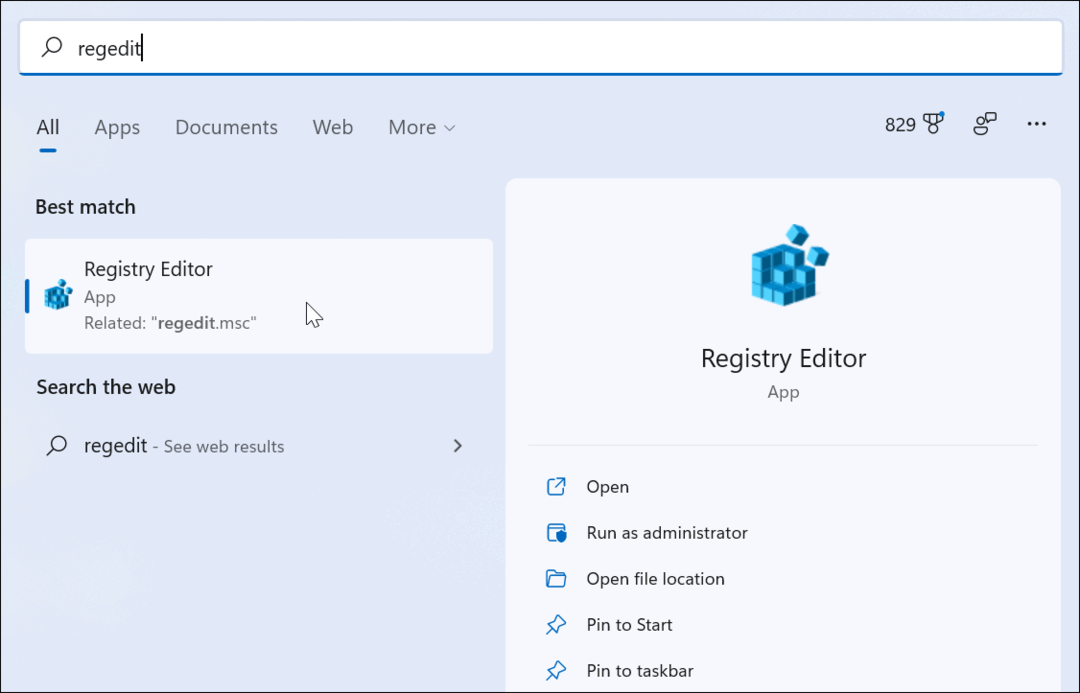
- Uma vez o Editor do Registro abre, navegue até o seguinte caminho - observe que você pode copiá-lo e colá-lo na barra do Editor do Registro na parte superior:
HKEY_LOCAL_MACHINE\SOFTWARE\Policies\Microsoft\Windows
- Agora, clique com o botão direito do mouse na tecla Windows à esquerda e selecione Novo > Chave.
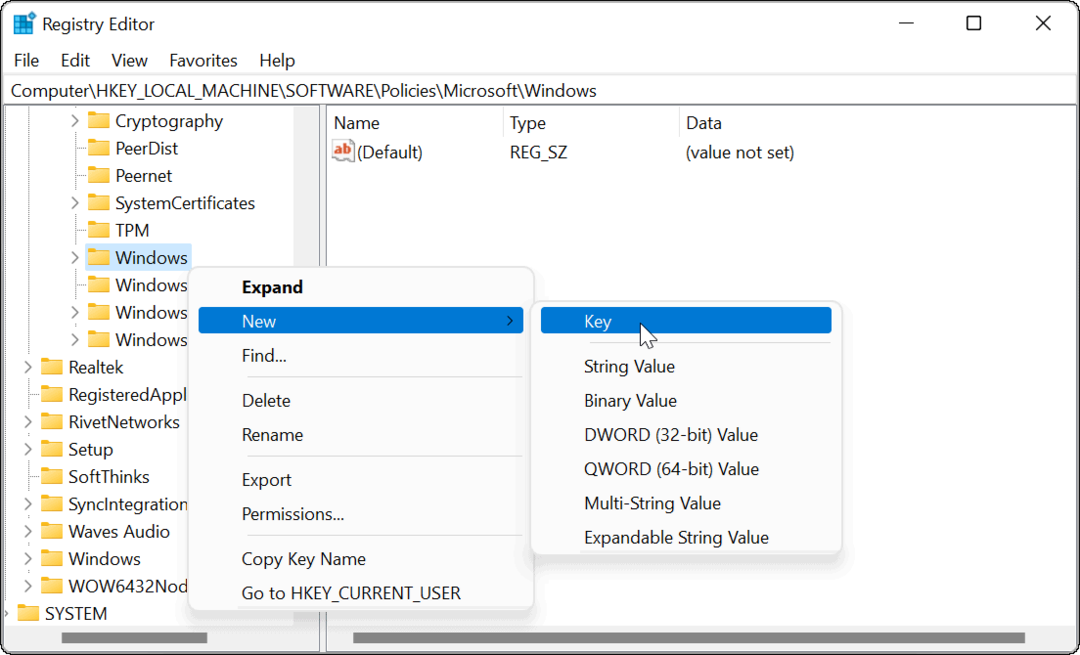
- Nomeie a nova chave Personalização e bater Entrar.
- A seguir, clique com o botão direito do mouse no Personalização chave que você acabou de criar e selecione Novo > Valor DWORD (32 bits).
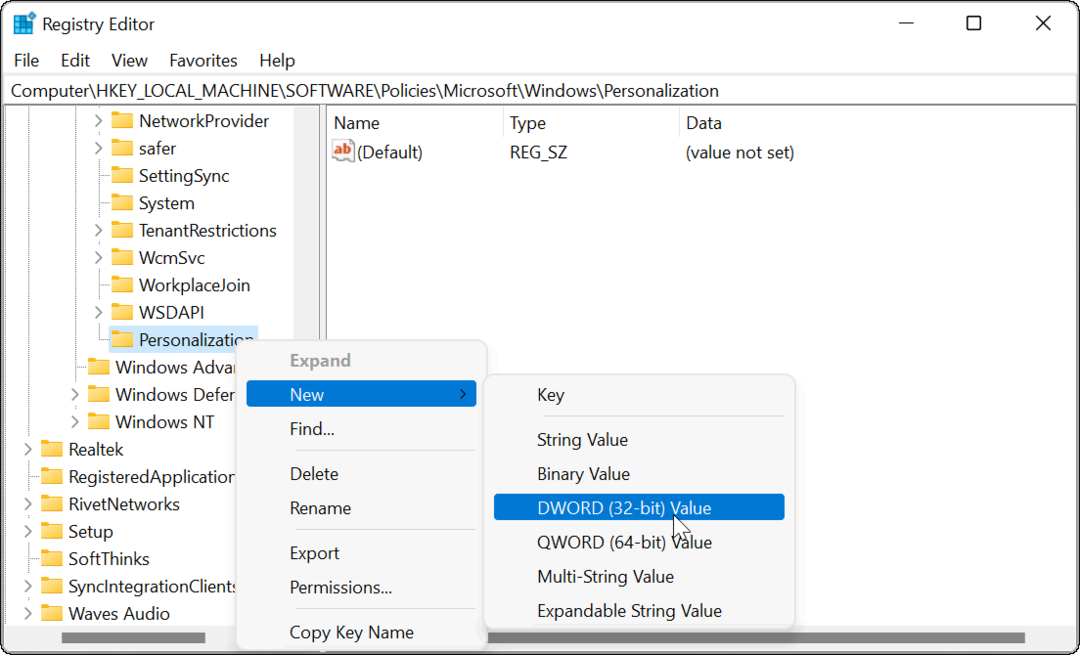
- Nomeie o DWORD valor como Sem tela de bloqueio e bater Entrar no seu teclado.
- Clique duas vezes no Sem tela de bloqueio chave que você criou e dê um Valor dados de 1 antes de clicar OK.
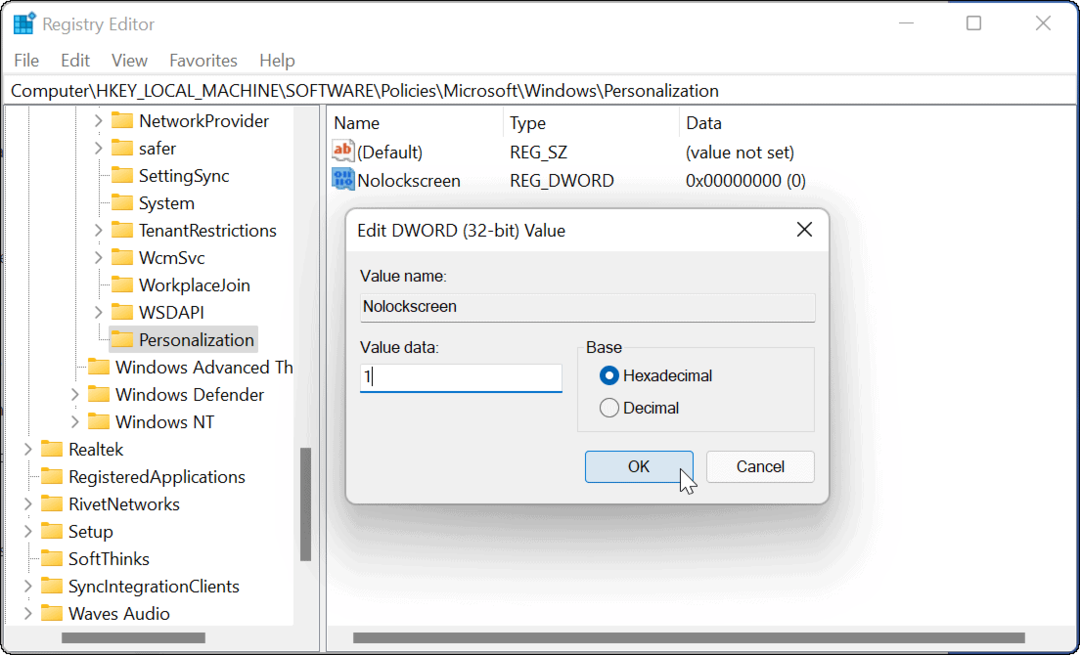
Saia do Editor do Registro e reinicie o PC quando estiver pronto. Se você seguiu as etapas corretamente quando o computador inicializar novamente, a tela de bloqueio será ignorada e você verá apenas a tela de login.
Personalizando ainda mais o Windows 11
As etapas acima devem ajudá-lo a desativar a tela de bloqueio no Windows 11, mas existem outras maneiras de personalizar seu novo PC.
Por exemplo, outra maneira de contornar rapidamente a tela de bloqueio é configurar o Windows Hello. A tela ainda aparece, mas quando o reconhecimento facial detecta seu rosto, ele ignora a tela de bloqueio e faz o login em segundos.
Para personalizar ainda mais o Windows 11, você também pode mude o papel de parede da sua área de trabalho ou mova o Botão Iniciar à esquerda.
Como encontrar sua chave de produto do Windows 11
Se você precisar transferir sua chave de produto do Windows 11 ou apenas precisar fazer uma instalação limpa do sistema operacional,...
Como limpar o cache, cookies e histórico de navegação do Google Chrome
O Chrome faz um excelente trabalho ao armazenar seu histórico de navegação, cache e cookies para otimizar o desempenho do navegador online. O dela é como...
Correspondência de preços na loja: como obter preços on-line ao fazer compras na loja
Comprar na loja não significa que você tem que pagar preços mais altos. Graças às garantias de correspondência de preços, você pode obter descontos on-line enquanto faz compras em...
Como presentear uma assinatura Disney Plus com um cartão-presente digital
Se você está gostando do Disney Plus e deseja compartilhá-lo com outras pessoas, veja como comprar uma assinatura do Disney+ Gift para...