Como restaurar o Classic Volume Mixer no Windows 11
Microsoft Windows 11 Herói / / January 13, 2022

Última atualização em

Entre outras mudanças no Windows 11, há uma nova maneira de controlar o volume do sistema. Se você preferir restaurar o antigo Volume Mixer, siga este guia.
Juntamente com muitas outras mudanças na interface, a Microsoft removeu o mixer clássico no Windows 11 e o substituiu por um menu de som unificado. Infelizmente, nem todo mundo é fã da mudança e você pode estar procurando restaurar o clássico Volume Mixer no Windows 11.
A boa notícia é que você pode recuperá-lo e há duas maneiras de fazê-lo. Recuperar o antigo Volume Mixer permitirá que você ajuste os sons do aplicativo e do sistema da maneira que está acostumado a fazer. Se você quiser saber como restaurar o Volume Mixer clássico no Windows 11, siga estas etapas.
O que é o Mixer de Volume do Windows 11?
Se você ainda não usou o novo Volume Mixer no Windows 11, vamos dar uma olhada. Ele tem um novo local e funciona de maneira um pouco diferente dos controles de som usados nas versões mais antigas do Windows.
Você o encontrará clicando com o botão esquerdo do mouse no ícone do alto-falante no canto inferior direito. Isso traz uma única barra de volume universal para o seu sistema - acima da barra de volume está Configurações rápidas do Windows 11.
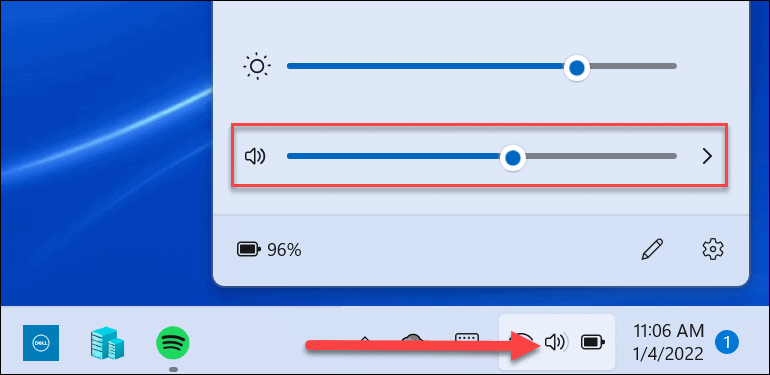
Clique na seta à direita do controle deslizante de volume para selecionar a saída de som. Observe que você também pode clicar com o botão direito do mouse no ícone do alto-falante para revelar um menu oculto. A partir daí, você pode clicar Misturador de volume aberto.
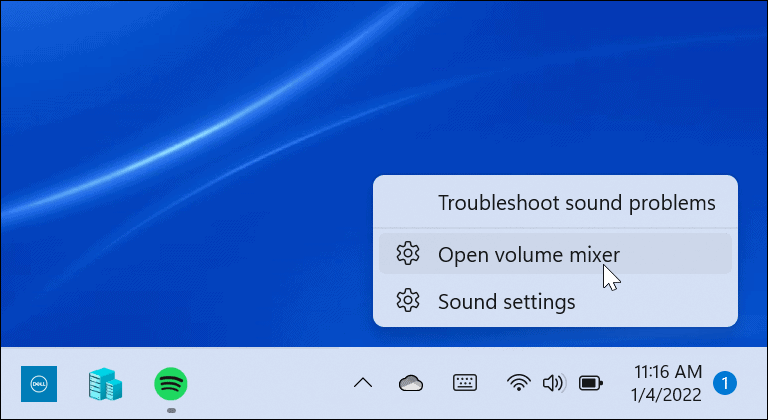
Isso abre uma página completa do sistema onde você pode controlar diferentes aspectos do volume em seu sistema. Ele é dividido em duas seções: Sistema e Aplicativos.
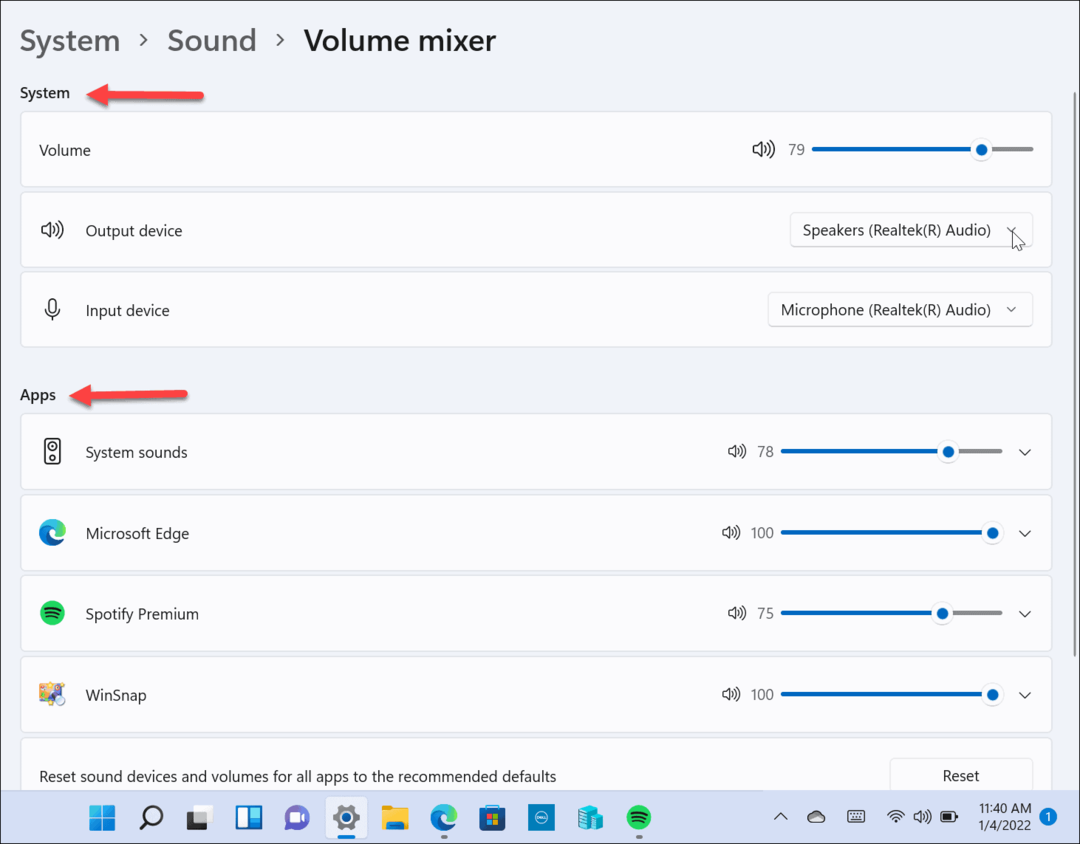
Você obtém acesso total à maioria das configurações que o mixer de volume clássico fornece, mas não é o ideal e requer muitos cliques para navegar.
Como restaurar o Classic Volume Mixer no Windows 11
Se você está acostumado com a barra do Mixer de Volume no Windows 10, precisará restaurá-la no Windows 11. Existem algumas maneiras de fazer isso.
Um método usa um atalho da barra de tarefas, enquanto o outro exige que você use um aplicativo de terceiros. Vamos começar criando um atalho - veja como:
- Use o atalho de teclado Tecla Windows + R para abrir a caixa de diálogo Executar.
- Digite o seguinte executável e pressione Entrar ou clique OK:
Sndvol.exe
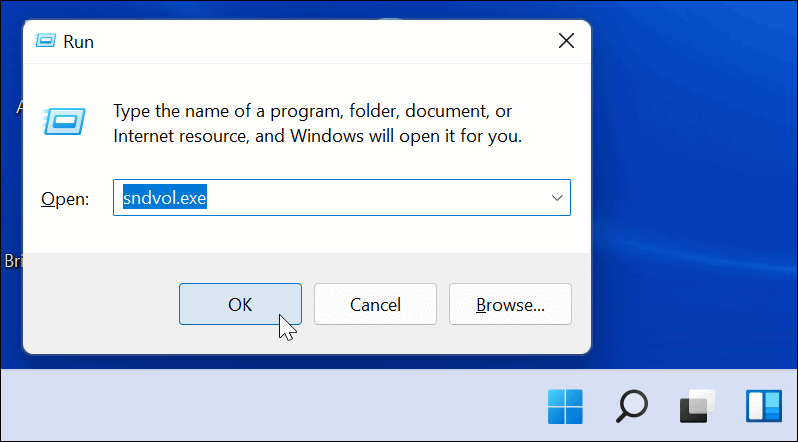
- O clássico Volume Mixer que você está acostumado nas versões anteriores do Windows aparecerá.
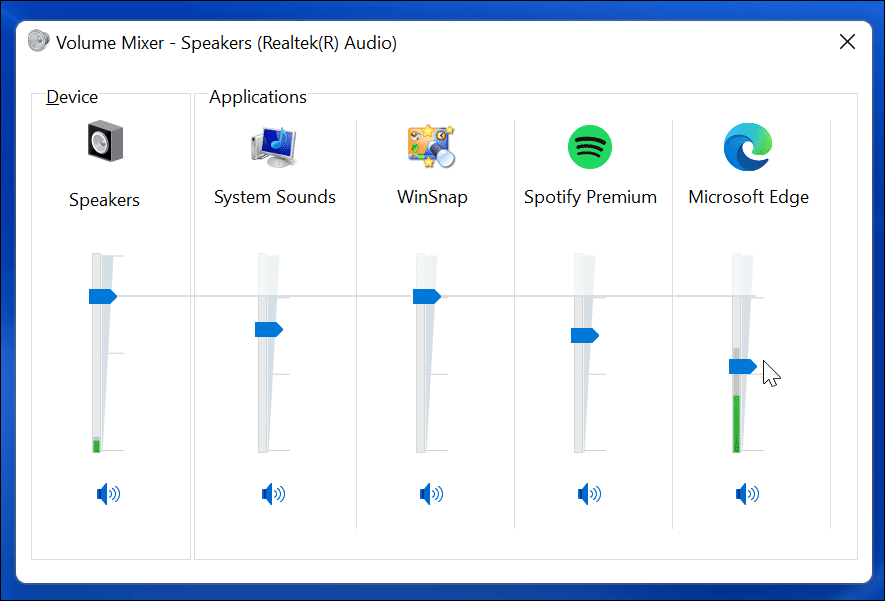
- Enquanto o clássico Misturador de Volume está na tela, clique com o botão direito do mouse no Ícone do mixer de volume na barra de tarefas e selecione Fixar a barra de tarefas do cardápio.
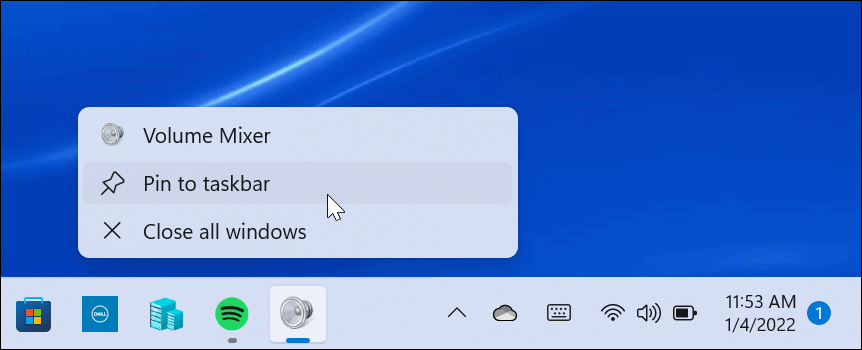
É isso. Agora você pode acessar o Volume Mixer clássico sempre que precisar a partir de seu atalho na barra de tarefas.
Como usar o Classic Volume Mixer para Windows 11
O método de atalho acima pode ser útil para alguns, mas outros usuários podem querer acessar o mixer de volume da bandeja do sistema. É aí que o nome apropriadamente Misturador de volume clássico aplicativo entra em jogo.
Aqui está o que você precisa fazer para instalá-lo e usá-lo:
- Download Misturador de volume clássico do GitHub. O aplicativo é gratuito, de código aberto e acessível a quem quiser.
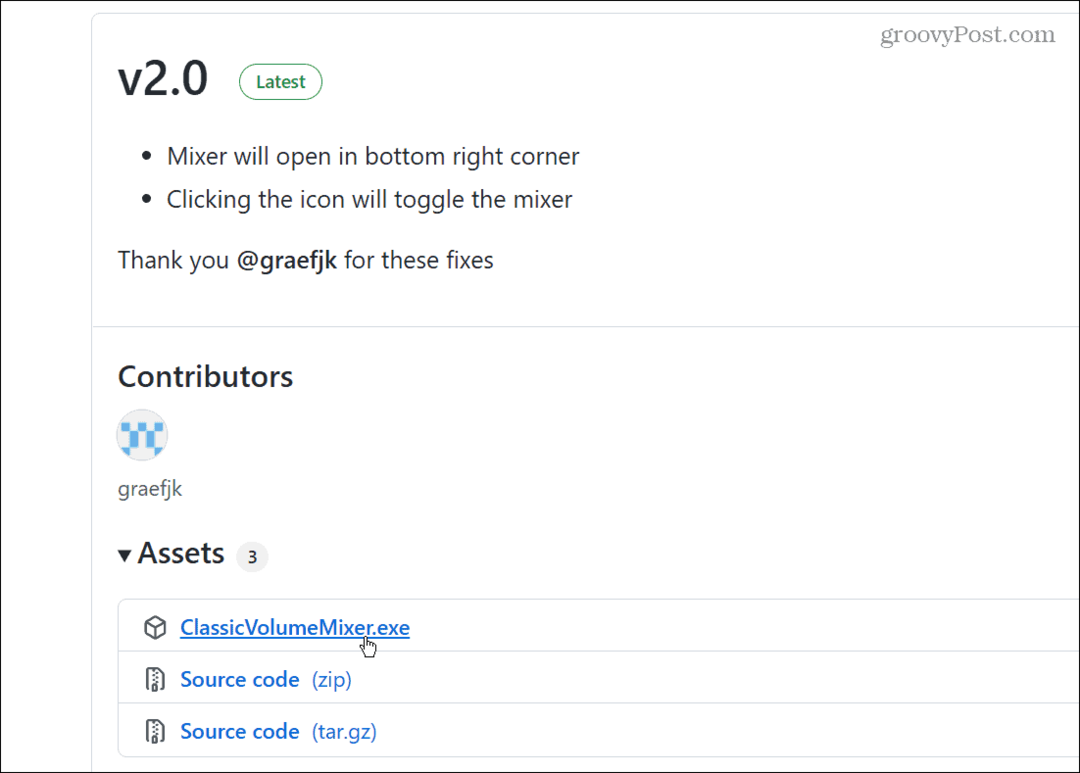
- Após o download do arquivo, use o atalho de teclado Tecla Windows + R e digite shell: inicialização e clique OK.
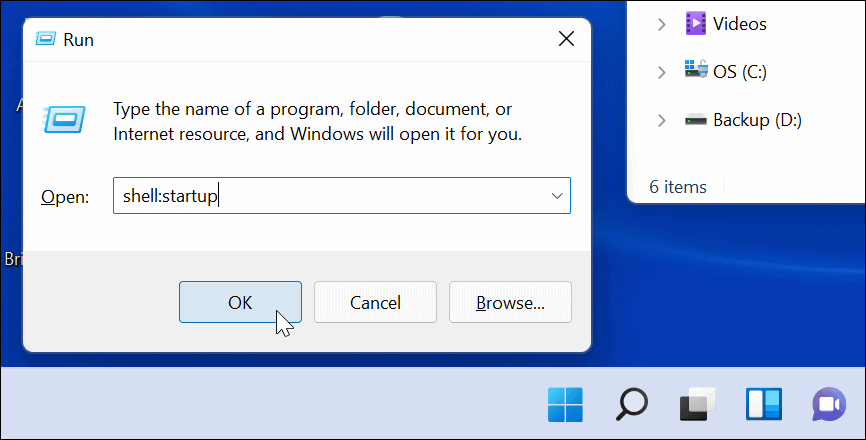
- Agora, cole o ClassicVolumeMixer.exe arquivo que você baixou para o Comece pasta que se abre. Feche o Explorador de Arquivos e reinicie seu computador.
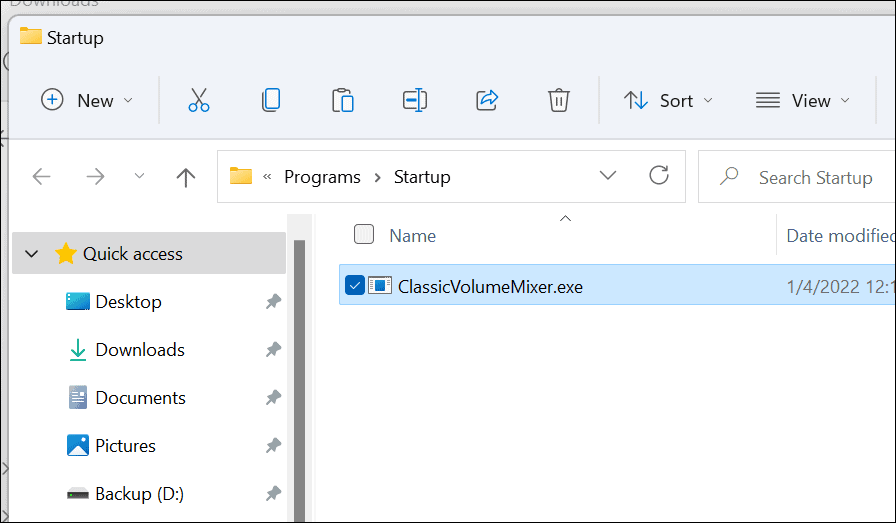
Após a reinicialização do computador, você encontrará um novo ícone de alto-falante na bandeja do sistema rotulado Misturador clássico. Quando você clicar no ícone, ele iniciará o clássico Volume Mixer ao qual você está acostumado.
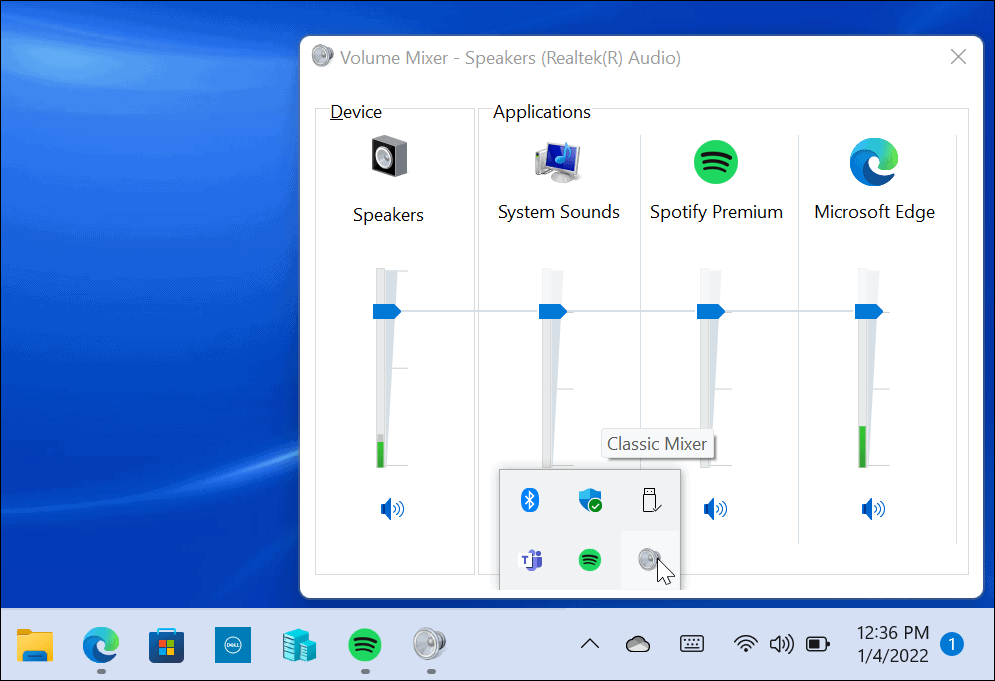
Os recursos originais do Windows 11 Volume Mixer ainda estão lá, mas este aplicativo permite que você acesse o que você está mais acostumado. Ele ainda aparece na bandeja do sistema (ao contrário de quando se cria um atalho).
O Windows 11 tem um toque de inicialização mais sutil do que as versões anteriores quando se trata de som. Ainda assim, você pode querer desativar o som de inicialização. Se você ainda estiver no Windows 10, confira o aplicativo gratuito EarTrumpet para vários controles de volume.
Como encontrar sua chave de produto do Windows 11
Se você precisar transferir sua chave de produto do Windows 11 ou apenas precisar fazer uma instalação limpa do sistema operacional,...
Como limpar o cache, cookies e histórico de navegação do Google Chrome
O Chrome faz um excelente trabalho ao armazenar seu histórico de navegação, cache e cookies para otimizar o desempenho do navegador online. O dela é como...
Correspondência de preços na loja: como obter preços on-line ao fazer compras na loja
Comprar na loja não significa que você tem que pagar preços mais altos. Graças às garantias de correspondência de preços, você pode obter descontos on-line enquanto faz compras em...
Como presentear uma assinatura Disney Plus com um cartão-presente digital
Se você está gostando do Disney Plus e deseja compartilhá-lo com outras pessoas, veja como comprar uma assinatura do Disney+ Gift para...


