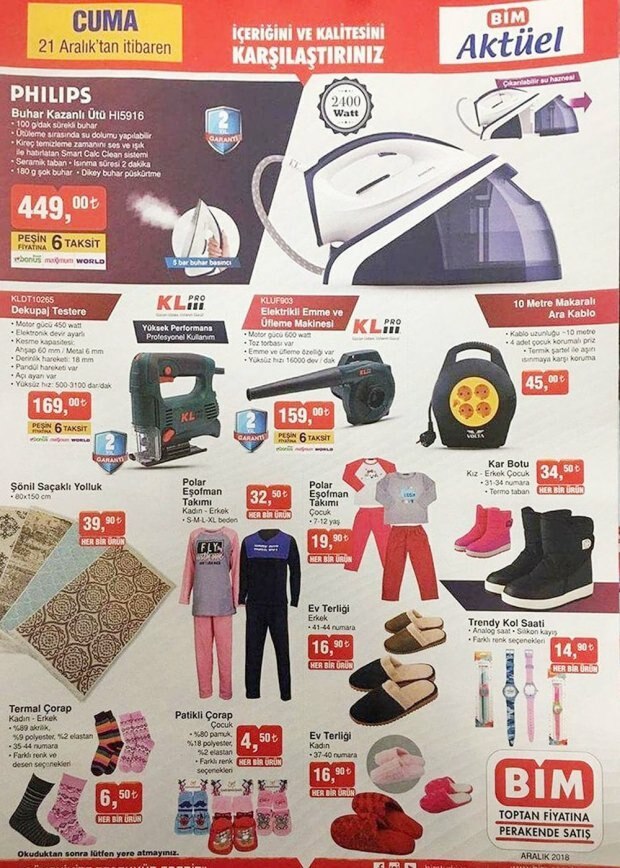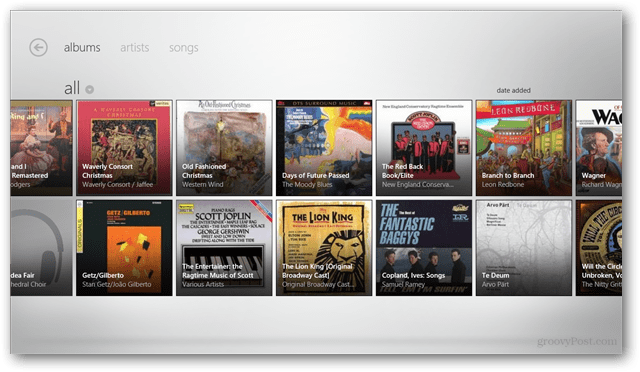Como converter um PowerPoint para o Google Slides
Slides Do Google Google Herói / / January 14, 2022

Última atualização em

Você não precisa do Microsoft PowerPoint para abrir ou editar um arquivo do PowerPoint porque pode usar o Apresentações Google gratuitamente. Aqui está como.
O PowerPoint e o Google Slides fornecem as ferramentas necessárias para criar apresentações visuais incríveis. Às vezes, você se depara com uma situação em que precisa converter um PowerPoint para o Google Slides para facilitar o gerenciamento. Talvez seu colega lhe envie um PowerPoint e tudo o que você tem seja o Google Slides. Você pode preferir a interface mais direta do Apresentações Google para criar apresentações de slides.
Seja qual for o motivo, existem algumas maneiras diferentes de converter um PowerPoint para o Google Slides. Aqui está o que você precisa fazer.
Como converter um PowerPoint para o Google Slides
Uma das maneiras mais fáceis de converter uma apresentação completa do PowerPoint para o Google Slides é carregá-la. Ao fazer o upload do arquivo PowerPoint (PPT ou PPTX) para o Apresentações Google, o arquivo será convertido automaticamente em um formato compatível com Apresentações Google.
Para converter um PowerPoint para o Apresentações Google diretamente, siga estas etapas:
- Faça login na sua Conta do Google, vá para o Página do Apresentações Google, e clique Em branco debaixo de Iniciar uma nova apresentação seção.
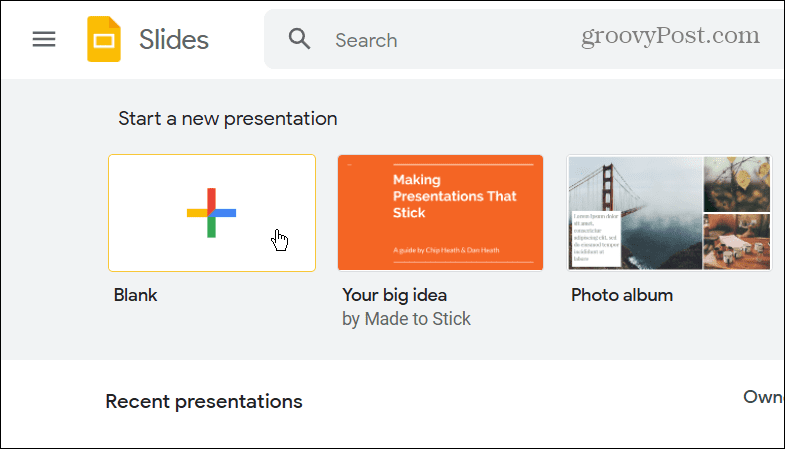
- Na nova página de apresentação, clique em Arquivo > Abrir.
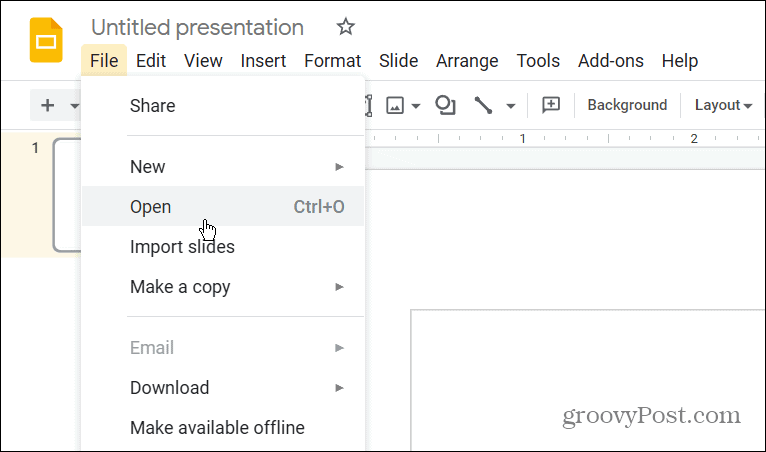
- No Abra um arquivo janela, clique no Envio botão na parte superior.
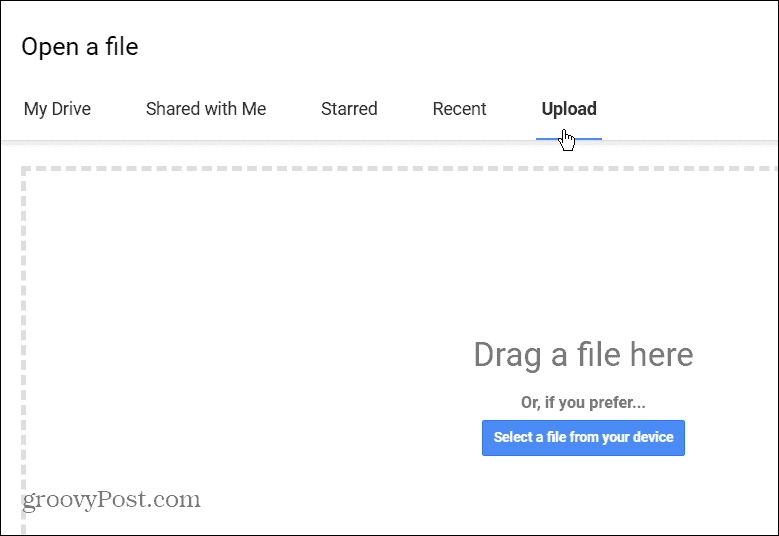
- Clique no Selecione um arquivo do seu dispositivo botão e navegue até o PowerPoint que deseja converter. Como alternativa, arraste e solte-o no Arraste um arquivo aqui caixa.
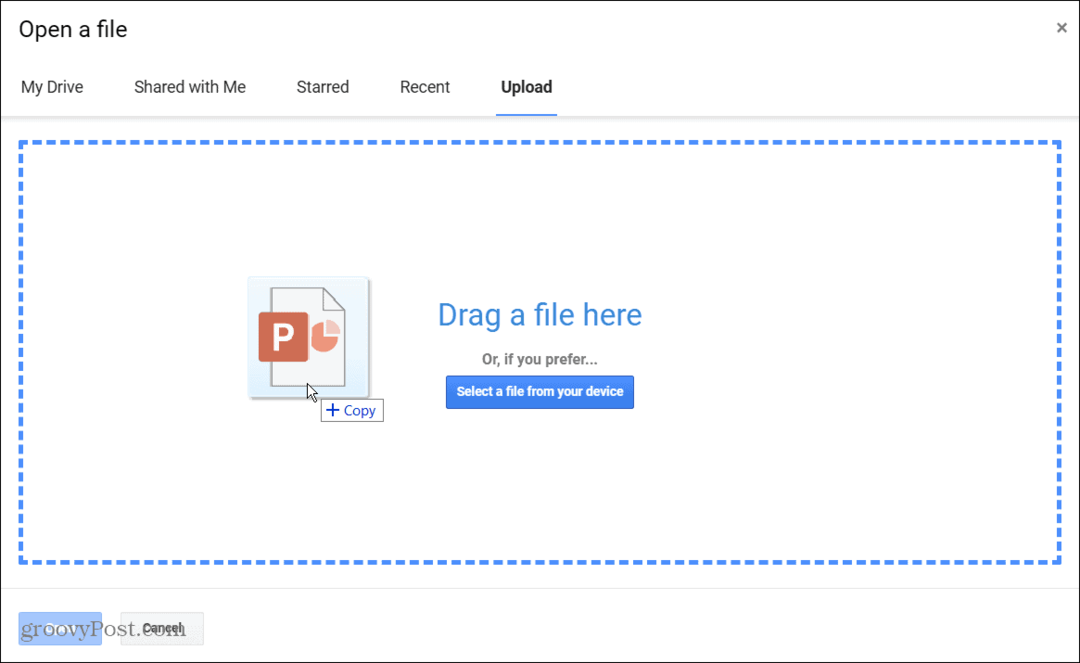
- Seu PowerPoint será aberto no Apresentações Google. Você encontrará o título no canto superior esquerdo e poderá navegar pelos slides e editar a apresentação com as ferramentas do Google Slides.
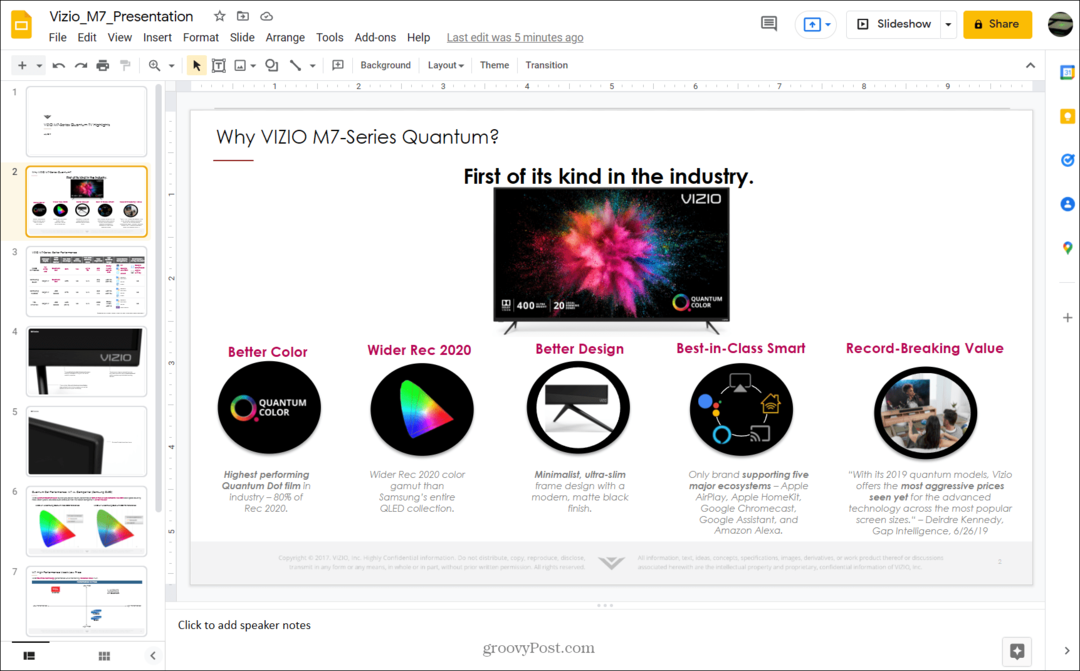
Também vale a pena notar que a apresentação é salva automaticamente no seu Google Drive. Você não precisa salvá-lo como um arquivo do Apresentações Google manualmente. Quando você for para a página principal do Apresentações Google, você o encontrará listado lá.
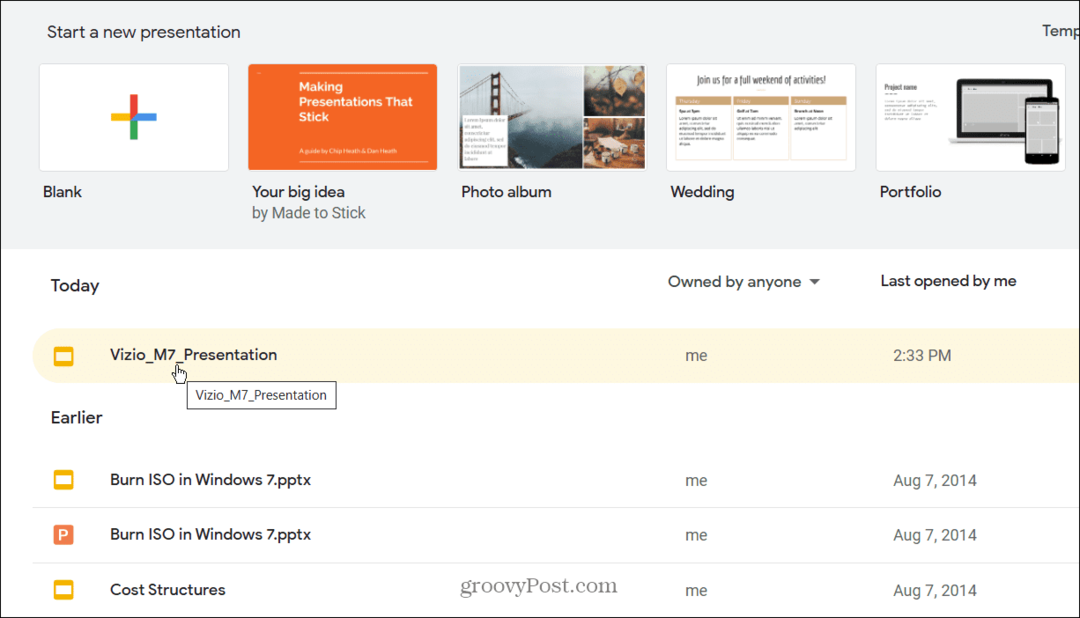
Como converter PowerPoint para Google Slide usando o Google Drive
Outra maneira de converter um PowerPoint em uma apresentação do Google Slides é fazer o upload do arquivo do PowerPoint (PPT ou PPTX) para o Google Drive. Ao selecionar o arquivo no site do Google Drive, o arquivo será aberto no Apresentações Google.
Para fazer isso, siga estas etapas:
- Aberto Google Drive no seu navegador e faça login.
- Clique Novo > Upload de arquivo.
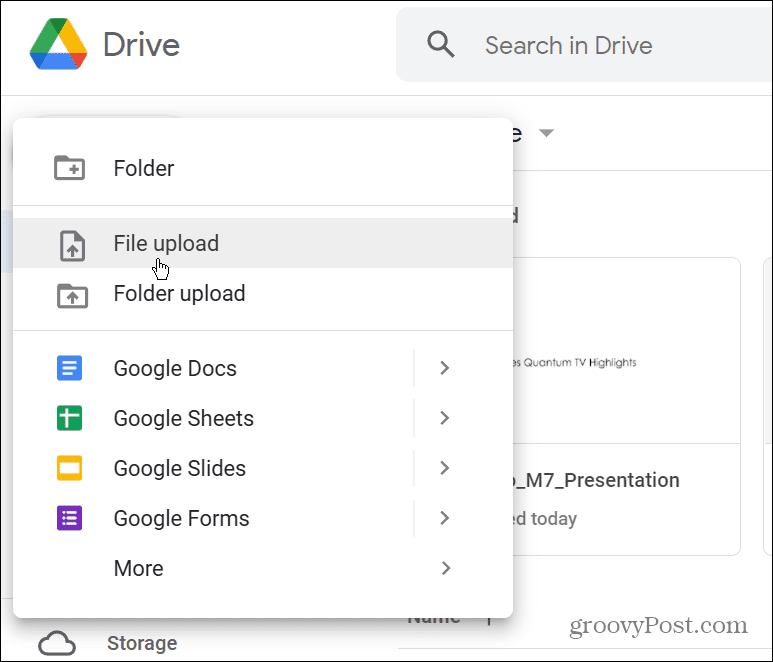
- Navegue até o local do arquivo do PowerPoint em seu computador, selecione o arquivo e carregue-o.
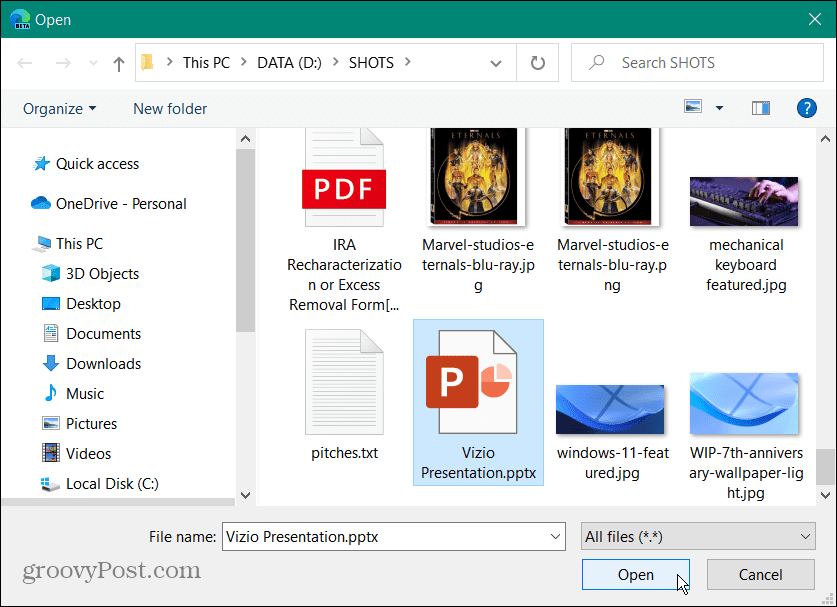
- Quando o arquivo terminar de ser carregado no Google Drive, clique com o botão direito do mouse e selecione Abrir com > Apresentações Google.
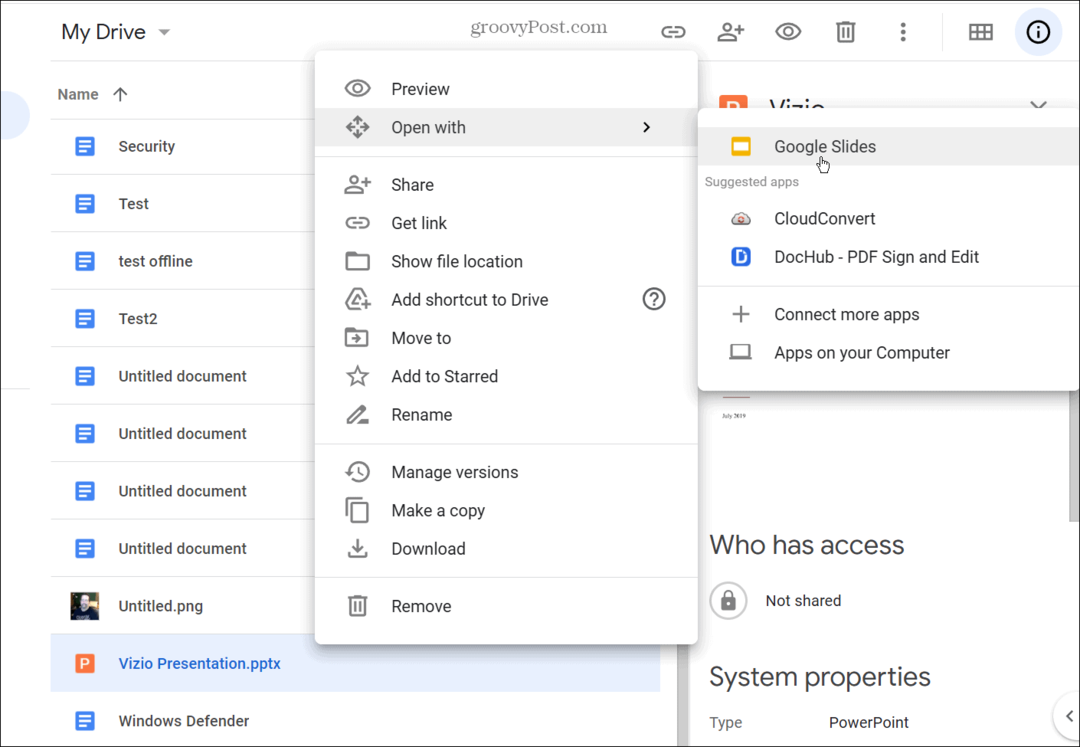
- O arquivo do PowerPoint será aberto no Apresentações Google. No entanto, permanecerá um arquivo PPT ou PPTX que você verá ao lado de seu nome no canto superior esquerdo.
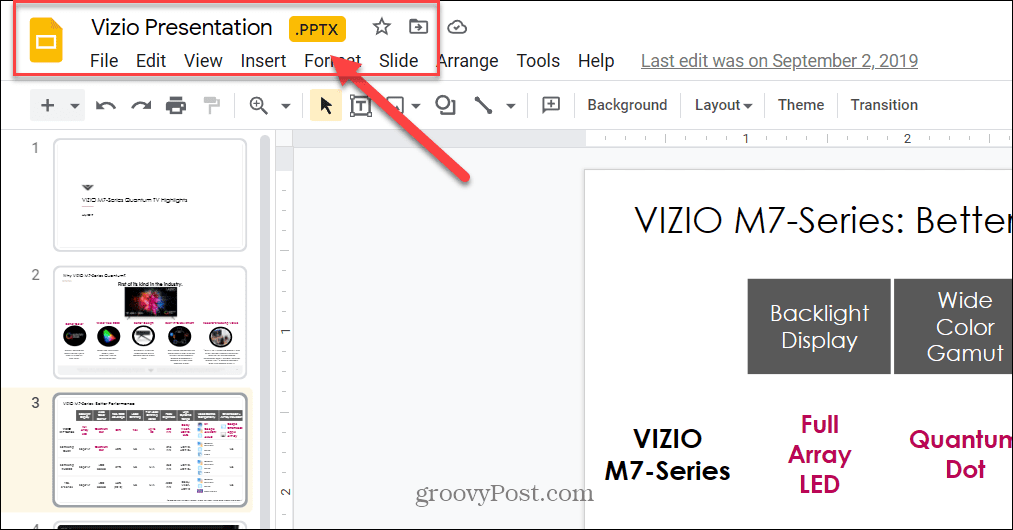
- Para convertê-lo, clique Arquivo > Salvar como Apresentações Google.
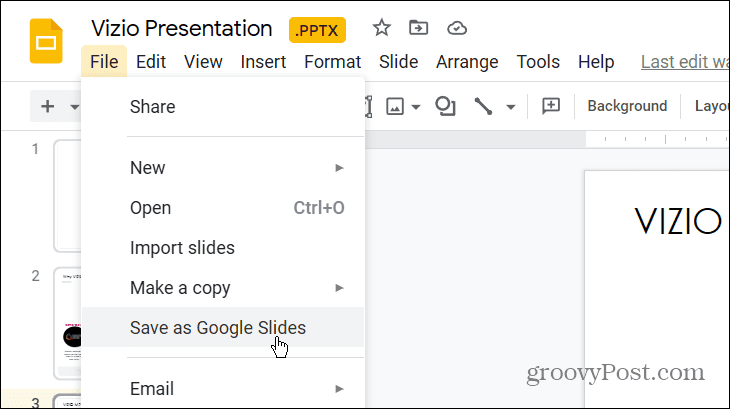
- Isso abrirá uma nova guia com sua apresentação no Google Slides. Você terá a opção de apresentá-lo ou fazer edições, e as alterações serão salvas automaticamente como um arquivo do Apresentações Google.
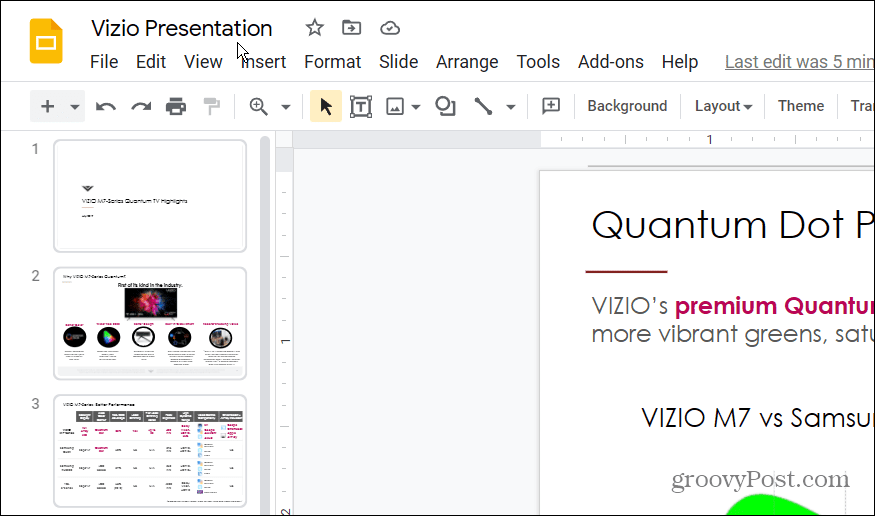
- Se você voltar ao seu Google Drive, encontrará os arquivos PPTX e Google Slides.
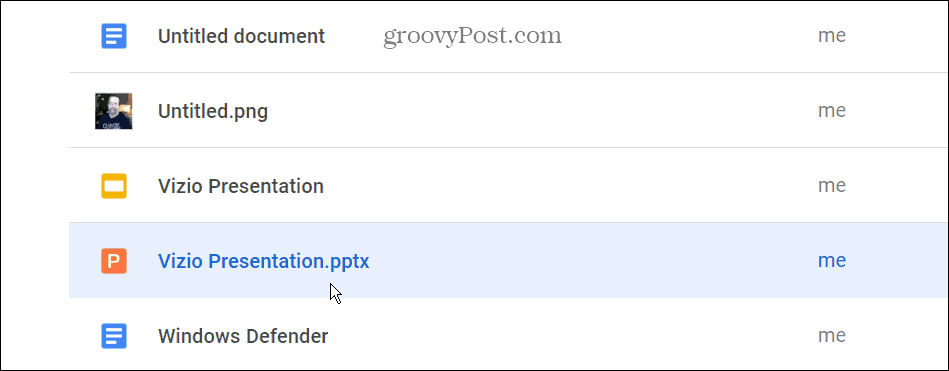
- Se você deseja excluir o arquivo PPTX, clique com o botão direito do mouse e selecione Remover do cardápio.
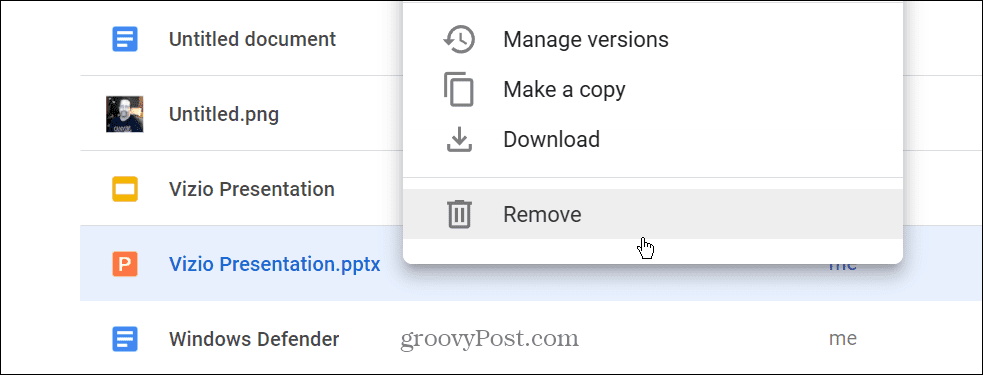
Como importar o PowerPoint para o Apresentações Google
Você também pode importar um arquivo PowerPoint completo ou selecionar slides individuais para importar para uma apresentação do Google Slides.
Para importar um arquivo do PowerPoint ou slides individuais para o Apresentações Google, faça o seguinte:
- Abra o Site do Apresentações Google e clique Em branco debaixo de Iniciar uma nova apresentação seção.
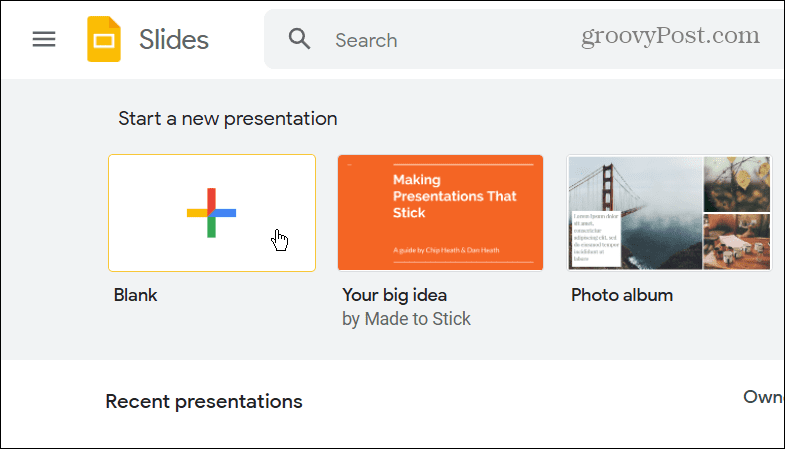
- Quando a apresentação sem título do Apresentações Google for iniciada, clique em Arquivo > Importar slides.
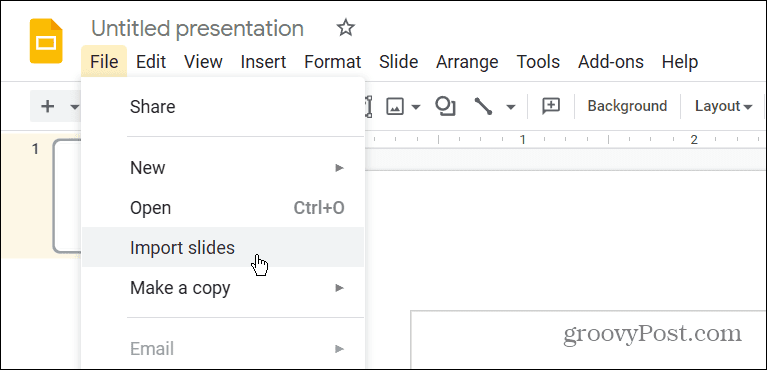
- Clique no Envio guia e arraste o arquivo do PowerPoint para a janela ou clique no Selecione um arquivo do seu dispositivo botão.
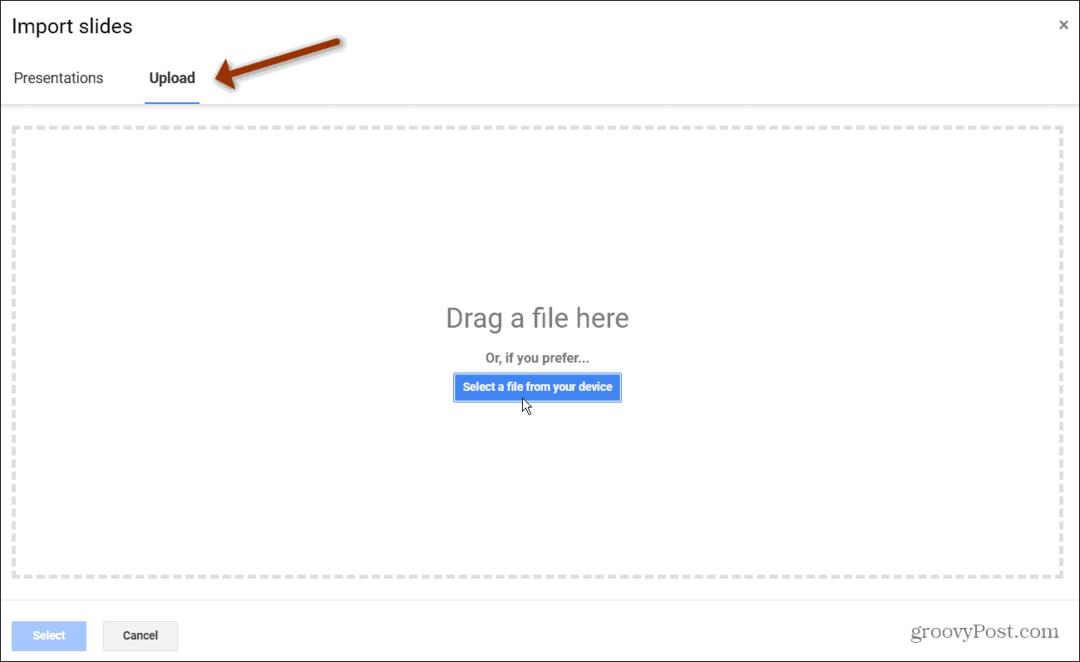
- Uma nova Importar slides janela vai aparecer. Selecione apenas os slides que você deseja importar para o Apresentações Google.
- Se você for importar todos eles, clique no botão Tudo link no canto superior direito.
- Depois de fazer suas seleções, clique no botão Importar slides botão.
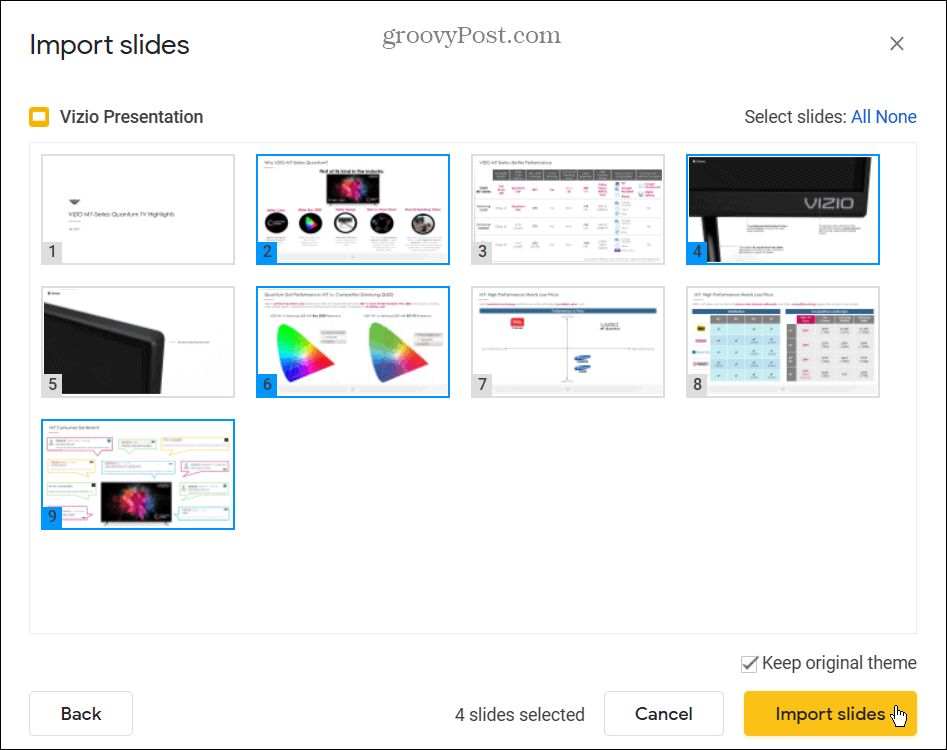
O Apresentações Google será aberto em uma nova guia com os slides que você escolheu importar. A apresentação terá o nome Apresentação sem título, mas você pode clicar no nome para alterá-lo. A importação de slides é uma boa opção se você quiser reduzir a duração de uma apresentação ou remover material desatualizado.
Criando apresentações impressionantes no Google Slides ou PowerPoint
Quando se trata de software de apresentação, você sabia que pode adicionar áudio ao Apresentações Google? Lembre-se, você também pode criar um Modelo do Apresentações Google para compartilhar seu design em várias apresentações.
Se você é um usuário do Microsoft Office, você pode adicionar áudio ao PowerPoint. Se você deseja tornar sua apresentação ainda mais atraente, adicionar um vídeo ao PowerPoint em vez de.
Como encontrar sua chave de produto do Windows 11
Se você precisar transferir sua chave de produto do Windows 11 ou apenas precisar fazer uma instalação limpa do sistema operacional,...
Como limpar o cache, cookies e histórico de navegação do Google Chrome
O Chrome faz um excelente trabalho ao armazenar seu histórico de navegação, cache e cookies para otimizar o desempenho do seu navegador online. O dela é como...
Correspondência de preços na loja: como obter preços on-line ao fazer compras na loja
Comprar na loja não significa que você tem que pagar preços mais altos. Graças às garantias de correspondência de preços, você pode obter descontos on-line enquanto faz compras em...
Como presentear uma assinatura Disney Plus com um cartão-presente digital
Se você está gostando do Disney Plus e deseja compartilhá-lo com outras pessoas, veja como comprar uma assinatura do Disney+ Gift para...