Como habilitar e usar protetores de tela no Windows 11
Microsoft Windows 11 Herói / / January 17, 2022

Última atualização em

Embora os protetores de tela não estejam habilitados por padrão no Windows 11, você ainda pode habilitá-los para trazer um pouco da antiga experiência do Windows para o seu PC. Aqui está como.
Os protetores de tela costumavam ser a última moda - você os usaria para exibir formas e objetos em movimento para evitar o burn-in em monitores CRT mais antigos. Felizmente, os monitores modernos não sofrem mais com esse recurso na mesma medida, tornando os protetores de tela menos úteis.
Dito isso, você ainda pode habilitar protetores de tela em PCs com Windows 11 e reviver uma pequena parte da experiência do usuário do Windows do passado. Se você quiser saber como habilitar e usar protetores de tela em um PC com Windows 11, veja o que você precisa fazer.
Como usar protetores de tela no Windows 11
Para habilitar e usar o recurso de proteção de tela no Windows 11, faça o seguinte:
- Clique no Começar botão e selecione Configurações. Como alternativa, você pode usar o atalho de teclado Tecla Windows + I para abrir Configurações diretamente.

- Quando a janela Configurações for aberta, clique em Personalização à esquerda e clique em Tela de bloqueio a direita.
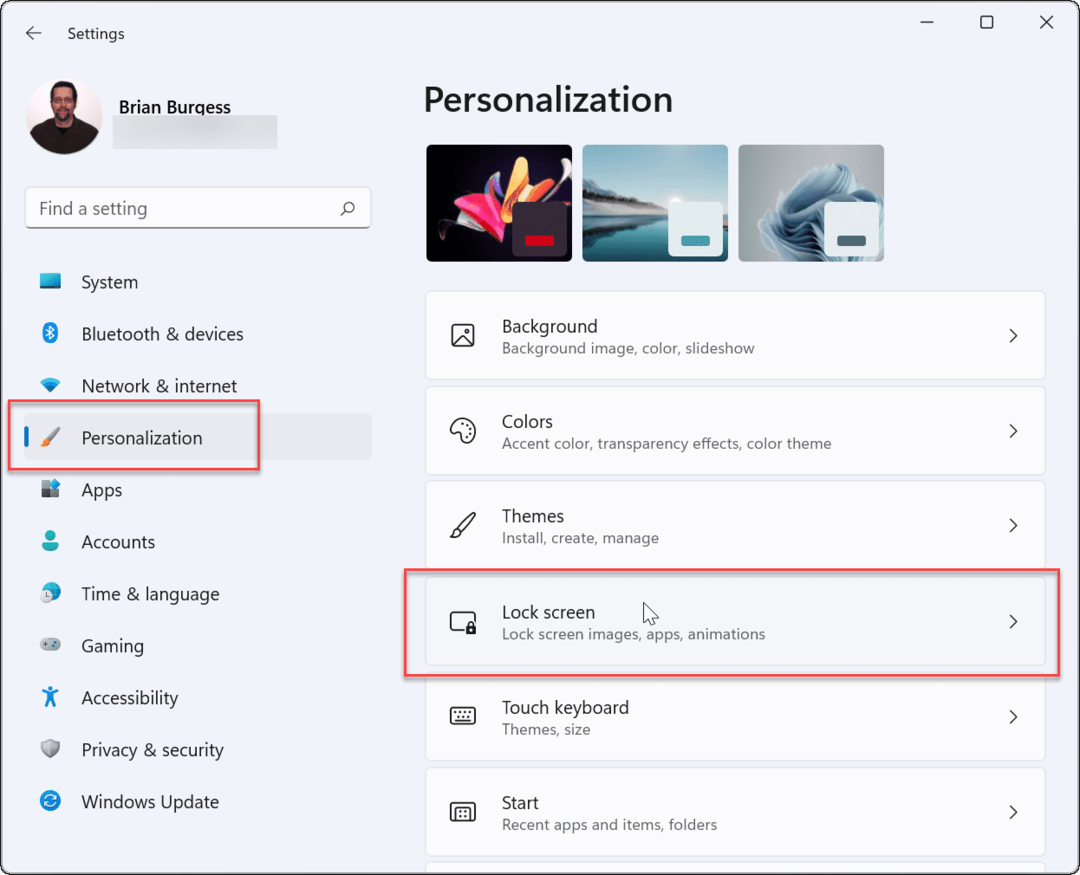
- Role para baixo e clique Protetor de tela debaixo de Configurações relacionadas seção.
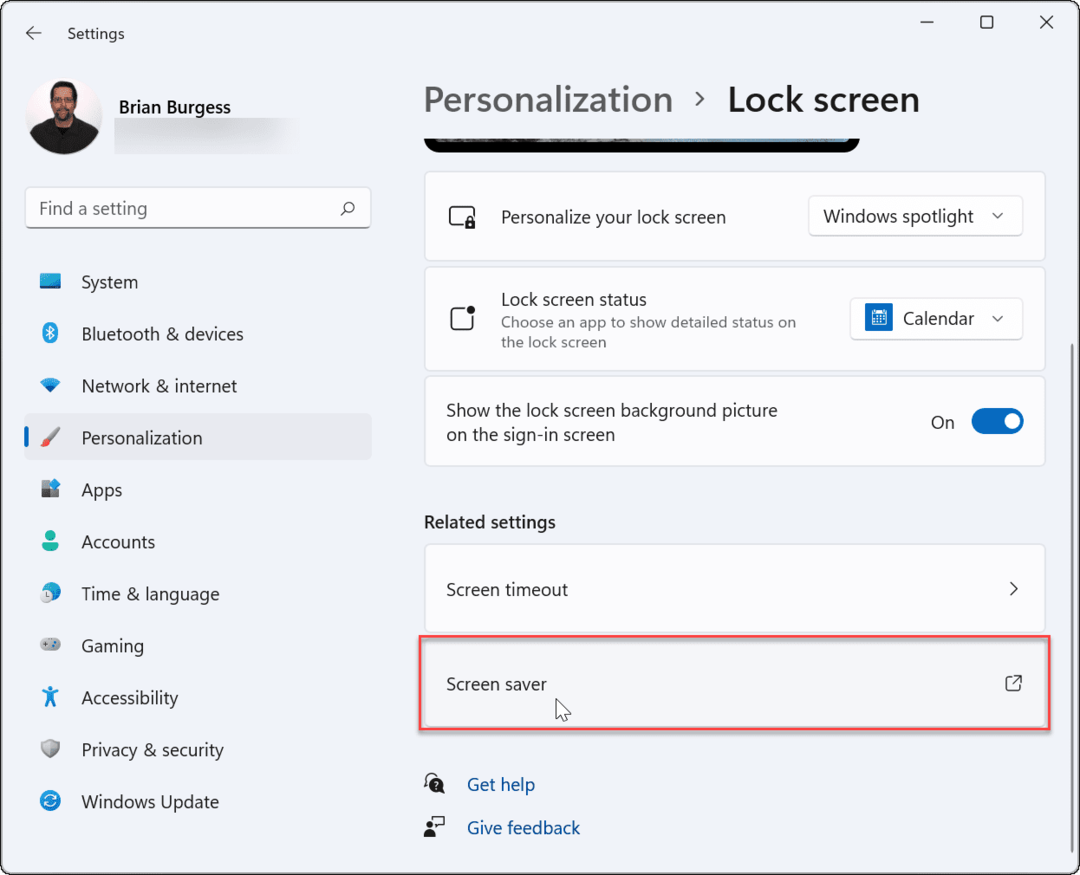
- O Configurações do protetor de tela janela aparecerá. Clique no Protetor de tela menu suspenso para selecionar o que você deseja usar, selecionando um dos seguintes:
- Nenhum: O padrão, desativando o recurso de proteção de tela.
- Texto 3D: Isso permite que você digite uma mensagem personalizada que é exibida como protetor de tela.
- Em branco: Mostra apenas uma tela preta.
- Bolhas: Mostra bolhas transparentes em movimento que se movem com sua área de trabalho como plano de fundo.
- Mistificar: Um design que muda de cor.
- Fotos: Isso permite que você use suas próprias fotos em uma coleção como protetor de tela.
- Fitas: Um design de fita que atravessa a tela e muda de cor.
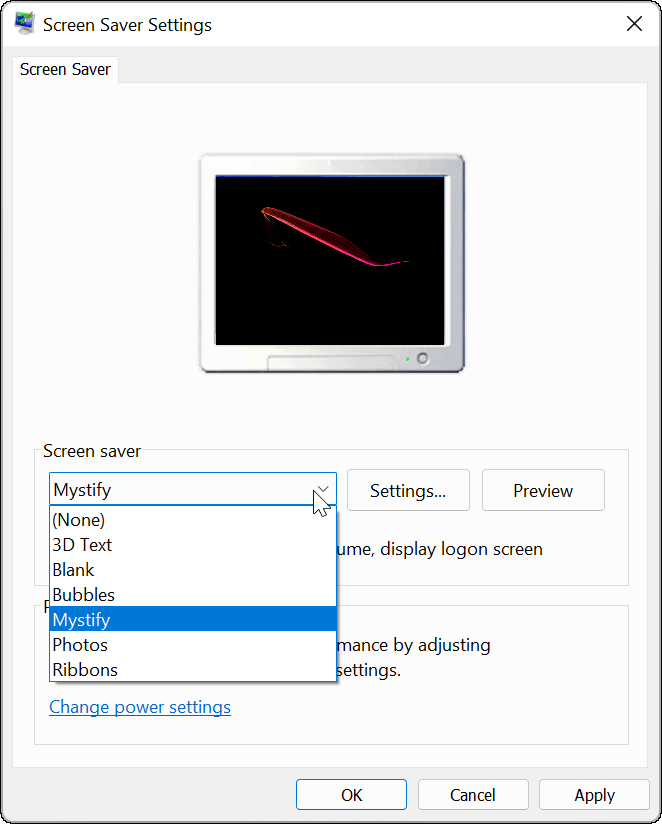
- O protetor de tela que você selecionar será visualizado na tela do monitor à medida que você passar por eles. Clique no Configurações botão para opções adicionais para protetores de tela aplicáveis, embora apenas dois (Fotos e Texto 3D) possuem configurações adicionais, onde você pode alterar a fonte, velocidade de rotação, fotos usadas, etc.
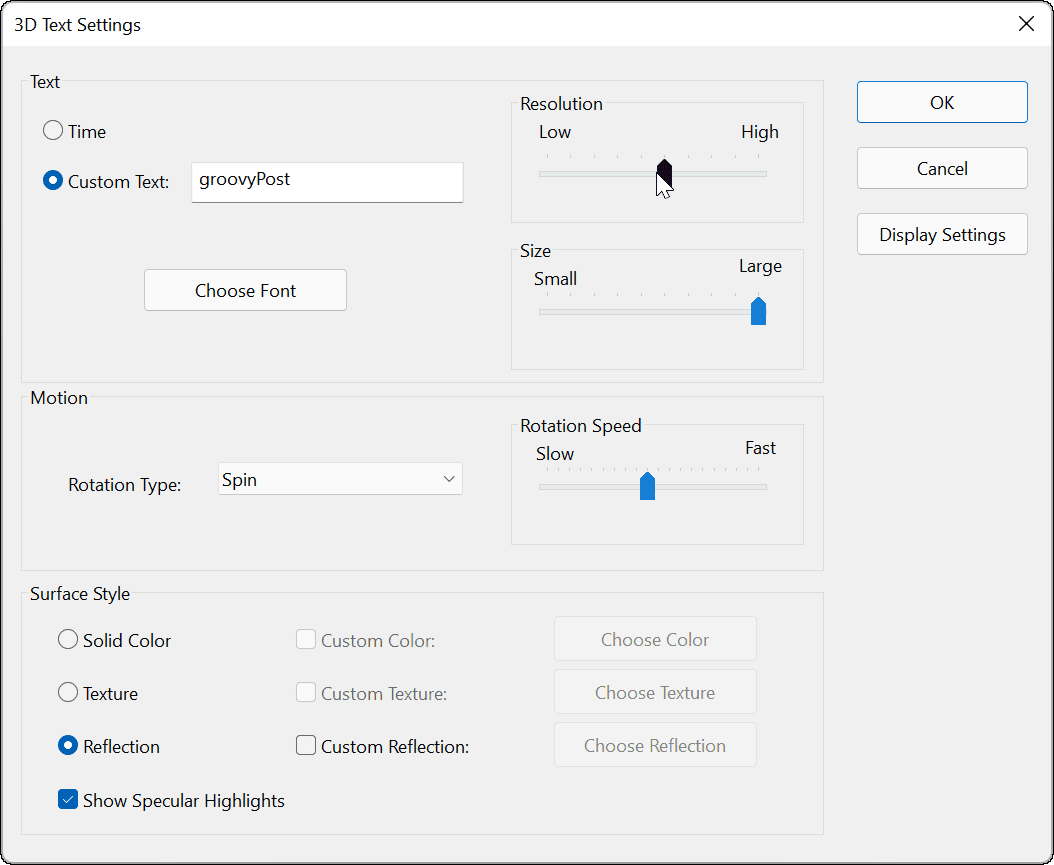
- Depois de escolher o protetor de tela que deseja usar, ajuste o Esperar tempo para selecionar por quanto tempo o computador ficará ocioso antes que o protetor de tela seja ligado. Você também pode verificar o No currículo, exibe a tela de logon opção para bloquear seu PC quando o protetor de tela estiver em execução.
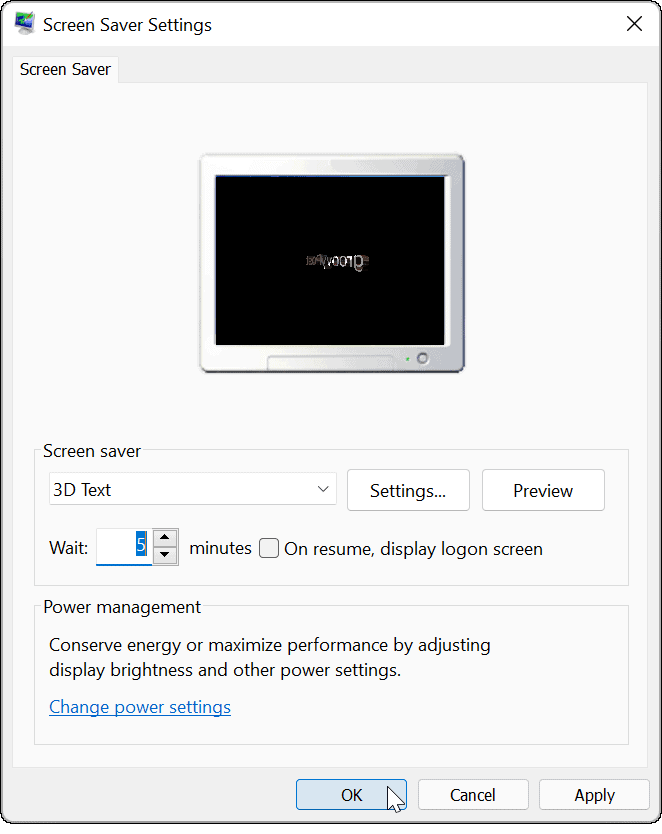
- Quando terminar de selecionar seu protetor de tela e ajustar as configurações, clique em OK.
Depois disso, seu protetor de tela exibirá o protetor de tela com base nas configurações escolhidas.
Se você quiser personalizar ainda mais o Windows 11, você pode mudar o papel de parede da área de trabalho ou alterar o Fundo da tela de bloqueio. Você também pode ativar o modo escuro no Windows 11 para ajudá-lo a reduzir o cansaço visual.
Como encontrar sua chave de produto do Windows 11
Se você precisar transferir sua chave de produto do Windows 11 ou apenas precisar fazer uma instalação limpa do sistema operacional,...
Como limpar o cache, cookies e histórico de navegação do Google Chrome
O Chrome faz um excelente trabalho ao armazenar seu histórico de navegação, cache e cookies para otimizar o desempenho do navegador online. O dela é como...
Correspondência de preços na loja: como obter preços on-line ao fazer compras na loja
Comprar na loja não significa que você tem que pagar preços mais altos. Graças às garantias de correspondência de preços, você pode obter descontos on-line enquanto faz compras em...
Como presentear uma assinatura Disney Plus com um cartão-presente digital
Se você está gostando do Disney Plus e deseja compartilhá-lo com outras pessoas, veja como comprar uma assinatura do Disney+ Gift para...



