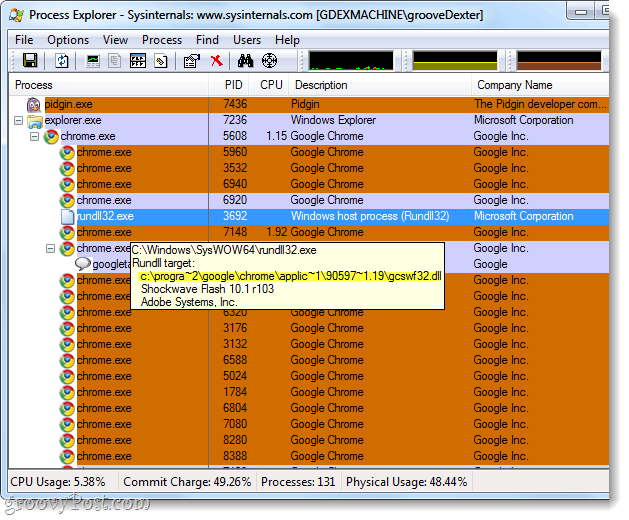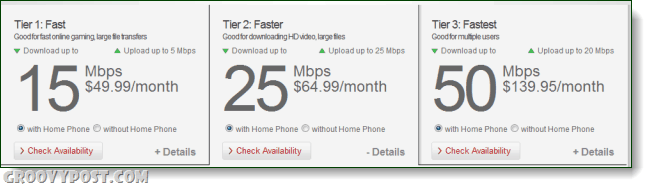Como bloquear o acesso à Internet a aplicativos no Windows 11
Microsoft Windows 11 Herói / / January 18, 2022

Última atualização em

Se você deseja limitar o acesso à Internet em determinados aplicativos do Windows, pode bloquear o acesso à Internet usando o antigo menu do Windows Defender Firewall. Aqui está como.
Você pode não querer que determinados aplicativos tenham acesso à Internet enquanto você estiver usando seu PC. Em vez disso, você pode querer bloquear o acesso à Internet a aplicativos, deixando-os incapazes de se conectar a serviços online.
Felizmente, o Windows Defender Firewall é uma ferramenta interna que permite bloquear o acesso de aplicativos à Internet em um PC com Windows. Por exemplo, você pode querer bloquear um aplicativo específico antes que uma criança use seu PC ou limitar o uso de dados em uma conexão limitada.
Seja qual for o motivo, veja como bloquear o acesso à Internet a aplicativos específicos no Windows 11.
Como bloquear o acesso à Internet a aplicativos no Windows 11
Para impedir que um aplicativo acesse a Internet no Windows 11 usando o Firewall do Windows Defender, faça o seguinte:
- Clique no Começar botão ou aperte o botão Tecla do Windows no teclado e digite firewall do windows defender e clique no resultado superior no menu Iniciar.
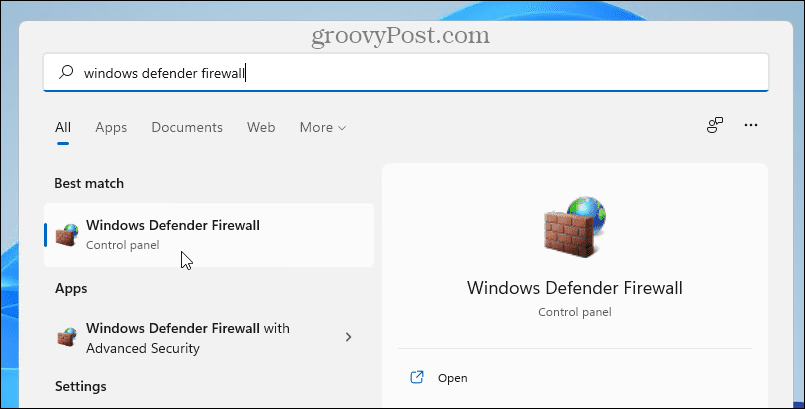
- Quando o Firewall do Windows Defender janela se abre, clique Configurações avançadas à esquerda.
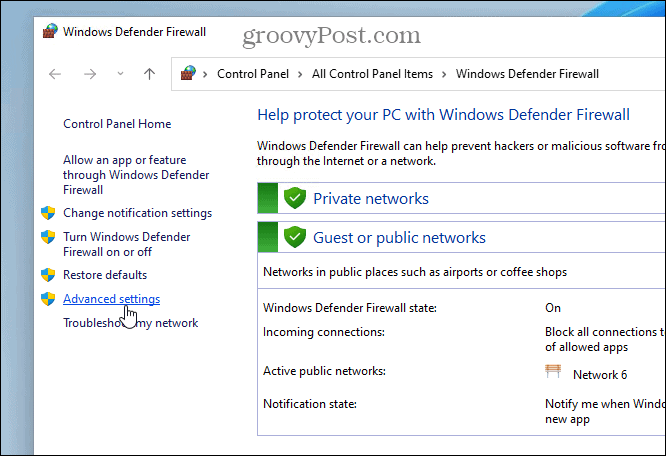
- Selecionar Regras de saída no painel esquerdo e, à direita, clique em Nova regra debaixo Ações.
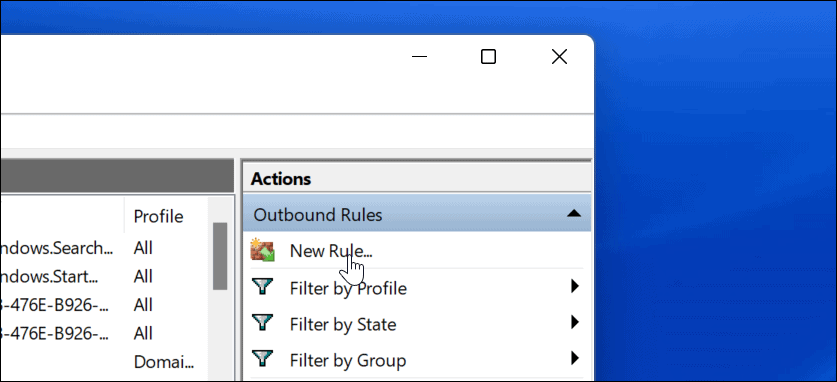
- O Assistente de Nova Regra de Saída abre aqui - para Tipo de regra, selecione Programa, depois clique no Próximo botão.
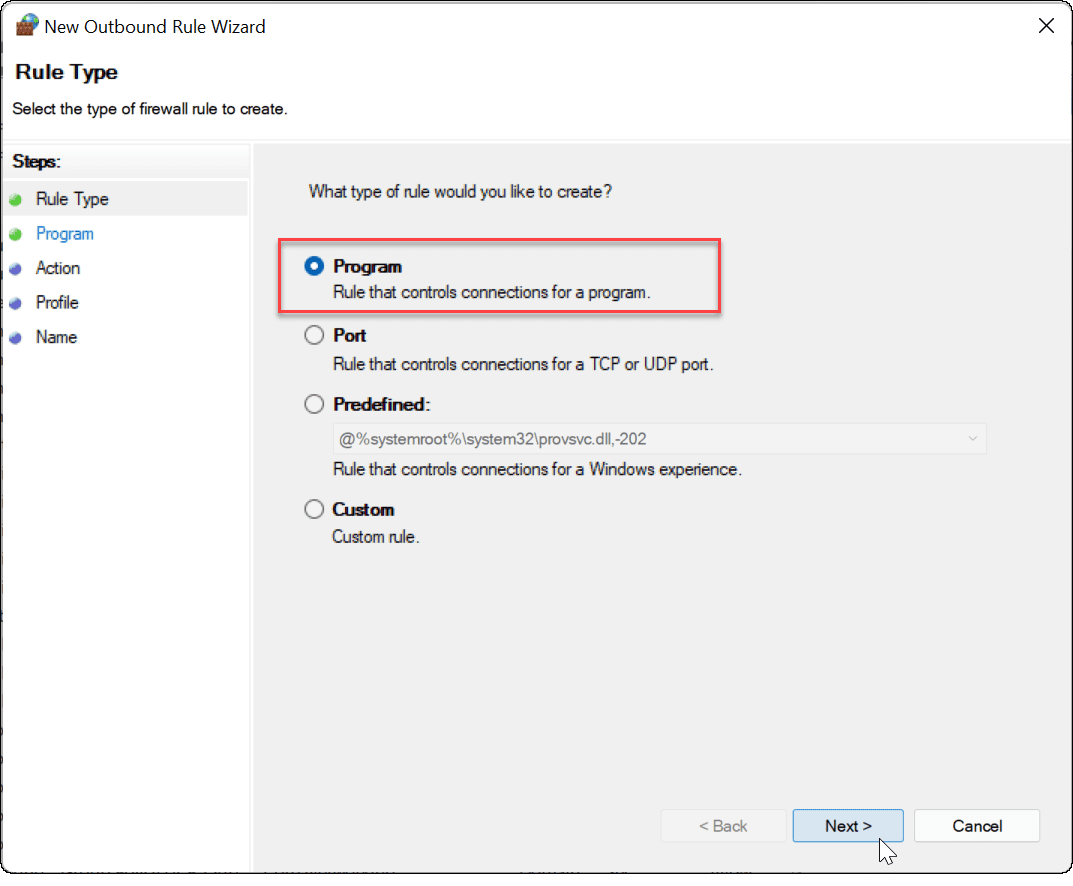
- Em seguida, você terá a opção de bloquear todos os programas ou um específico. Para bloquear um aplicativo específico, selecione Este caminho do programa e navegue até o local do arquivo executável do aplicativo. Depois de inserir o caminho do aplicativo, clique em Próximo.
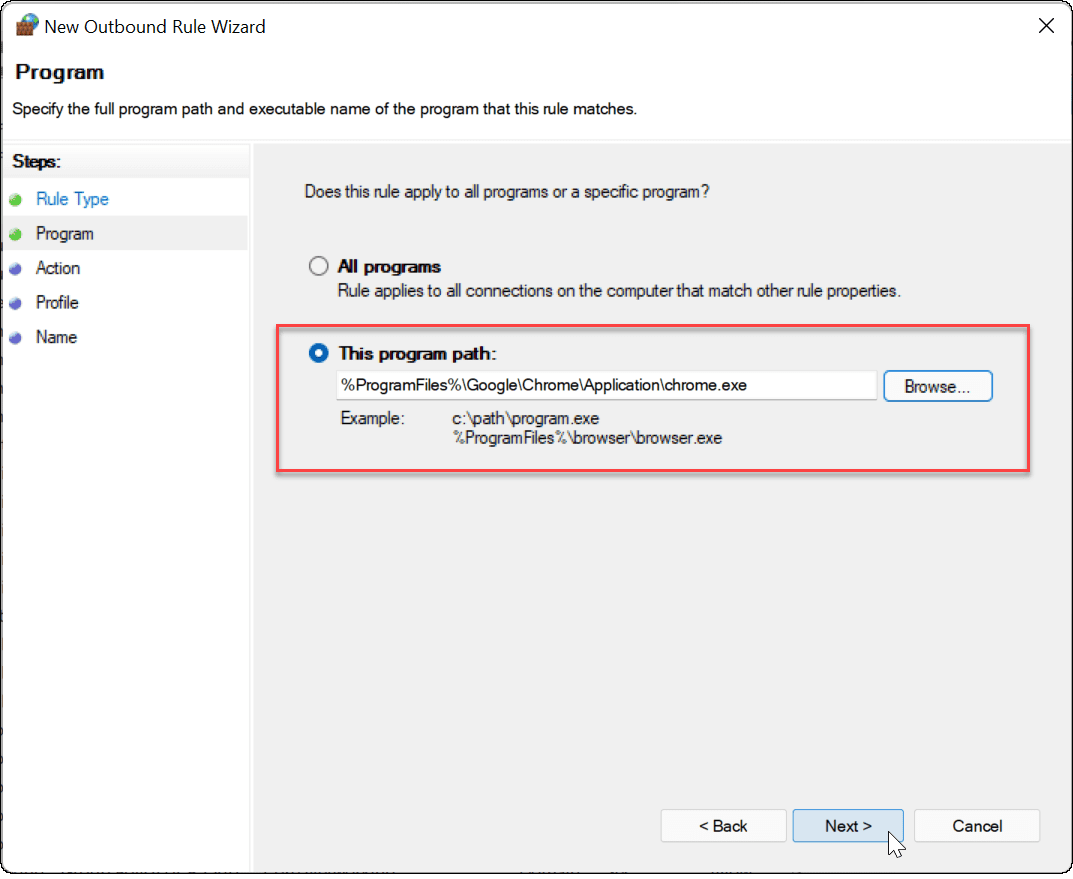
- A seguir, certifique-se Bloqueie a conexão estiver selecionado e, em seguida, clique no botão Próximo botão.
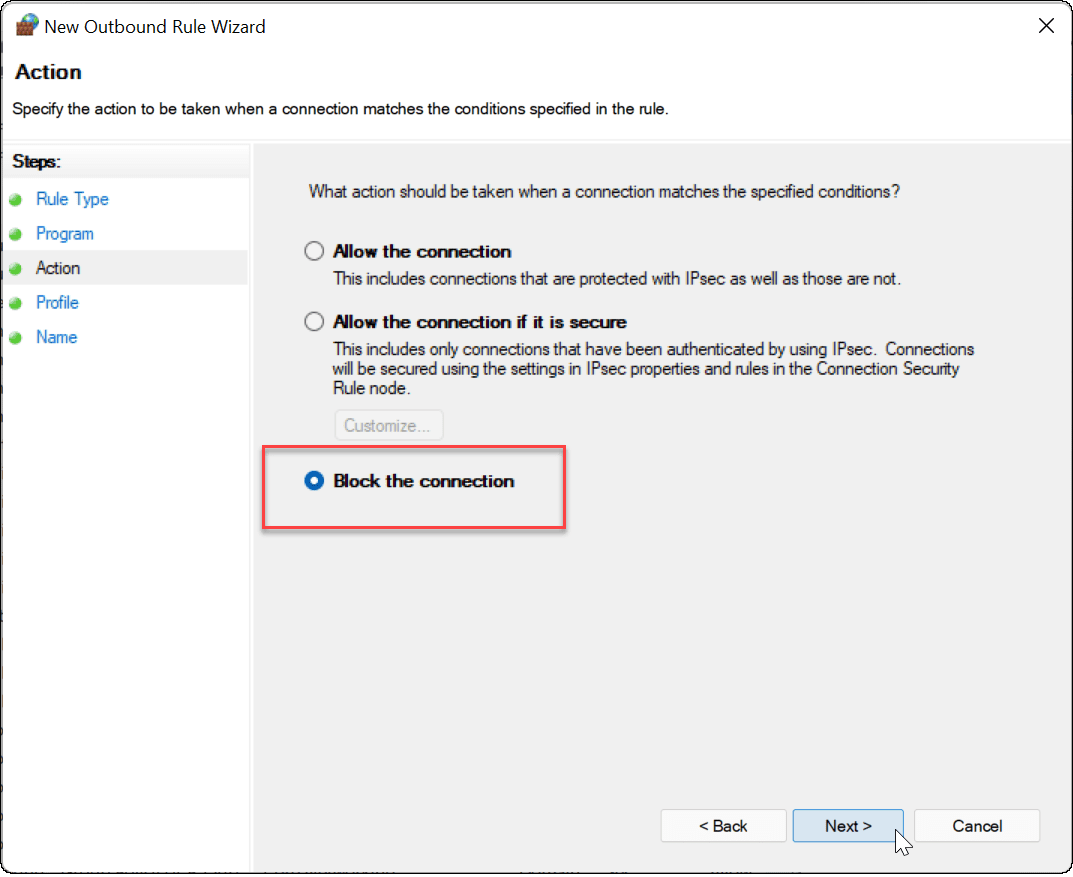
- No Perfil seção do assistente, certifique-se de que todas as três opções (Domínio, Privado, e Público) são selecionados e clique no botão Próximo botão.
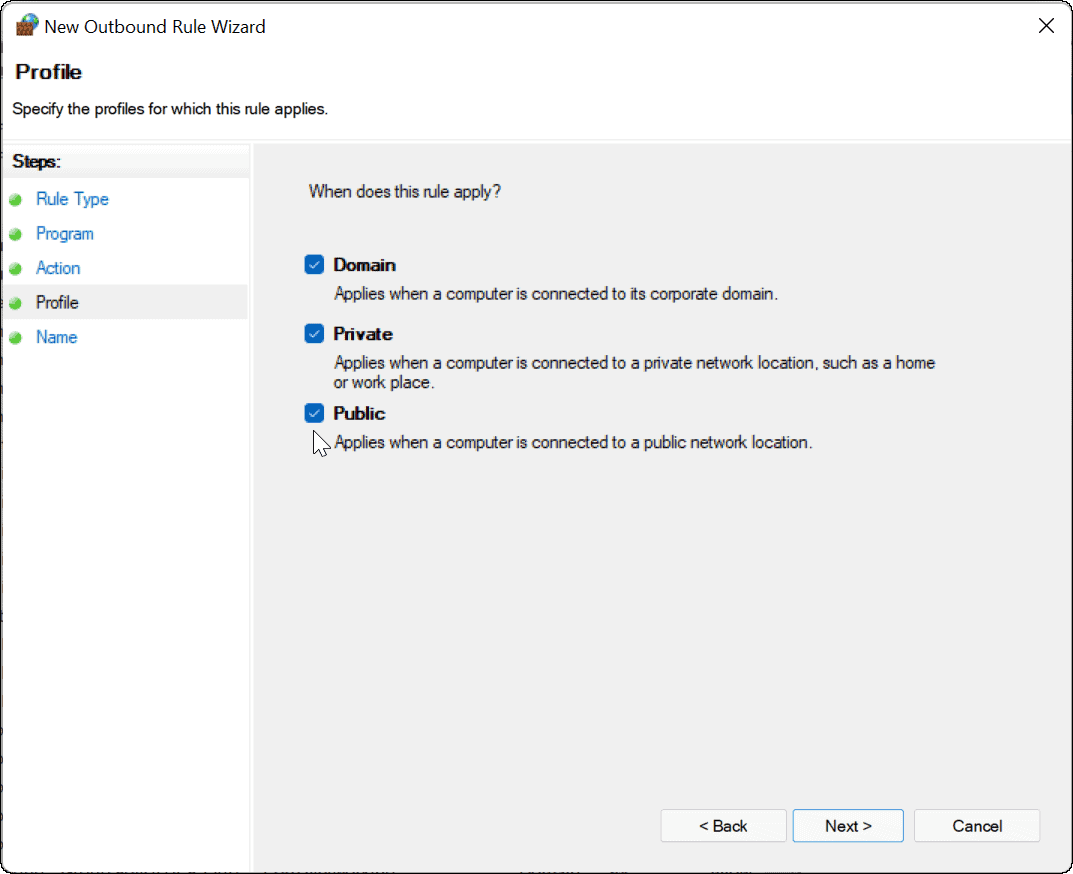
- Digite um nome para sua regra de firewall como Bloquear Google e adicione uma descrição. Um nome para a regra é obrigatório, mas uma descrição é opcional. Quando terminar, clique no Terminar botão.
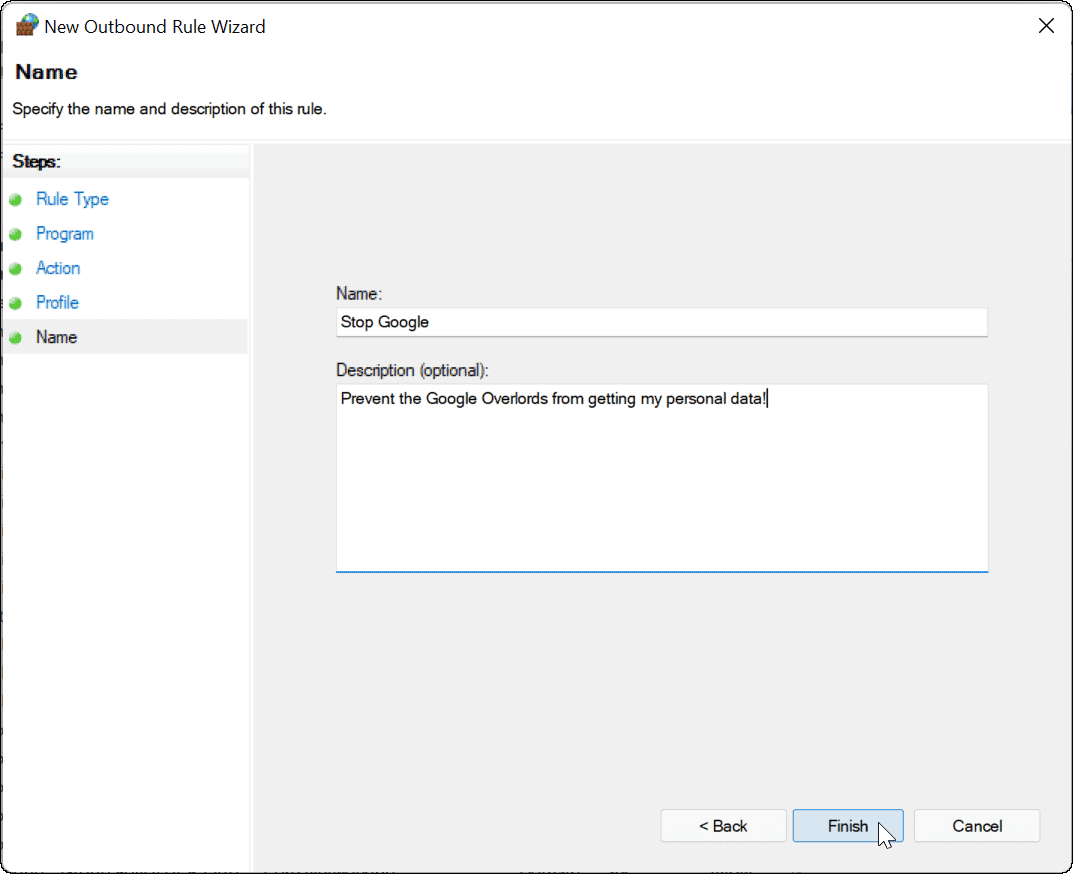
Com a regra ativa, seu aplicativo não poderá acessar a internet. Neste exemplo, o Google Chrome foi bloqueado, impedindo o acesso à Internet quando você inicia esse navegador.
Tentar acessar um site usando o Chrome com a Internet bloqueada resultará em um erro, conforme mostrado abaixo.
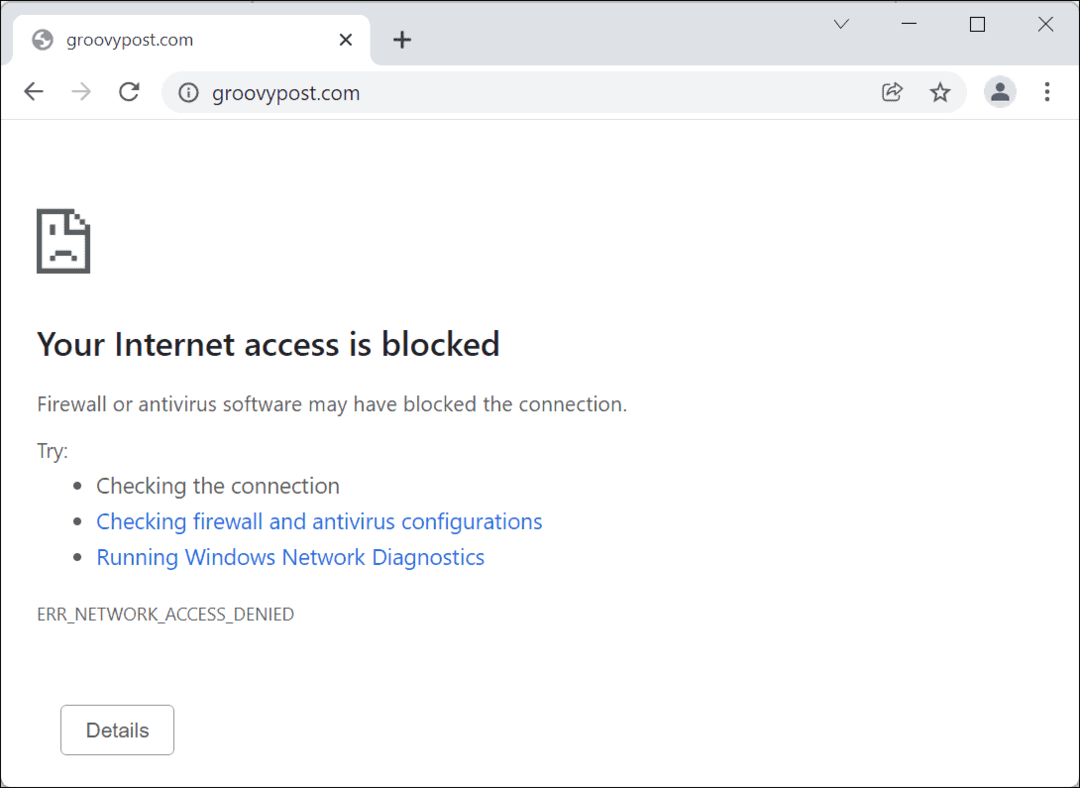
Como desabilitar uma regra de bloqueio de Internet de aplicativos no Windows 11
Se você bloqueou o acesso de um aplicativo à Internet, mas deseja devolver o acesso, você pode. Você precisará desabilitar a Regra de Saída no menu do Firewall do Windows Defender que você criou anteriormente.
Para fazer isso, use as seguintes etapas:
- Abra o Menu Iniciar, modelo Firewall do Windows Defendere clique no melhor resultado de correspondência.
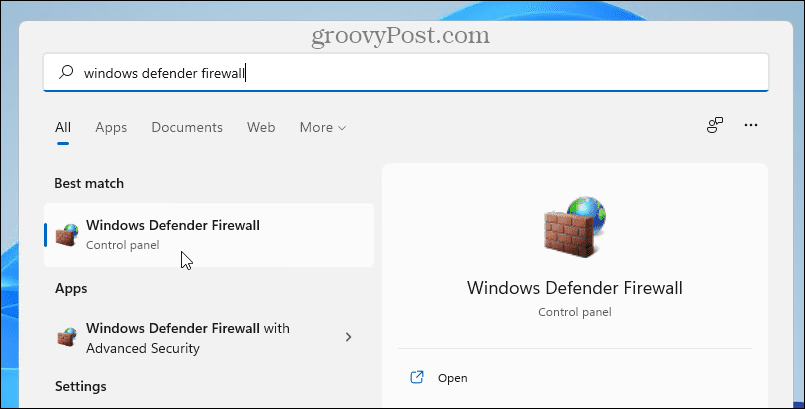
- Dentro Firewall do Windows Defender, clique Configurações avançadas à esquerda.
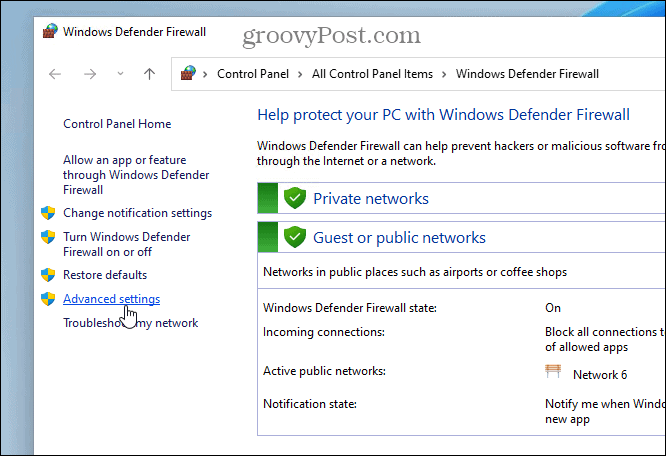
- No próximo menu, pressione Regras de saída do painel esquerdo.
- Encontre o nome da regra que você criou anteriormente (você pode classificar por nome), clique com o botão direito do mouse e selecione Desativar regra.
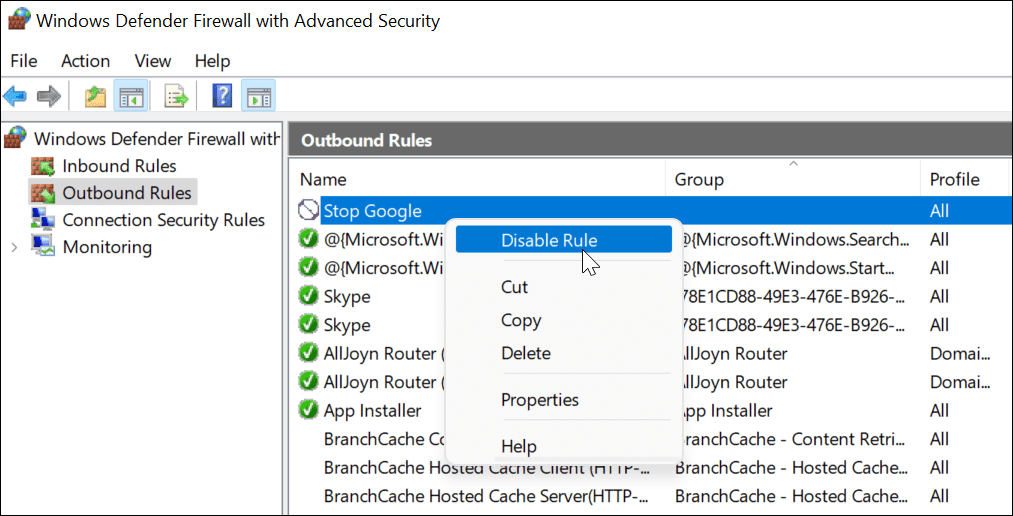
- Você também pode selecionar a regra de saída que criou e desativá-la ou excluí-la do Ações painel à direita.
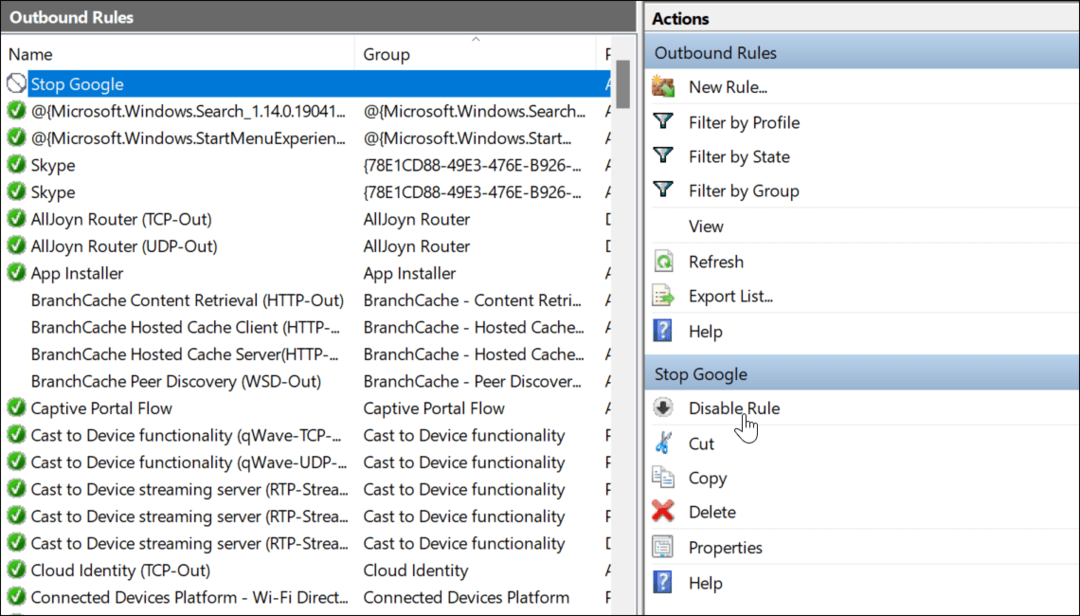
Depois de desativar ou excluir a regra de saída, o aplicativo para o qual você a criou agora se conectará à Internet.
Protegendo sua conexão com a Internet usando o Firewall do Windows
As etapas acima devem ajudá-lo a bloquear o acesso à Internet a aplicativos em um PC com Windows 11. Se você decidir restaurar o acesso, poderá desabilitar a regra - isso restaurará a conectividade com a Internet. Se você excluir uma regra, precisará repetir as etapas acima para criá-la novamente.
O Windows Defender Firewall faz parte da proteção mais ampla oferecida pelo Segurança do Windows, um componente integral projetado para manter um PC com Windows protegido contra malware. O Windows não é o único lugar onde você pode bloquear o acesso à internet—se você é um usuário do Android, você pode bloquear um site no Android para ajudar a proteger esse dispositivo.
Como encontrar sua chave de produto do Windows 11
Se você precisar transferir sua chave de produto do Windows 11 ou apenas precisar fazer uma instalação limpa do sistema operacional,...
Como limpar o cache, cookies e histórico de navegação do Google Chrome
O Chrome faz um excelente trabalho ao armazenar seu histórico de navegação, cache e cookies para otimizar o desempenho do navegador online. O dela é como...
Correspondência de preços na loja: como obter preços on-line ao fazer compras na loja
Comprar na loja não significa que você tem que pagar preços mais altos. Graças às garantias de correspondência de preços, você pode obter descontos on-line enquanto faz compras em...
Como presentear uma assinatura Disney Plus com um cartão-presente digital
Se você está gostando do Disney Plus e deseja compartilhá-lo com outras pessoas, veja como comprar uma assinatura do Disney+ Gift para...