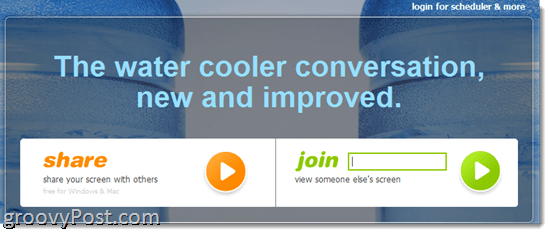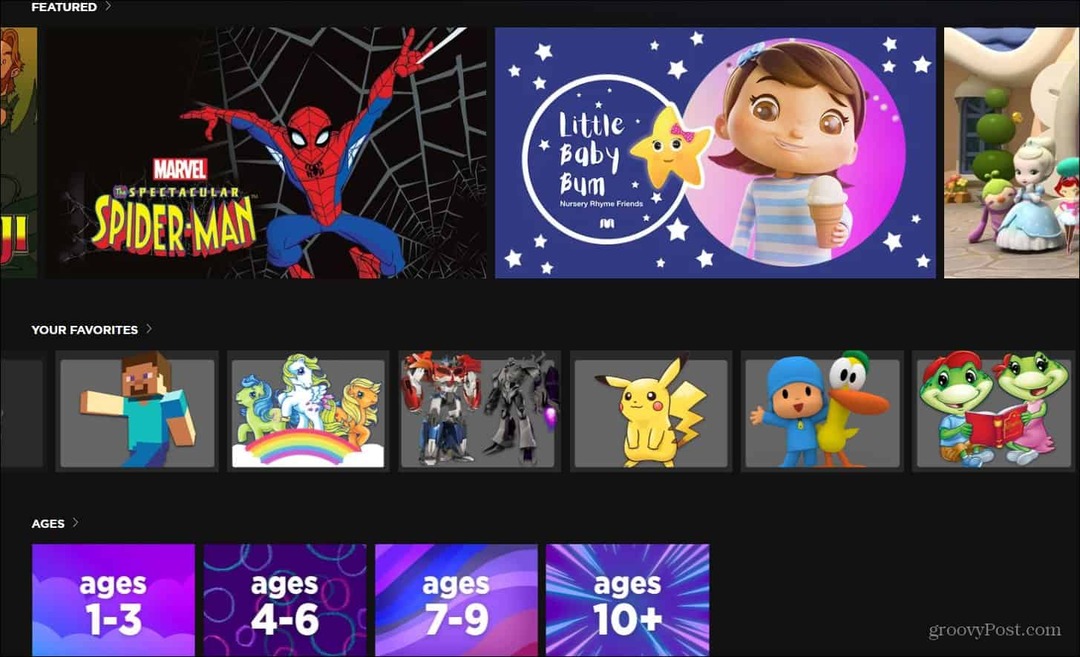Como mostrar todos os ícones de estouro de canto da barra de tarefas no Windows 11
Microsoft Windows 11 Herói / / January 19, 2022

Última atualização em

A barra de tarefas do Windows 11 ocultará determinados aplicativos em execução no estouro do canto da barra de tarefas. Para tornar todos os aplicativos em execução visíveis, siga este guia.
O Windows 11, por padrão, exibe alguns ícones de aplicativo e sistema no canto inferior esquerdo (conhecido como bandeja do sistema). Nem todos os ícones são visíveis, no entanto, com ícones de aplicativos ocultos agora aparecendo no testouro de canto askbar área. Isso fica visível quando você pressiona o botão seta para cima nessa área.
Ocultar ícones cria uma barra de tarefas organizada, mas talvez você queira mostrar todos os ícones no estouro do canto da barra de tarefas. Se for esse o caso, você precisará fazer algumas alterações em suas configurações. Se você deseja mostrar todos os ícones de estouro de canto da barra de tarefas no Windows 11, siga estas etapas.
Como mostrar ícones de estouro de canto da barra de tarefas no Windows 11
A maioria dos ícones de aplicativos e sistemas na bandeja do sistema está oculta no Windows 11. Você pode encontrar ícones ocultos clicando no
O menu suspenso que exibe ícones ocultos é o estouro de canto da barra de tarefas cardápio.
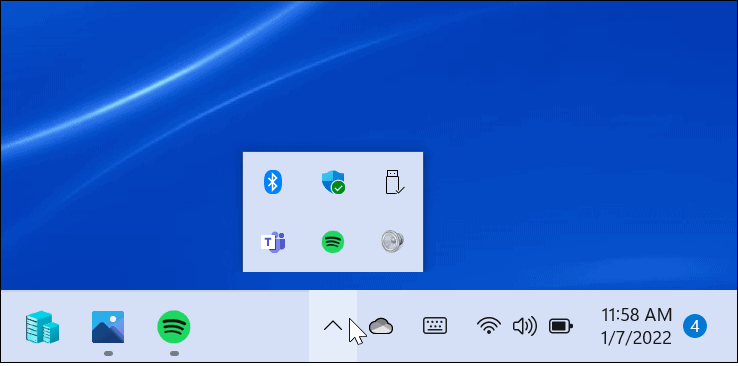
Para fazer com que a barra de tarefas exiba todos os ícones de aplicativos na bandeja do sistema, use as seguintes etapas:
- Clique no Começar botão ou pressione o Tecla do Windows, então clique Configurações. Alternativamente, você pode usar o atalho de tecladoTecla Windows + I abrir Configurações diretamente.

- No Configurações cardápio, selecione Personalização da lista à direita, então Barra de tarefas à esquerda. Como alternativa, clique com o botão direito do mouse em uma área vazia da barra de tarefas e pressione Configurações da barra de tarefas.
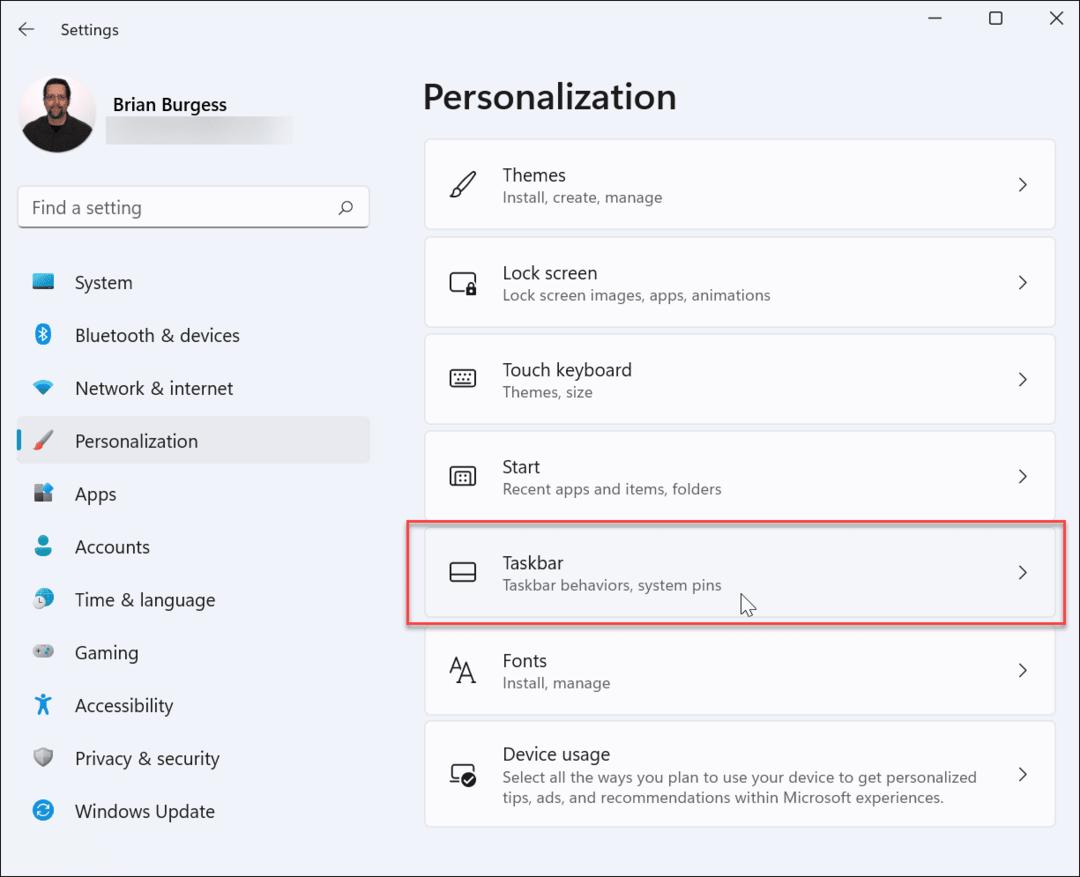
- A seguir, role para baixo Barra de tarefas menu de configurações e clique no botão Estouro de canto da barra de tarefas opção. Você verá uma lista de ícones presentes - alterne o controle deslizante ao lado de todos os aplicativos que deseja exibir na barra de tarefas.
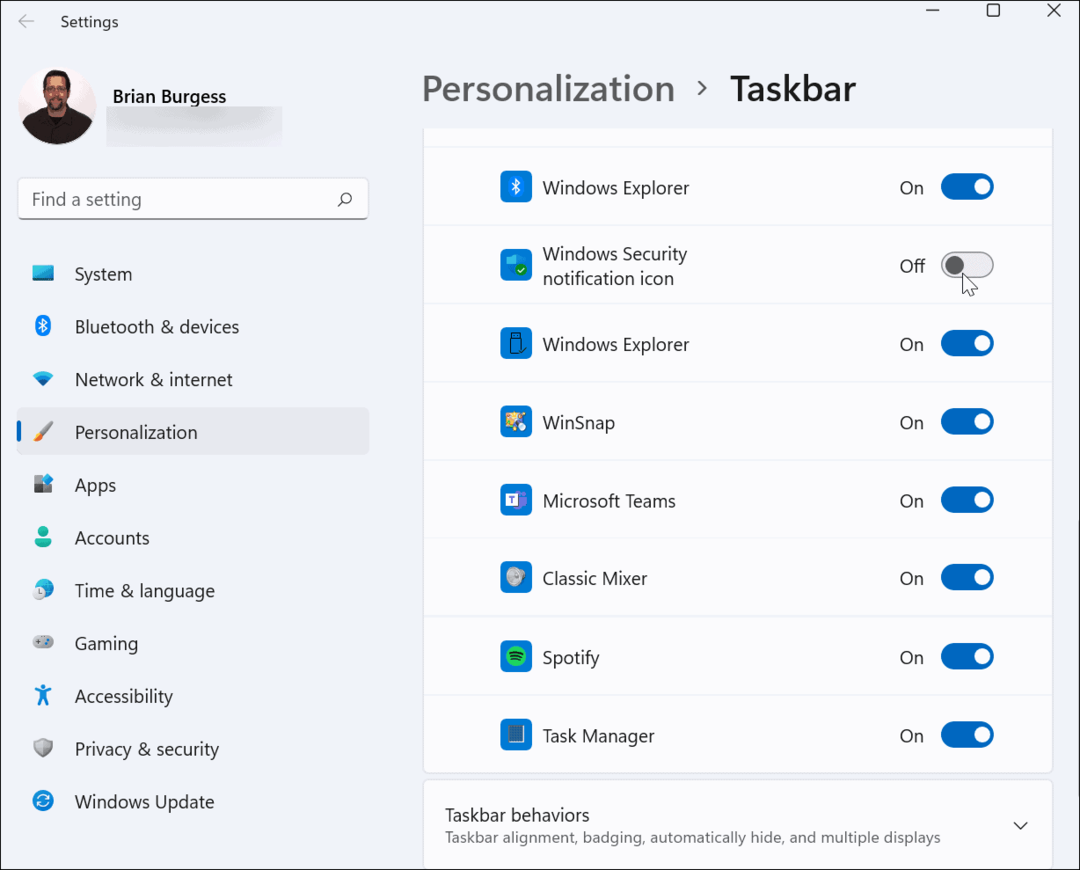
- Se você não quiser que a seta para cima apareça na barra de tarefas, ative todos os aplicativos. Sua área de notificação será semelhante à mostrada abaixo.
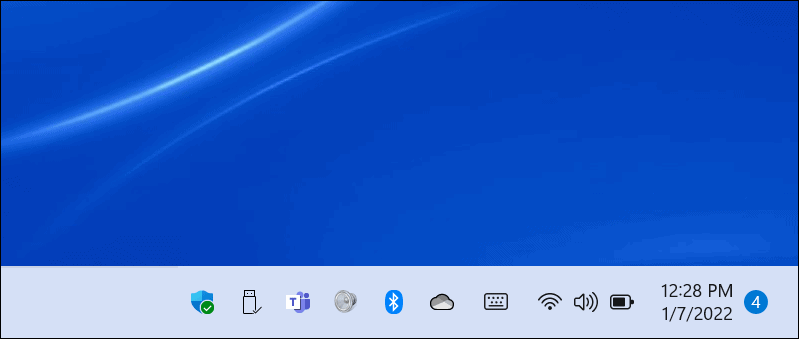
Isso é tudo o que há para isso. Os ícones que você ativar aparecerão na área de notificação na barra de tarefas. Os que você deixar de fora ainda residirão no menu de estouro do canto da barra de tarefas.
Como mostrar ícones de aplicativos da barra de tarefas com arrastar e soltar
Outra maneira de exibir ícones de aplicativos na barra de tarefas é por meio do método de arrastar e soltar. Você pode arrastar itens para fora do menu flutuante para torná-los visíveis.
Para fazer isso:
- Clique no acimaflecha ícone para exibir ícones de aplicativos no Estouro de canto da barra de tarefas seção.
- Pressione e segure o ícone do aplicativo que deseja tornar visível e arraste e solte o ícone próximo a outros itens na barra de tarefas.
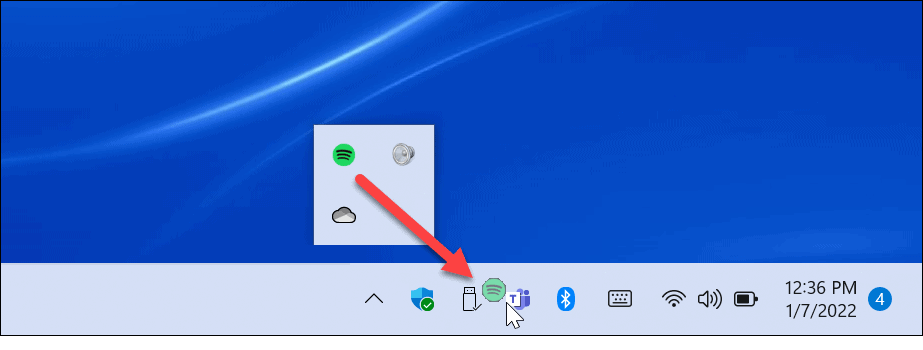
O método de arrastar e soltar pode ser mais fácil se você quiser apenas que um ícone de aplicativo ou dois sejam exibidos na área de notificação. Isso significa que você não precisa percorrer vários menus em Configurações.
Como usar as configurações clássicas da área de notificação para modificar os ícones da barra de tarefas
Você também pode usar o menu de configurações mais antigo (visto no Windows 10 e em outras versões) para definir as configurações de notificações da barra de tarefas. Para fazer isso:
- pressione Tecla Windows + R no teclado para abrir o Corre caixa de diálogo.
- Em seguida, copie e cole o seguinte comando e pressione Entrar ou clique OK:
shell do explorador{05d7b0f4-2121-4eff-bf6b-ed3f69b894d9}
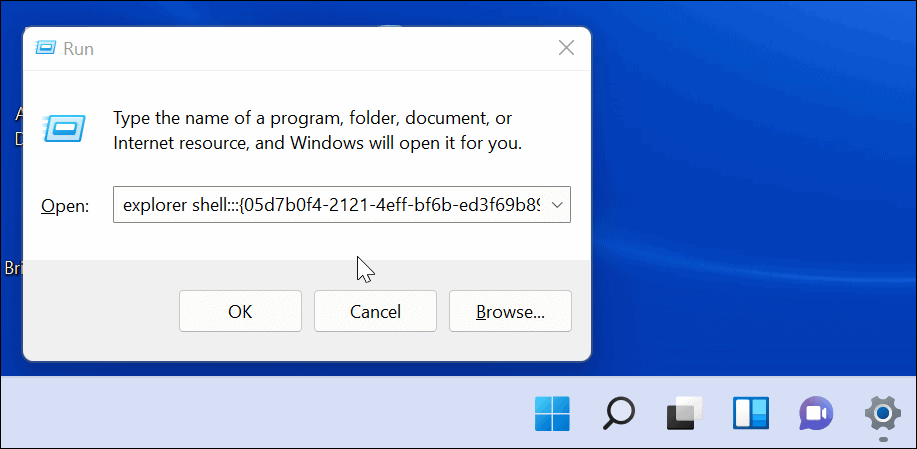
- O clássico Ícones da área de notificação aparecerá o menu. Para desativar todas as notificações de aplicativos, clique no botão Sempre mostre todos os ícones e notificações na barra de tarefas caixa e clique em OK.
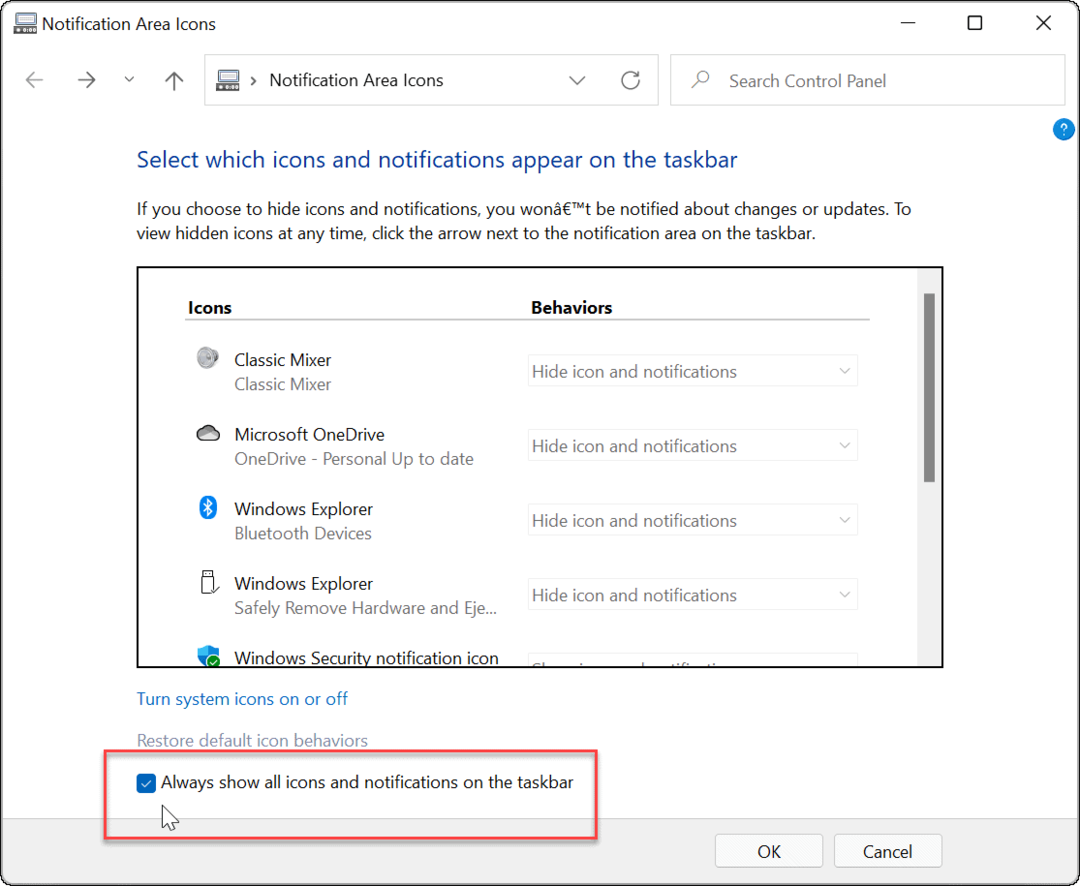
- Para gerenciar aplicativos individualmente, desmarque a Sempre mostre todos os ícones e notificações na barra de tarefas e percorra cada aplicativo para determinar como você deseja que ele apareça usando o Comportamentos menu suspenso.
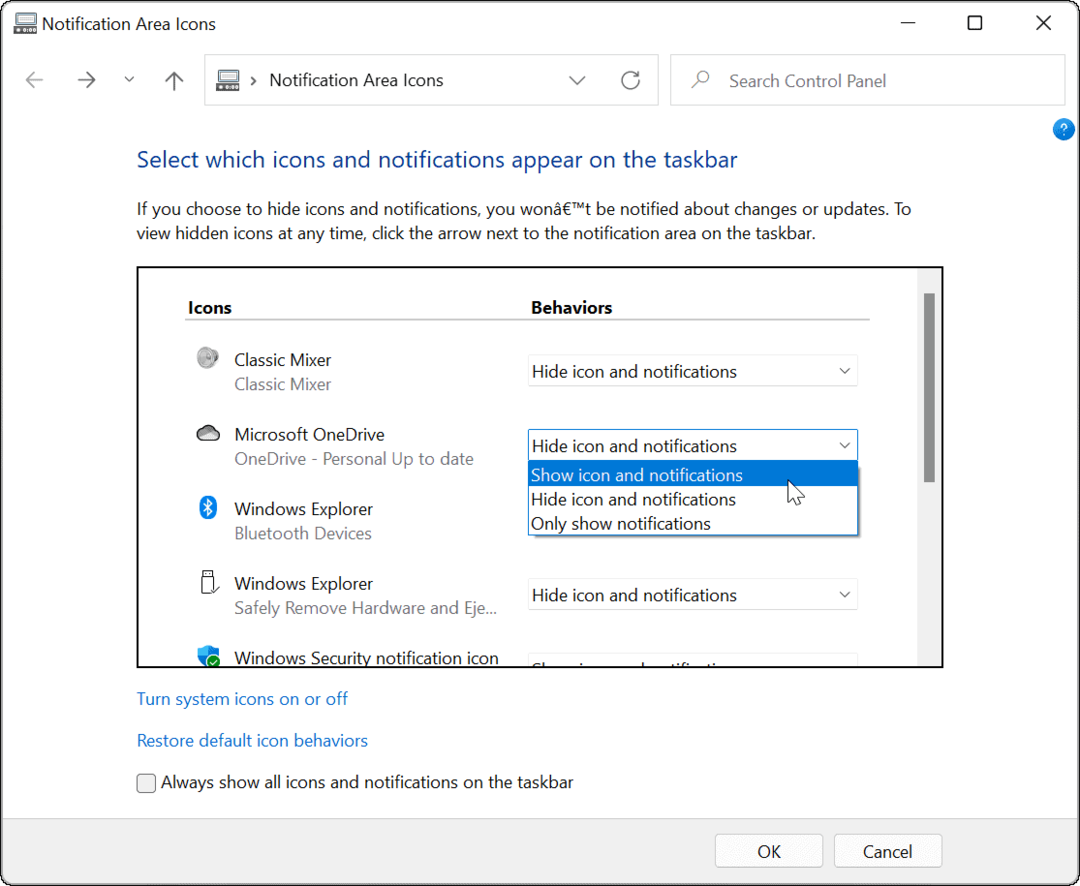
Personalizando a barra de tarefas no Windows 11
Usando as etapas acima, você pode personalizar a barra de tarefas para mostrar (ou ocultar) todos os ícones de estouro da barra de tarefas em um PC com Windows 11. Se você quiser acesso fácil a qualquer aplicativo em execução, certifique-se de mostrar todos os seus ícones, mas apenas enquanto você tiver espaço na tela para fazê-lo.
Você pode personalizar ainda mais sua barra de tarefas. Por exemplo, se você não gostar da nova posição do botão Iniciar no Windows 11, poderá mova-o para o canto esquerdo. Se você não é fã de Widgets, você pode remova o botão Widgets da barra de tarefas inteiramente.
Como encontrar sua chave de produto do Windows 11
Se você precisar transferir sua chave de produto do Windows 11 ou apenas precisar fazer uma instalação limpa do sistema operacional,...
Como limpar o cache, cookies e histórico de navegação do Google Chrome
O Chrome faz um excelente trabalho ao armazenar seu histórico de navegação, cache e cookies para otimizar o desempenho do navegador online. O dela é como...
Correspondência de preços na loja: como obter preços on-line ao fazer compras na loja
Comprar na loja não significa que você tem que pagar preços mais altos. Graças às garantias de correspondência de preços, você pode obter descontos on-line enquanto faz compras em...
Como presentear uma assinatura Disney Plus com um cartão-presente digital
Se você está gostando do Disney Plus e deseja compartilhá-lo com outras pessoas, veja como comprar uma assinatura do Disney+ Gift para...