Use o Dropbox de forma mais eficaz com essas 10 dicas e truques
Dropbox Armazenamento Na Núvem Herói / / March 18, 2020
Última atualização em

Além do básico sobre o uso do Dropbox, como você pode usar o Dropbox com mais eficiência para maximizar o uso fora do serviço?
A Internet nos forneceu muitos novos adjetivos. Procurar algo é "pesquisar no Google". Telefonar para alguém é "enviá-lo pelo Skype". Enviar uma mensagem a alguém é "dar uma folga" ou "aplicá-la" (como no WhatsApp). Quando se trata de enviar um arquivo por meio do armazenamento na nuvem, o adjetivo desse pertence firmemente ao Dropbox com "Eu vou colocá-lo no Dropbox".
Afinal, "O Google leva o arquivo para você" não tem exatamente o mesmo toque, não é?
Além do básico sobre o uso do Dropbox (que já foi interminável), que outras ações você pode fazer para maximizar o uso fora do serviço? Esse é o tópico de hoje na classe técnica groovyPost.
Use o Dropbox de forma mais eficaz com essas 10 dicas e truques
OK alunos, façam anotações.
Controlar o que é sincronizado usando "Sincronização seletiva"
Se você possui muitos arquivos na versão web da sua conta do Dropbox, pode não querer que tudo isso atrapalhe o seu computador. Especialmente se você tiver espaço limitado no disco rígido. Portanto, se você tiver arquivos que não são estritamente necessários no momento no seu computador, poderá usar algo chamado
Isso informa ao Dropbox para remover essa determinada pasta do computador, mas ainda mantê-la na versão da Web do Dropbox. Se você tiver o Dropbox instalado em vários computadores, poderá ter configurações diferentes de Sincronização seletiva em cada dispositivo, dependendo das suas necessidades e do espaço no disco rígido.
Para usar o recurso, clique com o botão direito do mouse no ícone do Dropbox na bandeja do sistema e vá para Preferências. Na guia Sincronizar, está o Sincronização seletiva opção.
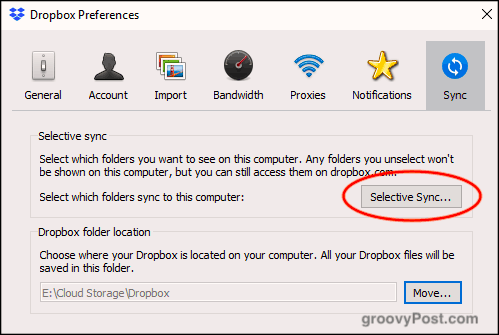
Se você clicar no botão, suas pastas do Dropbox serão exibidas. Desmarque as pastas que deseja remover do computador e clique em Atualizar. Agora observe a pasta desaparecer do computador.
Observe que você só pode remover pastas, e não arquivos individuais. Portanto, os arquivos que você deseja remover devem entrar em uma pasta e essa pasta removida. Eu geralmente tenho uma pasta "unsync" e jogo todos os arquivos desnecessários nela.
Compartilhar e comentar sobre arquivos usando o menu do botão direito
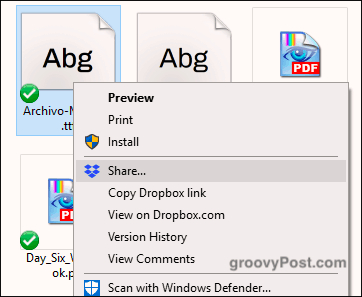
Quando você está na pasta Dropbox do seu computador, clicar com o botão direito do mouse em um arquivo exibe várias Opções relacionadas ao Dropbox: Compartilhar, Copiar link do Dropbox, Exibir no Dropbox.com, Histórico de versões e Exibir Comentários.
Clicando Compartilhar permite definir um link de compartilhamento e inserir o endereço de e-mail da pessoa para quem você deseja enviar o link. Como alternativa, você pode clicar na opção para copiar o link para a área de transferência. Dessa forma, você pode enviar o link por mensagem de texto, chat ou qualquer outra coisa.
Enviar solicitações de arquivo para usuários que não são do Dropbox
Embora o Dropbox tenha se tornado sinônimo de armazenamento em nuvem, nem todo mundo o usa. E se você precisar de um usuário que não seja do Dropbox para enviar algo para sua conta. Se não sequestrassem a família inteira e dissessem para abrir uma conta no Dropbox, eles poderiam usar um dos dois serviços.
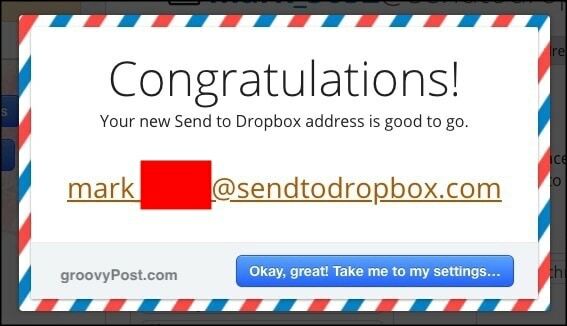
O primeiro é Enviar para o Dropbox que cria um endereço de email exclusivo. Você pode fornecer o endereço de e-mail às pessoas e elas podem enviar os arquivos por e-mail, que aparecerão na sua conta.
A segunda possibilidade é JotForm que possui um recurso no qual você pode configurar e incorporar uma caixa de upload de arquivo no seu site. Eu hesitaria em usar isso porque qualquer pessoa pode fazer upload de qualquer coisa para o seu Dropbox, incluindo arquivos infectados por vírus. Pelo menos com "Enviar para o Dropbox", você pode ser cauteloso com relação a quem fornece o endereço de e-mail.
Conecte sua conta do Dropbox a sites de download de e-books (legais)
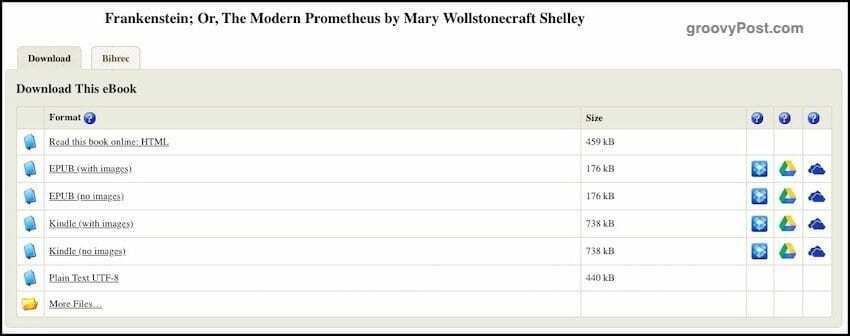
Sites de download legal, como Projeto Gutenberg, agora permita que você vincule à sua conta de armazenamento na nuvem. Dessa forma, quando você deseja fazer o download de um livro, ele pode ser enviado diretamente para sua conta no Dropbox, Google Drive ou OneDrive.
Basta escolher o livro que deseja e você verá os ícones de armazenamento em nuvem no lado direito. Escolha o seu serviço preferido e você será solicitado a autorizar o site a acessar sua conta do Dropbox.
Adicione "Dropbox For Gmail" para integrar seus arquivos em um email
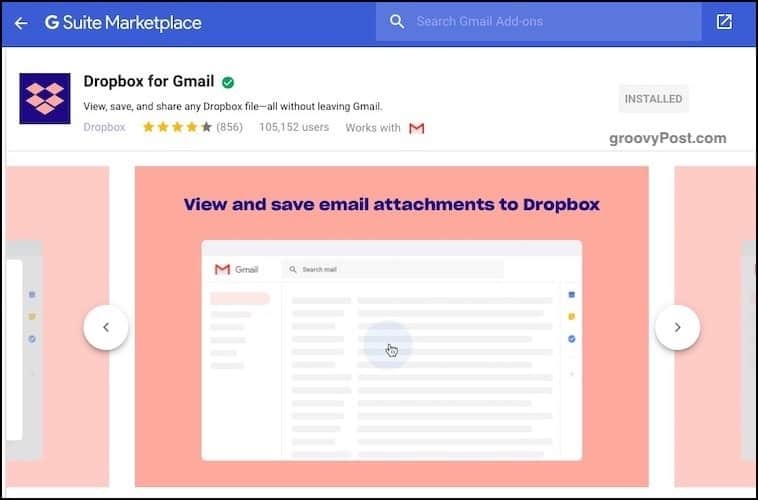
Como os tamanhos de arquivo para anexos de email ainda estão restritos a cerca de 25 MB, uma maneira de contornar isso é colocar o arquivo no armazenamento em nuvem e vinculá-lo dentro do email. Em seguida, o destinatário apenas precisa clicar no link de armazenamento em nuvem para baixar o arquivo.
Entrar Dropbox para o Gmail. Para obter este complemento gratuito do Gmail, clique no botão "+" na barra lateral direita do novo Gmail. Quando a caixa do Google Apps Suite for exibida, pesquise o Dropbox. Alguns cliques depois, ele será adicionado. Agora atualize sua página do Gmail para vê-la em funcionamento.
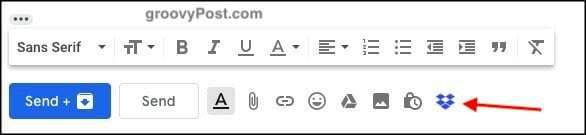
Agora, ao escrever um email para alguém, você verá um pequeno ícone do Dropbox entre as opções. Clicando que você entra em seus arquivos. Escolha qual você deseja enviar e você estará pronto para as corridas.
Ativar compartilhamento de capturas de tela no Dropbox
Esse é um tipo que eu não uso muito, já que já tenho meu aplicativo de captura de tela confiável - SnagIt. No entanto, alguns de vocês podem usar a função de compartilhamento de captura de tela no Dropbox.
No entanto, não faz capturas de tela. Ele apenas coloca suas capturas de tela em uma pasta do Dropbox e cria automaticamente links de compartilhamento do Dropbox para que outros possam baixá-los.
Nas configurações do Dropbox, há a opção de compartilhar capturas de tela.
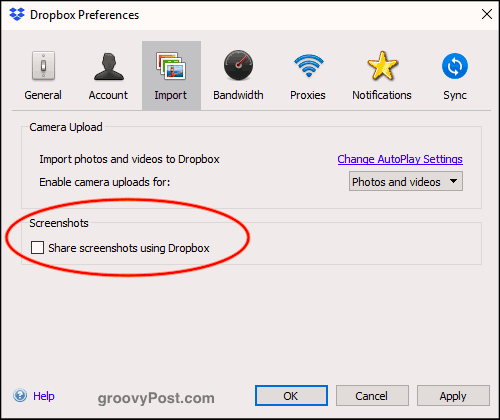
Agora, quando você faz uma captura de tela (digamos, com CMD + SHIFT + 4 no seu MacOS), a captura de tela entra em uma pasta "capturas de tela" no seu Dropbox. Um link de compartilhamento será automaticamente gerado e copiado para sua área de transferência.
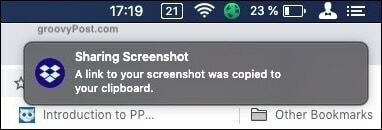
Mover o local padrão da pasta Dropbox no seu computador
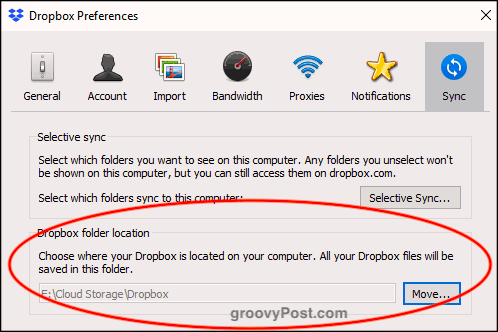
Lembra-se desde o início quando lhe falei sobre o Selective Sync? Bem, sob o mesmo Sincronizar A guia é o local padrão da pasta Dropbox no seu computador.
Geralmente, o Windows e o MacOS colocam a pasta Dropbox em um local inconveniente realmente estúpido. Considerando que eu gosto de ter uma pasta Cloud Storage no computador, e as pastas padrão do Dropbox, Google Drive, Sync etc. Não me incomoda que o OneDrive não possa ser movido.
Se você deseja mover facilmente sua pasta do Dropbox para outro local no seu computador, clique no botão Mover botão abaixo Local da pasta do Dropbox. Escolha seu novo local e a pasta será movida juntamente com todo o conteúdo da pasta.
Alterar o local padrão "Salvar" para o Dropbox
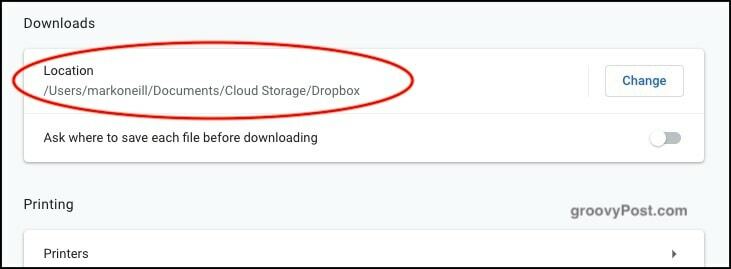
Em locais como as configurações do computador e do navegador, é solicitado que você especifique um local padrão para salvar arquivos. Eu tenho uma pasta "Downloads" onde tudo é jogado, mas em vez disso, por que não especificar uma pasta do Dropbox? Dessa forma, tudo o que você baixar será sincronizado nos computadores.
A única desvantagem disso é garantir que você tenha espaço suficiente no Dropbox se tiver o hábito de baixar arquivos grandes… .hem.
Arquivos Dropbox seguros com BoxCryptor
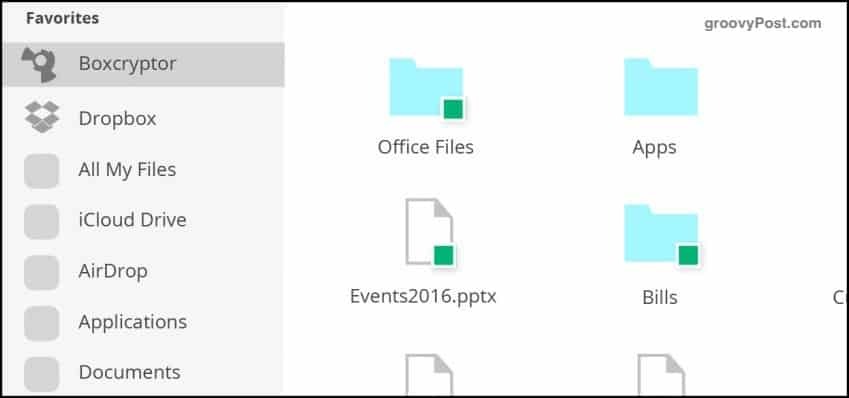
Uma das desvantagens do armazenamento em nuvem é que (ainda) eles não oferecem criptografia. A única exceção é o Sync, que eu também uso e que é ótimo. Mas o Dropbox não oferece criptografia de arquivos.
Até que façam, uma boa alternativa é BoxCryptor. Com uma versão gratuita limitada e duas versões pagas, o BoxCryptor faz uma unidade virtual no seu computador que se torna sua nova pasta do Dropbox. Ao arrastar um arquivo para a pasta, você pode especificar se deve ou não ser criptografado antes de ser enviado ao servidor do Dropbox.
Armazene gravações de áudio na pasta Dropbox automaticamente
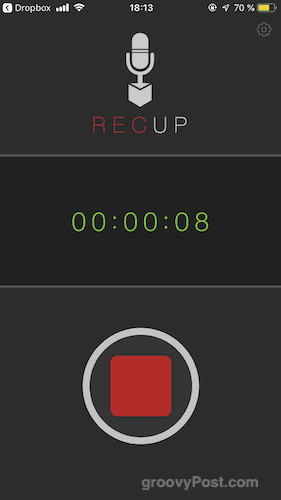
Se você é o tipo de pessoa que gosta de colocar seus pensamentos em áudio, esse é um para você. RecUp (para iOS) e Gravador Inteligente (para Android) são dois aplicativos que enviam automaticamente as gravações para a pasta do Dropbox quando você termina a gravação.
Mais uma vez, verifique se você tem espaço suficiente no Dropbox para todos os arquivos MP3 que começarão a se acumular.
Conclusão
Como você pode ver, há muitas coisas legais que você pode fazer com o Dropbox. Mesmo se você não usar todas essas dicas, aprender alguns truques pode tornar o Dropbox ainda mais útil do que já é.



