Como salvar imagens da coleção Spotlight no Windows 11
Microsoft Windows 11 Herói / / January 23, 2022

Última atualização em

Você pode personalizar sua tela de bloqueio e imagens de fundo usando a coleção Spotlight da Microsoft. Se você quiser salvar essas imagens para usar em outro lugar, aqui está o que você precisa fazer.
O Windows 11 tem um recurso de personalização conhecido como Coleção em destaque— uma coleção de imagens diferentes que aparecem na tela de bloqueio (e em breve disponível como plano de fundo da área de trabalho).
Se você gostar da aparência de qualquer uma das imagens, você pode baixá-las e salvá-las. Você pode usar as imagens da coleção Spotlight baixadas como planos de fundo permanentes da área de trabalho ou imagens da tela de bloqueio.
Se você deseja baixar imagens da coleção Spotlight em um PC com Windows 11, veja o que você precisa fazer.
Como baixar imagens do Spotlight no Windows 11
Para baixar imagens do Spotlight no Windows 11, siga estas etapas:
- Use o atalho de tecladoTecla Windows + R para abrir o Corre caixa de diálogo.
- Copie e cole o seguinte caminho na caixa Executar e clique em OK ou pressione Entrar:
%LocalAppData%\Packages\Microsoft. Janelas. ContentDeliveryManager_cw5n1h2txyewy\LocalState\Assets
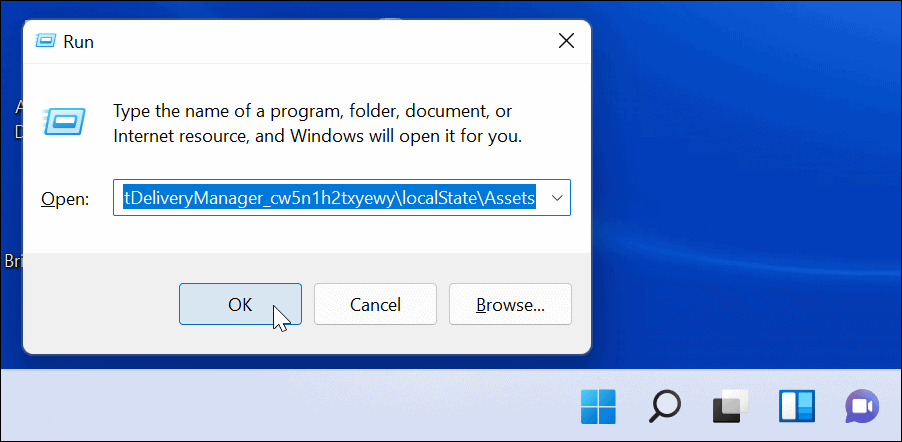
- Quando o Bens pasta é aberta, clique em Classificar > Mais > Tamanho na barra de comandos na parte superior.
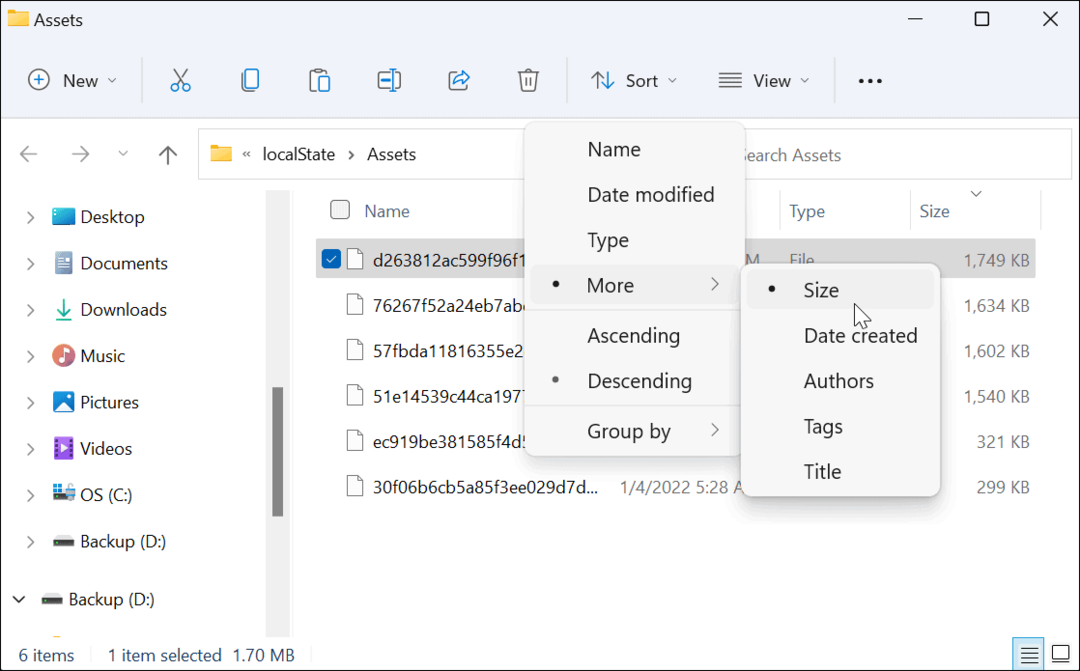
- Para obter melhores resultados, selecione arquivos com mais de 500 KB na pasta.
- Clique com o botão direito do mouse nos arquivos e escolha cópia de do menu ou clique Ctrl+C no teclado. Os arquivos não podem ser visualizados neste estágio, mas você poderá convertê-los posteriormente.
- Embora você possa renomear os arquivos no Bens pasta para .jpg ou .png diretamente, não é recomendado, pois pode fazer com que sua área de trabalho atual ou a imagem da tela de bloqueio fiquem pretas. Além disso, observe que a maioria das imagens do Spotlight tem tamanho de 1920 por 1080, portanto, se você tiver um monitor 4K, elas podem não parecer tão boas.
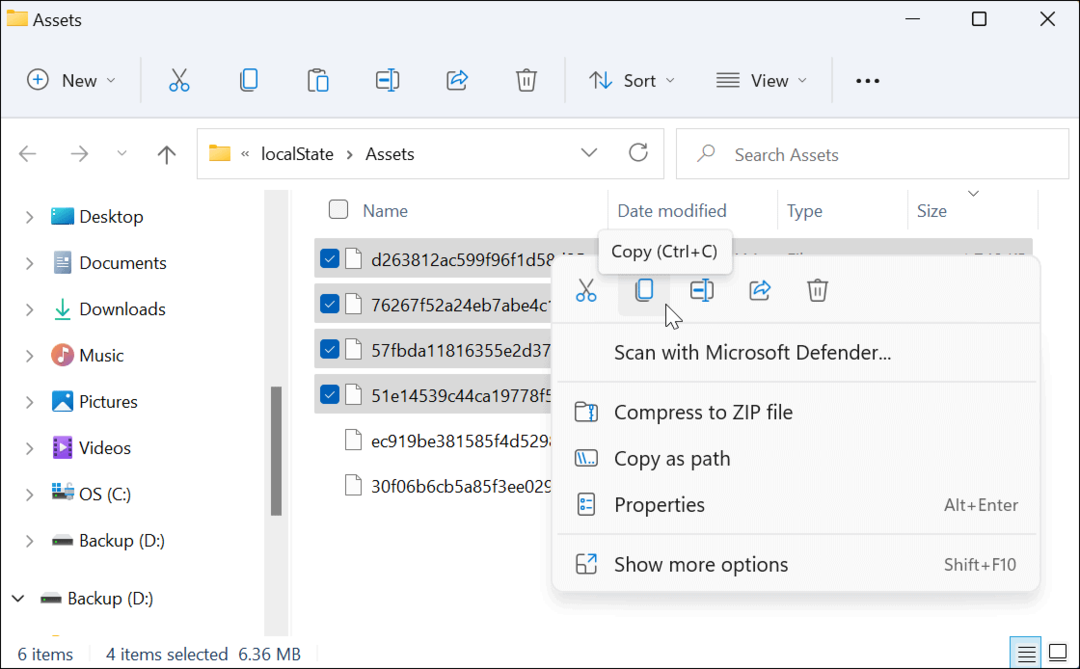
- Abra outro Explorador de arquivos janela e navegue até Fotos pasta (ou crie uma nova pasta em um local conveniente).
- Clique Novo > Pasta para criar uma nova pasta na pasta Imagens. Dê-lhe um nome que o ajude a identificar as imagens (ex. Holofote).
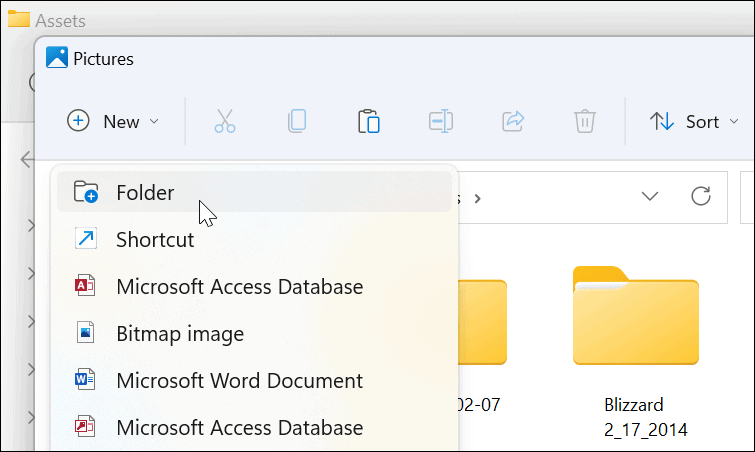
- Abra a pasta Spotlight que você acabou de criar, clique com o botão direito dentro dela e selecione Colar do cardápio. Alternativamente, pressione Ctrl+V no teclado.
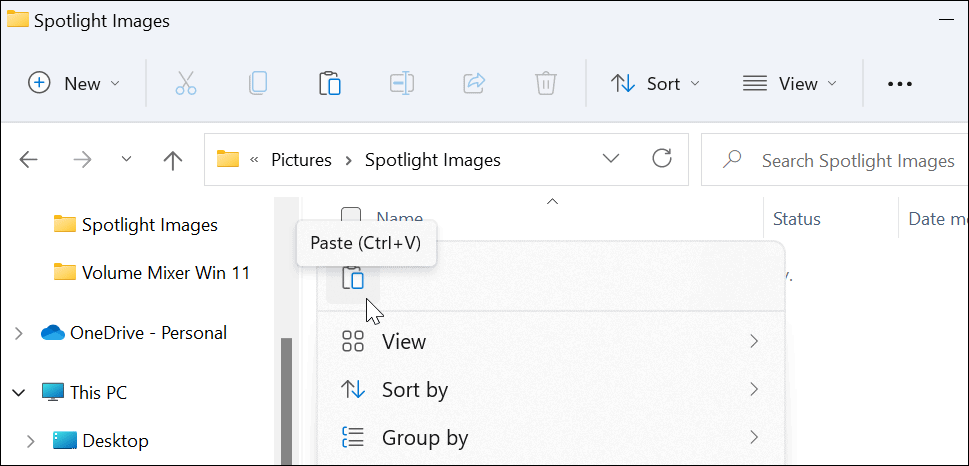
- Clique com o botão direito do mouse em um arquivo que você colou na pasta e clique em Renomear.
- Adicionar .jpg ou .png até o final do nome do arquivo e pressione Entrar para salvá-lo.
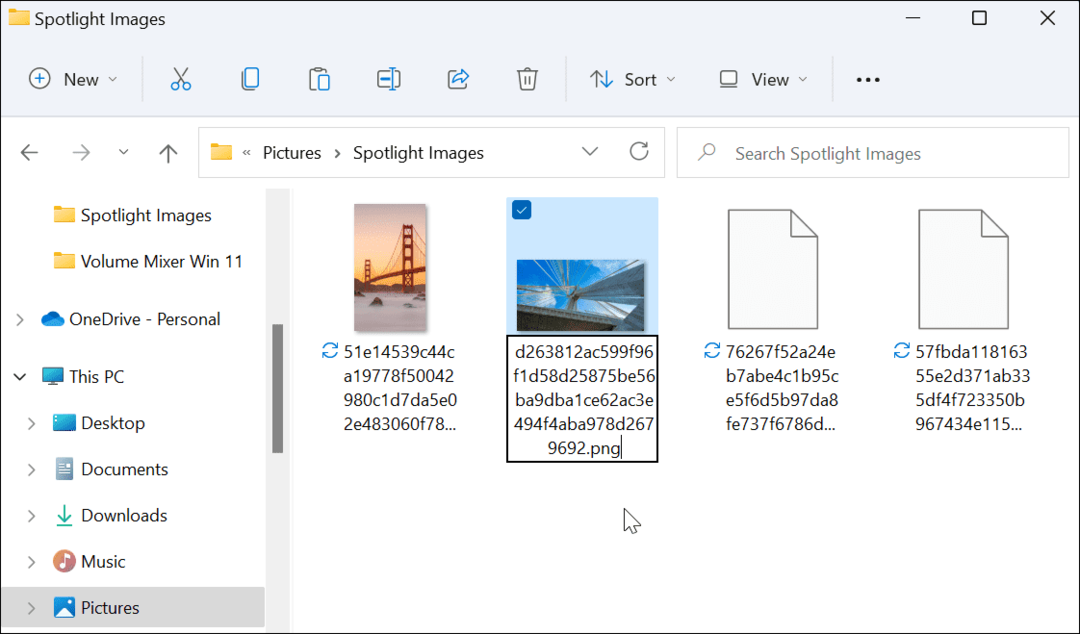
Visualizando imagens da coleção Spotlight
Ao adicionar uma extensão de arquivo de imagem, as imagens da coleção Spotlight agora são visíveis e utilizáveis. Por exemplo, você pode decidir usá-los como papel de parede da área de trabalho ou como uma imagem permanente da tela de bloqueio.
Se você quiser visualizar o arquivo, clique duas vezes nele para abri-lo com o Visualizador de Fotos do Windows (padrão) ou outro aplicativo de fotos.
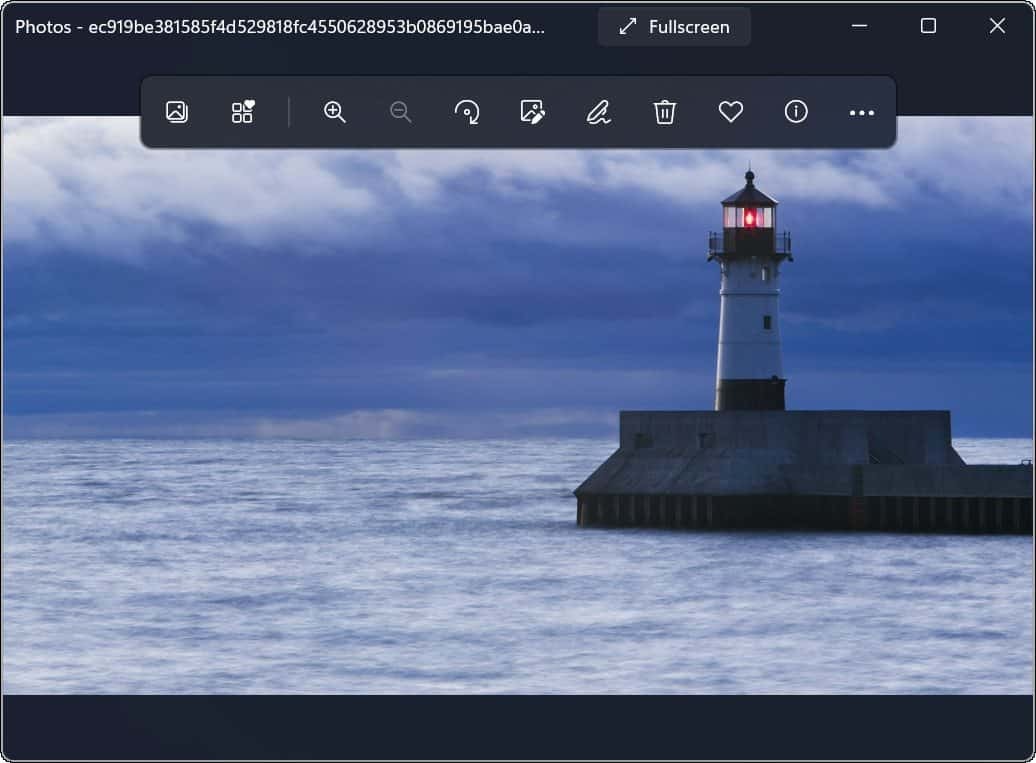
Usando imagens da coleção Spotlight no Windows 11
As imagens da coleção Spotlight estão disponíveis como uma opção de personalização para fundos começando com construir 22518. Os usuários de uma versão anterior devem ter o Windows Spotlight habilitado para a tela de bloqueio por padrão.
Se você ainda não viu essas imagens no seu sistema Windows 11, vá para Configurações > Personalização > Tela de bloqueio e certifique-se de Personalize sua tela de bloqueio está configurado para Destaque do Windows.
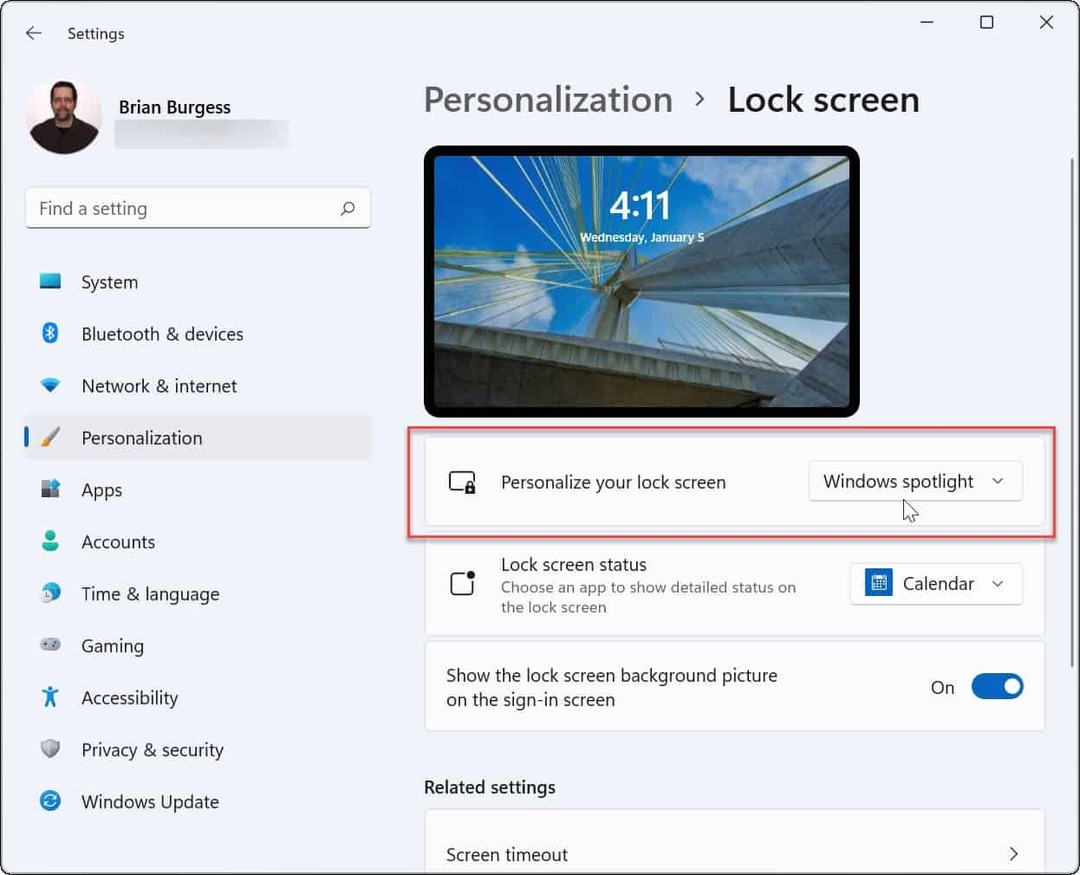
Personalizando recursos do Windows 11
As etapas acima devem ajudá-lo a salvar imagens da coleção Spotlight para usar em outro lugar. Se você gosta de usar uma imagem como plano de fundo permanente, por exemplo, pode ignorar as outras e salvá-la do seu segredo Bens pasta usando as etapas acima.
Se você gosta de personalizar a aparência do seu PC, tente habilitar modo escuro no Windows 11. Você também pode estar interessado em alterando as cores do menu Iniciar e da barra de tarefas.
Ainda não está no Windows 11? Você também pode salvar imagens do Windows 10 Spotlight da mesma maneira.
Como encontrar sua chave de produto do Windows 11
Se você precisar transferir sua chave de produto do Windows 11 ou apenas precisar fazer uma instalação limpa do sistema operacional,...
Como limpar o cache, cookies e histórico de navegação do Google Chrome
O Chrome faz um excelente trabalho ao armazenar seu histórico de navegação, cache e cookies para otimizar o desempenho do seu navegador online. O dela é como...
Correspondência de preços na loja: como obter preços on-line ao fazer compras na loja
Comprar na loja não significa que você tem que pagar preços mais altos. Graças às garantias de correspondência de preços, você pode obter descontos on-line enquanto faz compras em...
Como presentear uma assinatura Disney Plus com um cartão-presente digital
Se você está gostando do Disney Plus e deseja compartilhá-lo com outras pessoas, veja como comprar uma assinatura do Disney+ Gift para...
