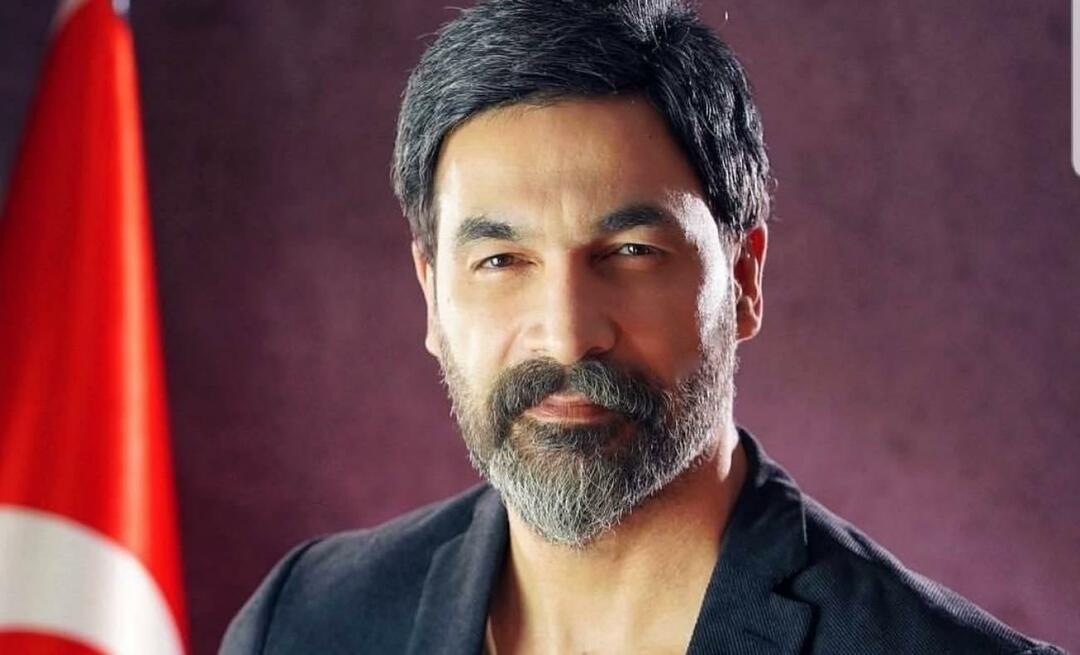Última atualização em
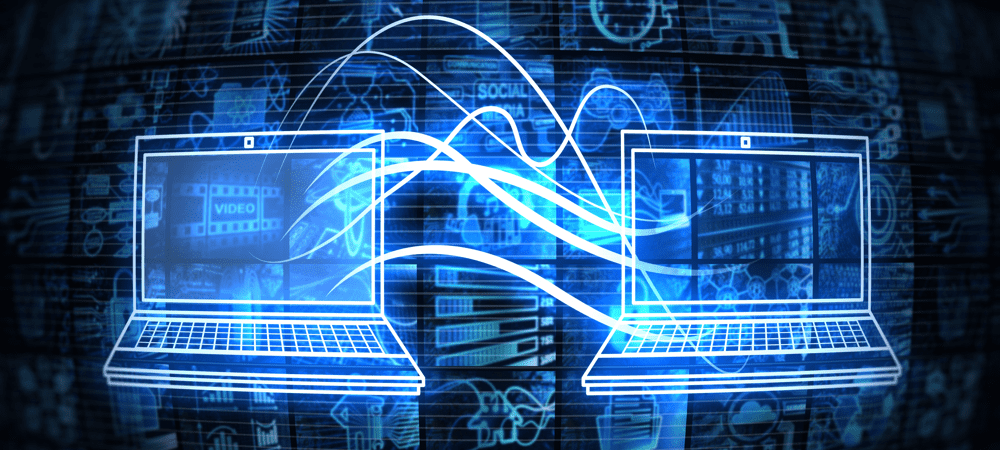
Se suas transferências do AirDrop não estiverem funcionando, você precisará solucionar o problema. Neste pequeno guia, abordamos as correções mais comuns para que o AirDrop funcione novamente.
Se você é proprietário de um dispositivo Apple e deseja compartilhar arquivos entre seus dispositivos, precisará use AirDrop.
O AirDrop é um dos recursos mais convenientes integrados aos dispositivos da Apple, permitindo que você compartilhe arquivos rapidamente sem instalar outros aplicativos ou serviços. Se o AirDrop não estiver funcionando da maneira que você gostaria, no entanto, você precisará solucionar o problema usando essas correções.
Como o AirDrop deve funcionar?
Antes de começar a tentar resolver os problemas do AirDrop, vamos começar com uma descrição de como o AirDrop deve funcionar.
Em primeiro lugar, o AirDrop funciona usando Bluetooth. Isso significa que é uma maneira de curto alcance de compartilhar arquivos e links com outros usuários da Apple. Se você não estiver a poucos metros um do outro ou se estiver em salas separadas, esse é provavelmente o motivo pelo qual o AirDrop não está funcionando. Da mesma forma, se o rádio Bluetooth estiver desligado, você não poderá usar o AirDrop.
O AirDrop também é exclusivo para dispositivos Apple. Desculpe, você não pode enviar arquivos via AirDrop de um dispositivo Apple para um dispositivo Windows ou Android.
Você também precisará certificar-se de que a pessoa que recebe o arquivo o aceita. Se você está tentando enviar um arquivo via AirDrop para alguém que não conhece, provavelmente ela está negando sua solicitação de AirDrop.
Como corrigir o AirDrop
Se o AirDrop não estiver funcionando no seu dispositivo Apple. você precisará investigar seguindo estas etapas.
1. Verifique a compatibilidade e o software do seu dispositivo
A primeira coisa que você deve verificar é se o seu dispositivo Apple é compatível com o AirDrop. O AirDrop foi lançado em 2011 com iOS 7 e macOS 10.7 (Lion). Se o seu dispositivo Apple foi lançado após essa geração, você poderá usar o AirDrop no seu dispositivo.
Para ser claro, o AirDrop é compatível com estes dispositivos:
- iPhone 5 e mais recente
- iPad 4ª geração e mais recente (2012)
- Todos os outros modelos de iPad (incluindo iPad Pro e iPad Air)
- iPod touch 5ª geração e mais recente (2012)
- Todos os modelos de iMac, Mac e MacBook a partir de 2010 podem AirDrop entre outros Macs
- Todos os modelos de iMac, Mac e MacBook a partir de 2012 podem usar AirDrop entre Mac e iPhone ou iPad.
Você pode ver se o seu iPhone ou iPad atende a esses critérios abrindo Configurações no iOS, tocando Em geral, em seguida, tocando Cerca de. Para Macs, clique no botão maçã() no canto superior esquerdo da Barra de Menu e clique em Sobre este Mac.
Além disso, você precisa ter certeza de que está executando a versão mais recente do iOS, iPadOS ou macOS.
Para atualizar seu iPhone ou iPad:
- Aberto Configurações.
- Toque Em geral.
- Toque Atualização de software.
- Se uma nova atualização estiver disponível, toque em Baixar e instalar e siga as instruções na tela.
Para atualizar seu Mac:
- Clique no logotipo no canto superior esquerdo da Barra de Menu e clique em Preferências do Sistema… no menu suspenso.
- Clique Atualização de software.
- Se houver atualizações disponíveis, clique em Atualizar agora e siga as instruções na tela.
2. Verifique suas permissões do AirDrop em ambos os dispositivos
Ao ativar o AirDrop, você verá opções que permitem determinar quem pode compartilhar arquivos e links do AirDrop para seu dispositivo. Uma opção é Todo o mundo, que permite que qualquer pessoa envie arquivos AirDrop para o seu dispositivo (você ainda tem a opção de negar solicitações de AirDrop).
A segunda opção é Contatos, que deve permitir apenas solicitações de AirDrop de pessoas em seus contatos. No entanto, não é incomum que essa configuração rejeite solicitações de seus contatos.
Para testar suas permissões do AirDrop no iPhone ou iPad:
- Aberto Centro de Controle deslizando para baixo a partir do canto direito da tela (ou de baixo para cima, se você tiver um botão Home físico).
- Pressione e segure o painel superior esquerdo no Centro de Controle.
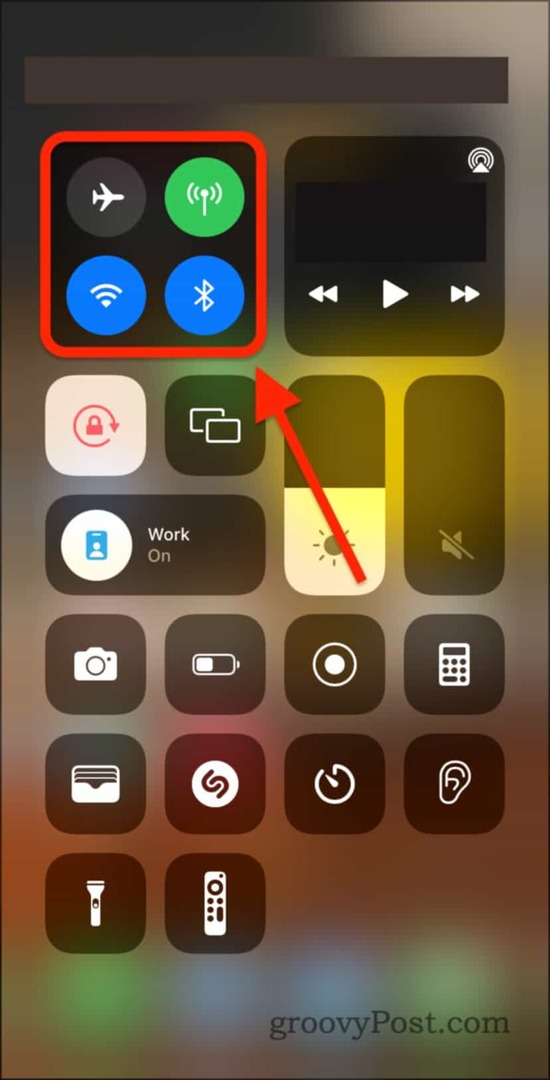
- Pressione longamente o AirDrop opção.
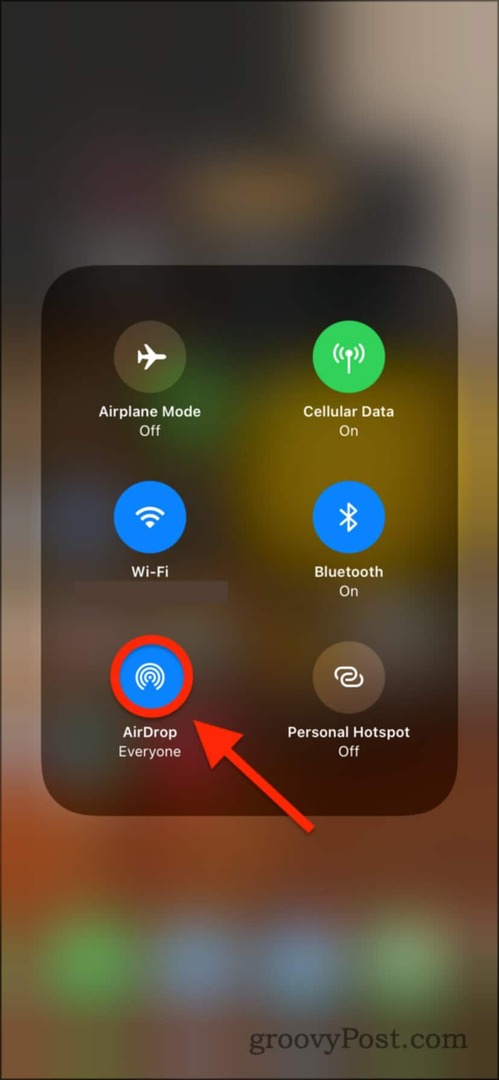
- Se você tem Recebendo fora selecionado, você não poderá receber AirDrops de ninguém.
- Com Apenas contatos selecionado, você poderá receber AirDrops de qualquer pessoa em seus contatos. Se isso não funcionar, no entanto, tente mudar as permissões para Todo o mundo.
- Se você tem Todo o mundo selecionado e o AirDrop não está funcionando, tente uma das outras soluções neste post.
Para testar suas permissões do AirDrop no Mac:
- Abra o Localizador aplicativo.
- Clique AirDrop na barra lateral ou pressione Ccomando + Smudança + R.
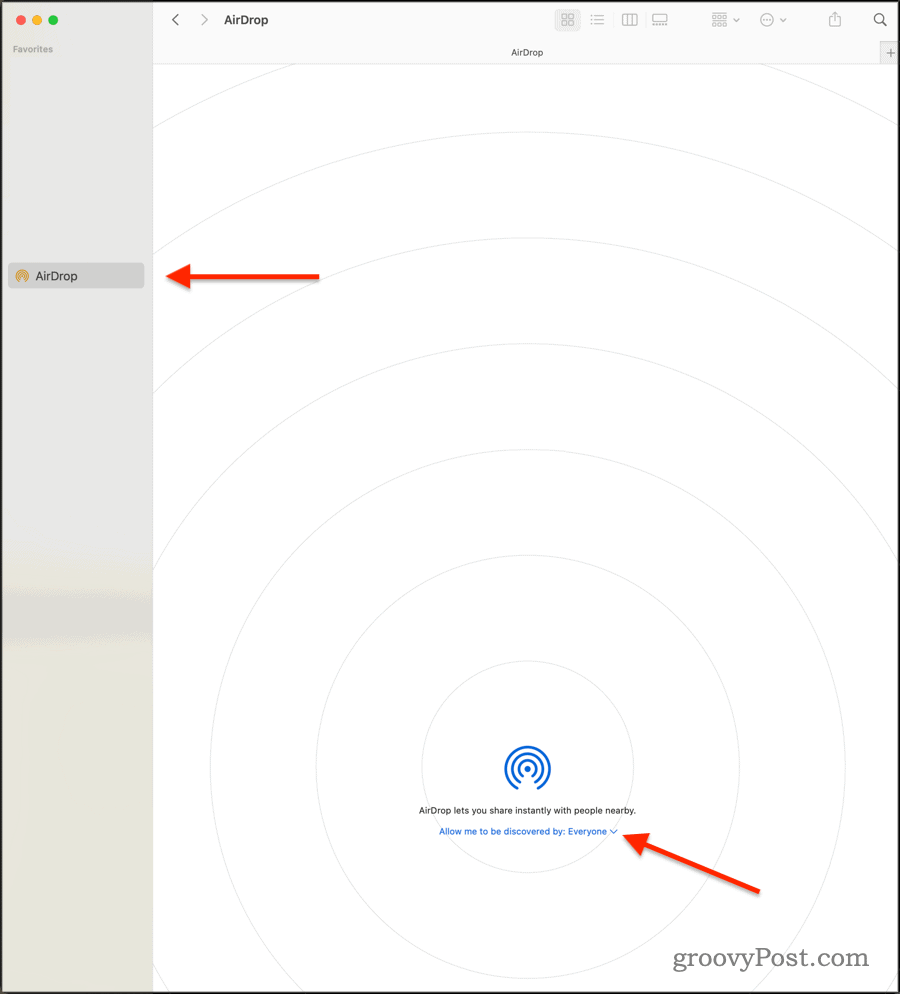
- Selecione um Apenas contatos ou Todo o mundo para permitir que seu Mac receba transferências de arquivos AirDrop.
- Caso contrário, selecione Recebendo fora para impedir que seu Mac receba arquivos via AirDrop de outros dispositivos.
Se suas permissões estiverem definidas corretamente, você poderá receber e enviar novos arquivos via AirDrop.
3. Reinicie seus rádios Bluetooth e WiFi
Se o AirDrop não estiver funcionando no seu dispositivo, pode valer a pena tentar uma solução rápida e fácil - desligar e ligar os rádios Bluetooth e WiFi novamente.
Para fazer isso em um iPhone, iPad ou Mac:
- Aberto Centro de Controle.
- Em um iPhone ou iPad, deslize do canto superior direito para baixo.
- No Mac (Big Sur e posterior), toque no Ícone do Centro de Controle ao lado do relógio no canto superior direito.
- Clique ou toque no azul Wi-fi círculo para que fique branco.
- Aguarde cinco segundos e toque novamente para que fique azul.
- Repita o mesmo processo com o azul Bluetooth círculo.
Depois de fazer isso, repita a transferência do AirDrop para ver se o problema foi corrigido.
4. Desative o ponto de acesso pessoal, não perturbe e o modo avião
Como o AirDrop é uma função de rede, tentaremos alternar ainda mais configurações de rede. Vamos começar com o Personal Hotspot, que está disponível apenas em dispositivos com cartão SIM (ou seja, todos os modelos de iPhone e iPad).
Tente repetir essas etapas para os dispositivos de envio e recebimento.
Para desativar o Acesso Pessoal no iPhone ou iPad:
- No seu iPhone ou iPad, abra o Configurações aplicativo.
- Toque Hotspot pessoal.
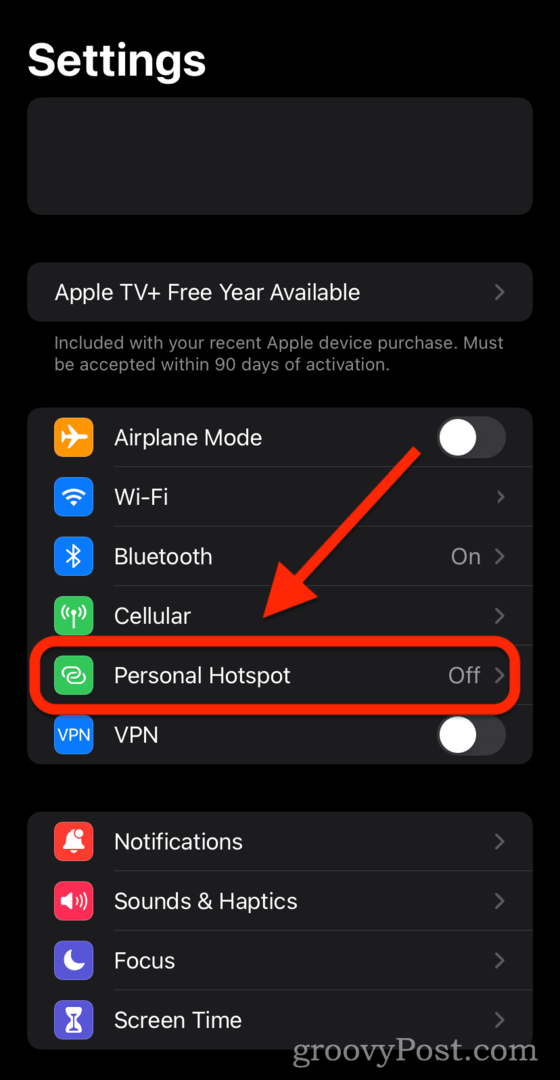
- Toque no interruptor ao lado de Permitir que outros participem para que fique desabilitado (ou seja, não verde).
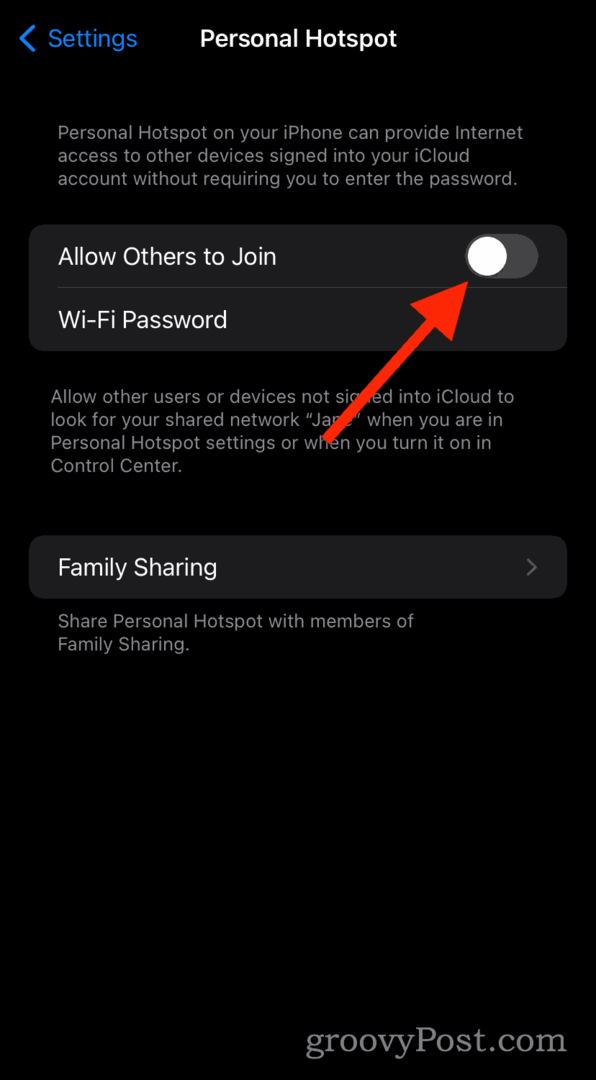
Como desativar o Não perturbe no seu iPhone, iPad ou Mac:
- Abra o Centro de Controle no seu iPhone, iPad ou Mac.
- Em iPhones e iPads, deslize do canto superior direito para baixo.
- No Mac (Big Sur e posterior), pressione o botão Centro de Controle botão no canto superior direito.
- Pressione longamente ou clique no Foco botão.
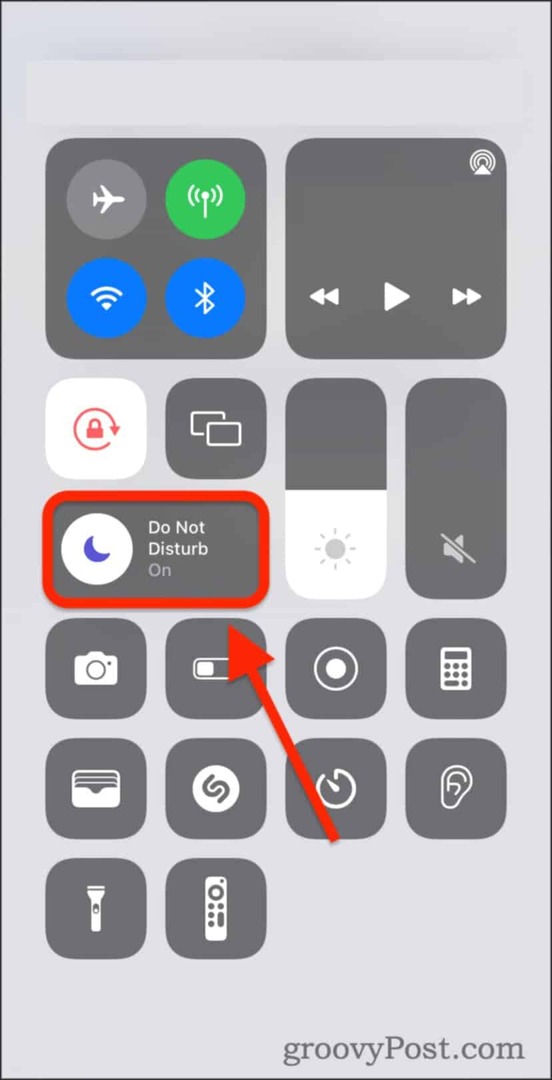
- Toque ou clique Não perturbe para desativá-lo e garantir que não outros modos de foco estão habilitados.
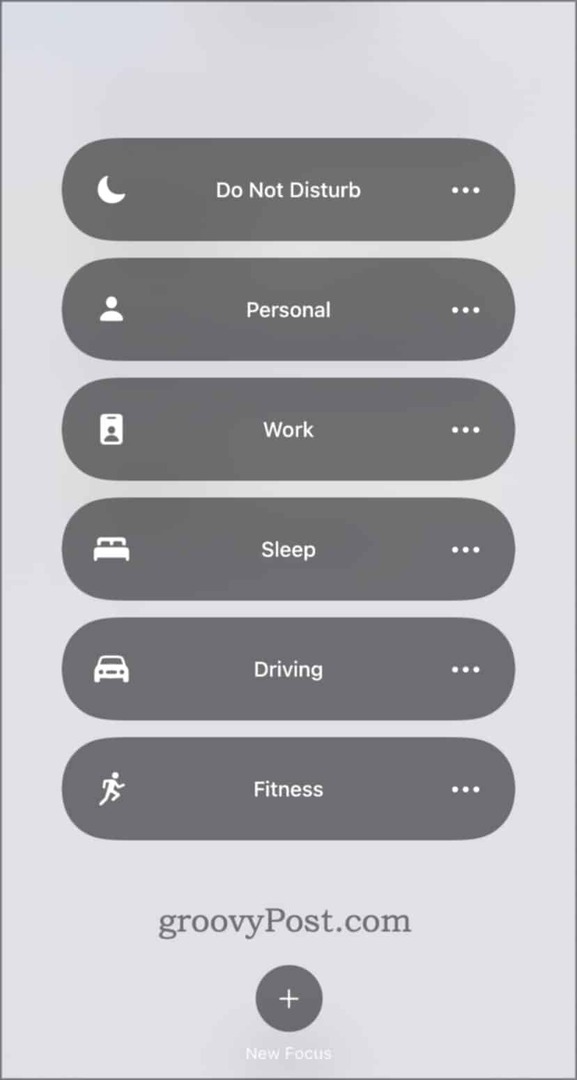
Para desativar o Modo Avião no iPhone ou iPad:
- Deslize para abrir Centro de Controle.
- Para iPhone/iPad, deslize para baixo a partir do canto superior direito.
- No Mac (Big Sur e posterior), pressione o botão Centro de Controle ícone na barra de menus.
- Pressione e segure o painel de rede.
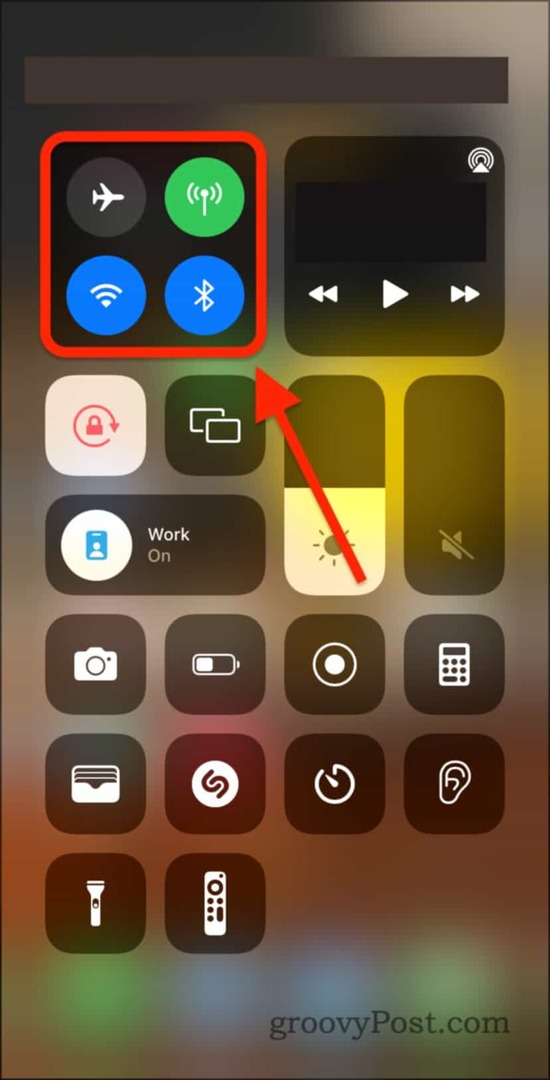
- Certifique-se de que Modo avião está configurado para Fora (ou seja, não laranja).
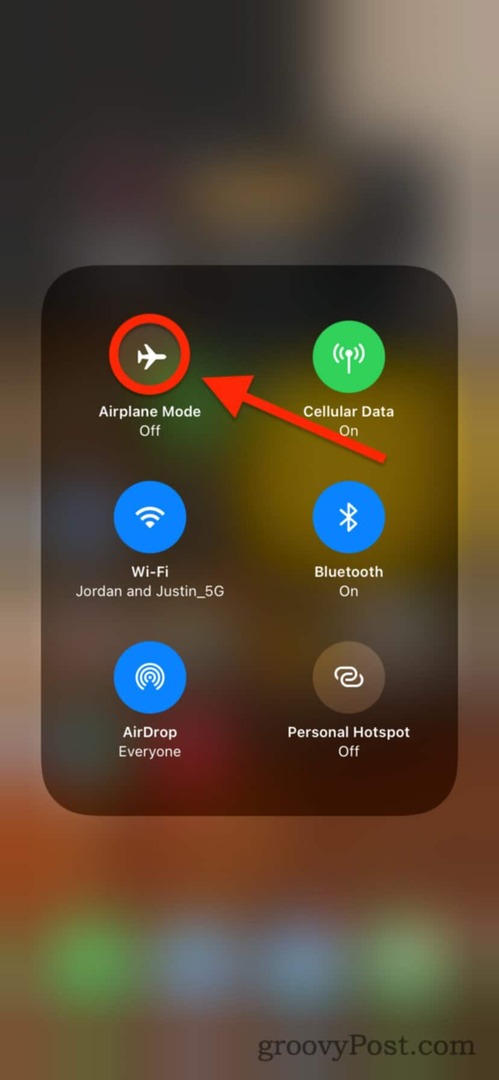
Tente o AirDrop novamente.
5. Reinicie seus dispositivos (e entre em contato com o suporte da Apple)
Por fim, se nada disso funcionou até agora, tente reiniciar os dois dispositivos. Você pode reiniciar um Mac clicando no botão maçã () na Barra de Menu e clicando Reiniciar.
Em dispositivos iPhone e iPad, segure o botão liga/desliga e o botão home. Ou, se você não tiver um botão Home, segure o botão liga / desliga e o botão Aumentar volume.
Se você ainda está tendo problemas com o AirDrop não funcionando, provavelmente é hora de entre em contato com o suporte da Apple. A maioria dos problemas de software como esse pode ser corrigido gratuitamente e por meio de um bate-papo ao vivo on-line, sem necessidade de ligação telefônica.
Corrigindo problemas do AirDrop no iPhone, iPad e Mac
Com alguma sorte, as etapas acima ajudarão você a corrigir suas transferências do AirDrop se o AirDrop não estiver funcionando corretamente. Se tudo mais falhar, não se esqueça de ligar para o Suporte da Apple (desde que seu dispositivo esteja na garantia).
Embora você não possa usar o AirDrop com dispositivos Android, você pode use o Bluetooth para enviar arquivos para o Android em vez de. Se isso não funcionar, você pode pensar em configurando uma galeria de compartilhamento de fotos do Dropbox para compartilhar seus snaps entre todos os seus dispositivos.
Como limpar o cache, cookies e histórico de navegação do Google Chrome
O Chrome faz um excelente trabalho ao armazenar seu histórico de navegação, cache e cookies para otimizar o desempenho do navegador online. O dela é como...